
キャラモデリングをする上で実践的に使っていたMAYAの便利な使い方を3つ書いておきましたよ。この機能を知っていればMAYAを操作する上でかなり楽になると思います。学生のうちからこのやり方をしりかったなと思いながらまとめました。
①画面を2分割で作る
1画面で作る事も出来ますが、2画面にしておくと全体を見ながら顔の大きさだけを変更したり、細部を調整する事がでるので非常に便利です。4分割だと小さすぎて作業しずらくなるので2画面が使いやすいと思います。
作り方は簡単で作業画面上にあるPanels→Layouts→Two panes side by sideを選択するだけ。
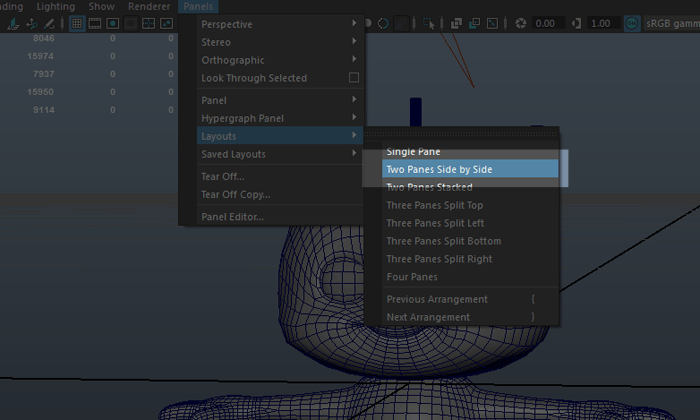
すると2画面になりますが、これだと同じカメラがどちらも設定されているので、
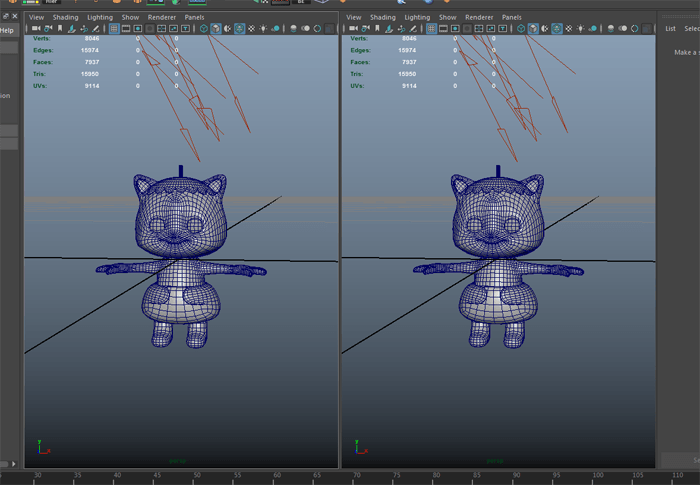
同じくPanels→Perspective→Newを選択すると
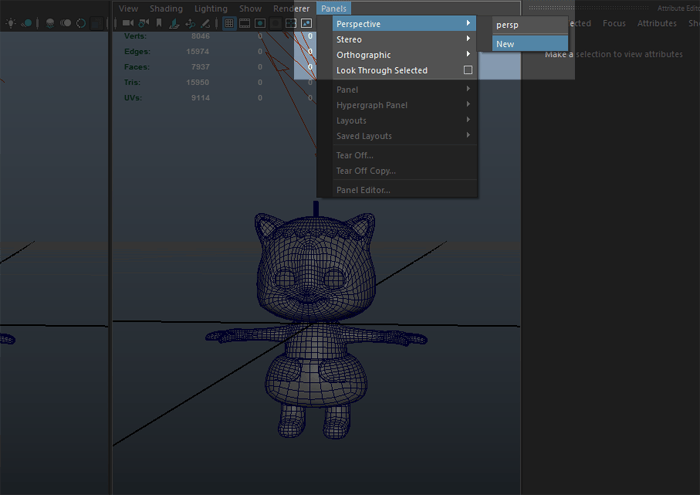
新しくカメラが作られるので
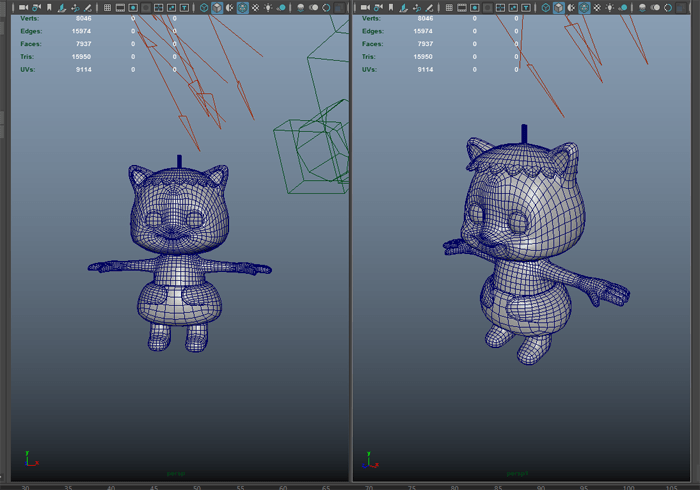
どちらのカメラもFocal Lengthをデフォルトの30から80にするとカメラのパースがゆるやかになり作業しやすなります。いつもモデリングがしずらいなと思っていた人はFocal Lengthの数字を変えるとぐっと作業しやすくなると思いますよ。
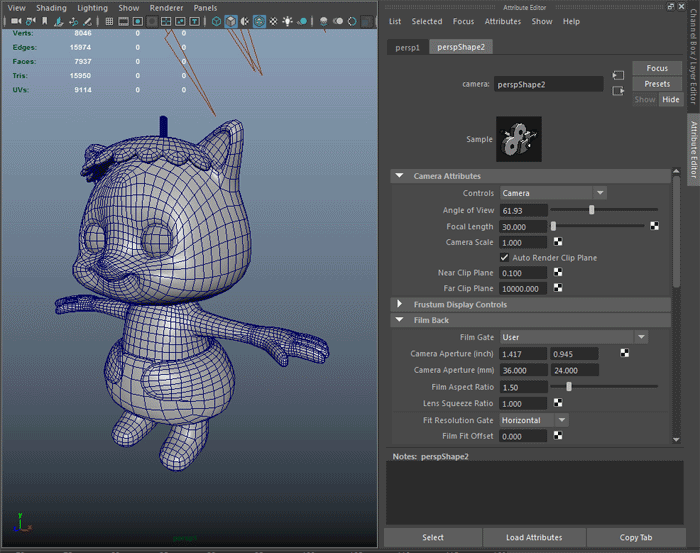
②キャラモデリングするならSculpt Geometry Toolは絶対使うべき
頂点をチクチクいじってもキャラを作ることは可能ですが、スカルプトジオメトリツールを使うと、キャラの凹凸が作りやすくなり特に乱れた四角形ポリゴンを整列させるのに一役かってくれるので、絶対に使い方を覚えて置いたほうが良いツールです。
使い方は簡単でSurfaces→Sculpt Geometry Toolを選ぶと
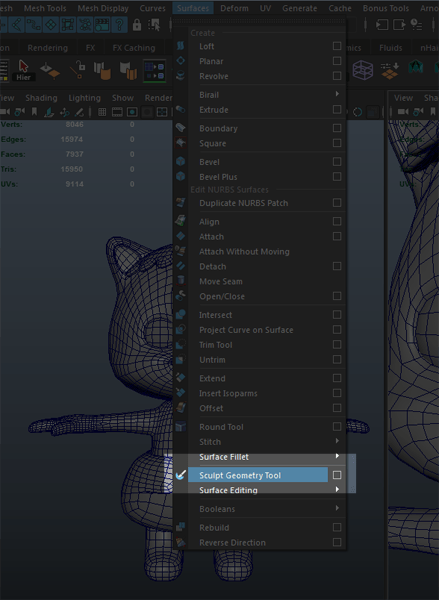
左側にツールが表示されます。使うパラメーターは大体赤文字の部分だけです。
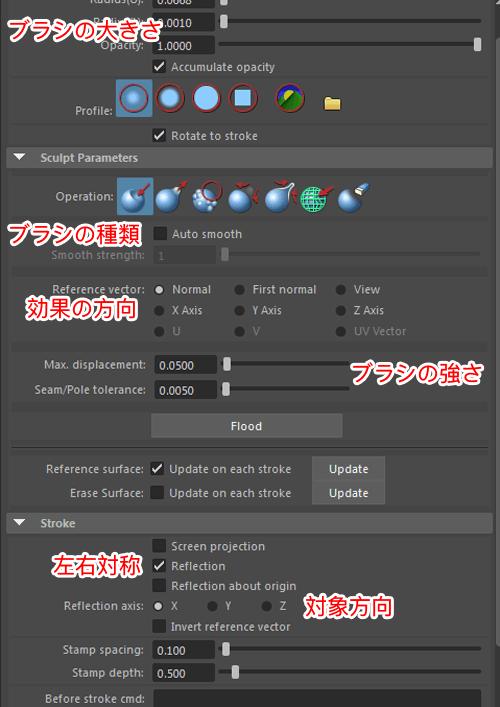
それぞれどんな効果があるの?という事でよく使うブラシだけをピックアップしました。
・Pushブラシ 一番左の減っこんでるブラシを選択すると、殴られたような顔が作れます。
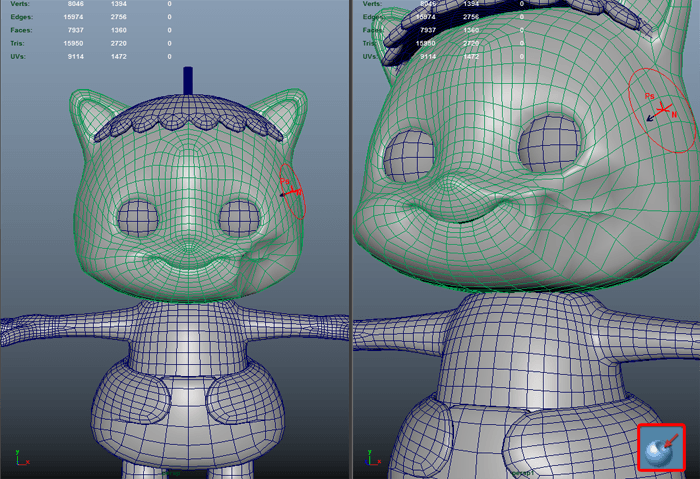
・Pullブラシ 膨らんでるブラシを選ぶとプクーっと怒ってる顔が作れそうですね。
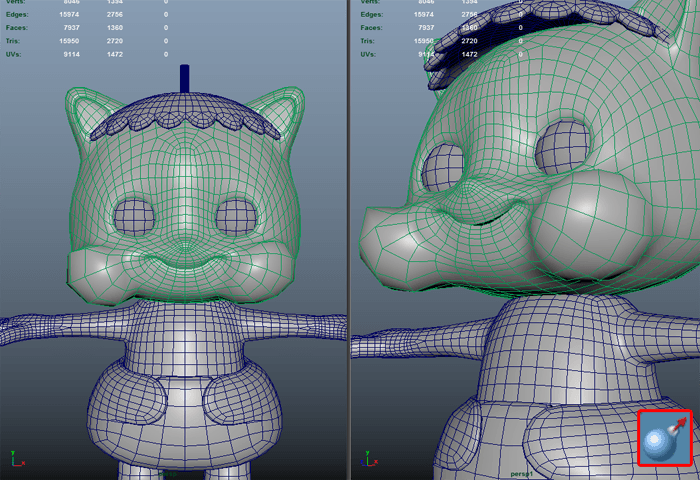
・Relaxブラシ。これが何かと使えるツールなのですが、四角形が乱れている部分にこのブラシでなぞると綺麗に歪みを直してくれます。shiftキーを押しながらクリックするとスムースブラシになりますが、それとは違いこちらは形状を保ったまま乱れた四角形を綺麗にしてくれるのでとても便利です。
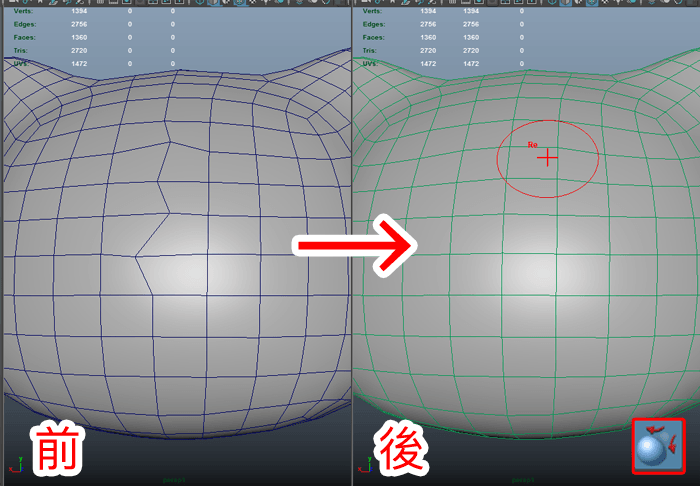
・Pinchブラシ これは使った事がないですが、1点に集中させる事が出来ます。
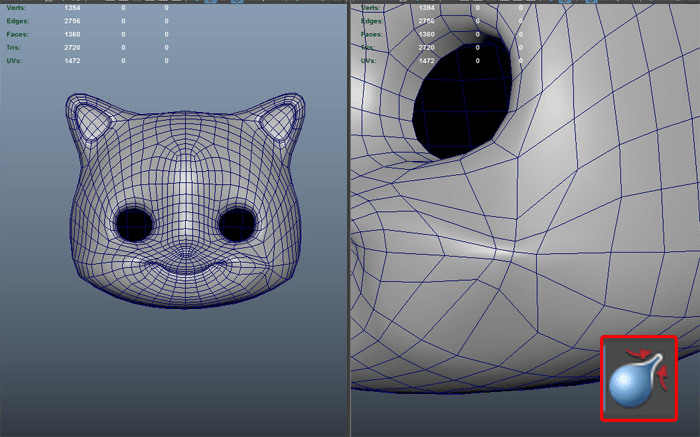
Reflectionにチェックを入れると左右対称モードになり片方だけ調整するだけで両方の顔を変形させる事が出来るようになります。これも便利ですよ。
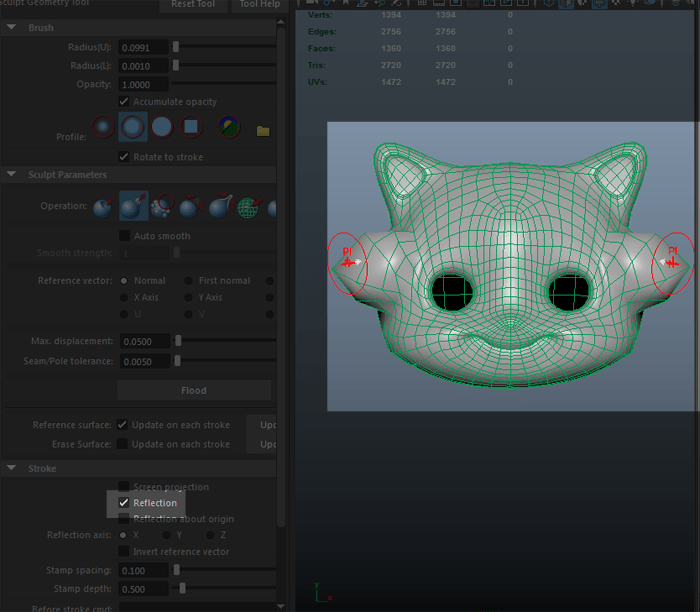
ちなみに左右対称モードの時は左右対称モデルじゃなくてもブラシの効果が適用されます。
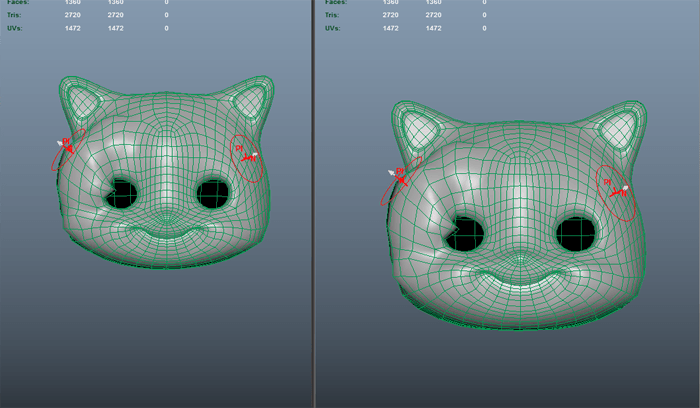
で、今回のメインです。
③頂点を編集しながら片方は頂点を非表示で見る方法
編集モードに入ってるとせっかく調整しているのに、一々編集モードを解除しないと頂点が消えてスムーズな面を見てへこみがなくなったかな?と確認する事ができないと思います。
↓こんな感じになりますよね?この点々がせっかく編集してるのに邪魔じゃないですか..?
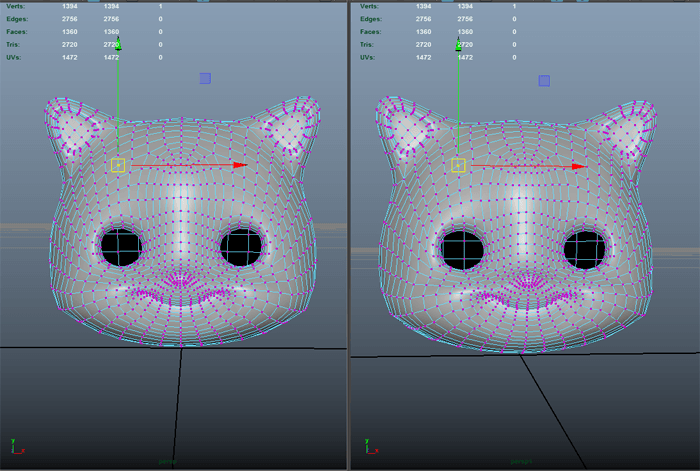
作業画面上にあるツールバーShow→Selection Highlightingのチェックを外すと
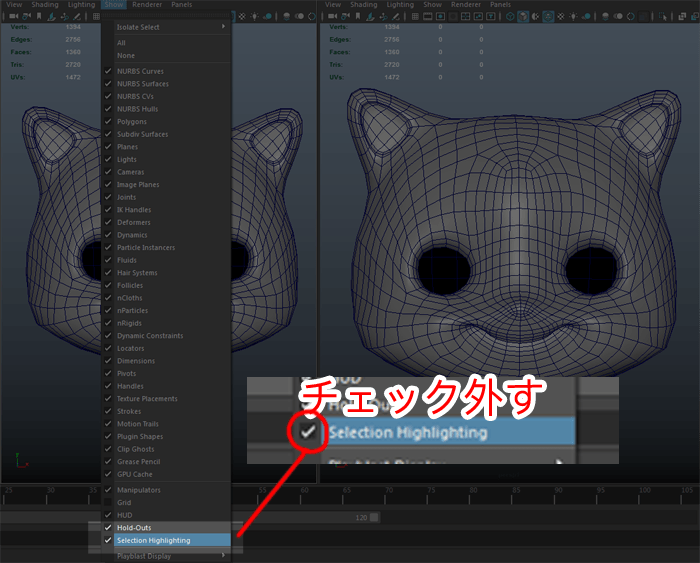
選択しているのに編集画面で表示されていた頂点が表示されなくなり、
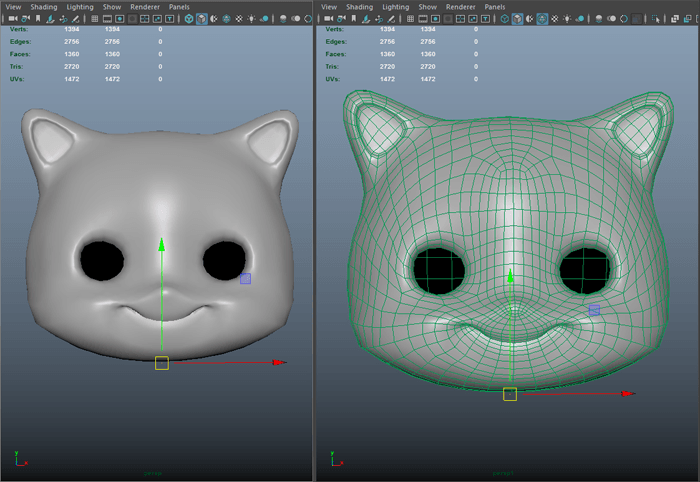
頂点編集の結果をすぐに見ながら作業ができるようになります。
すごく便利!!
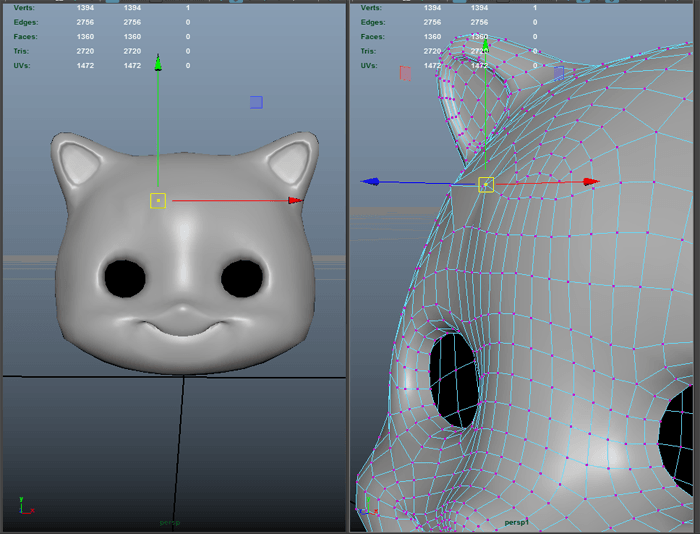
もちろん頂点編集だけじゃなく先程紹介したスカルプトブラシツールでも同じです。シワになっている部分を綺麗にしたい時にRelaxブラシを選択して調整すれば一々編集モードを解除して確認しなくてすむようになりモデリングがいつもより早く終わると思いますよ。
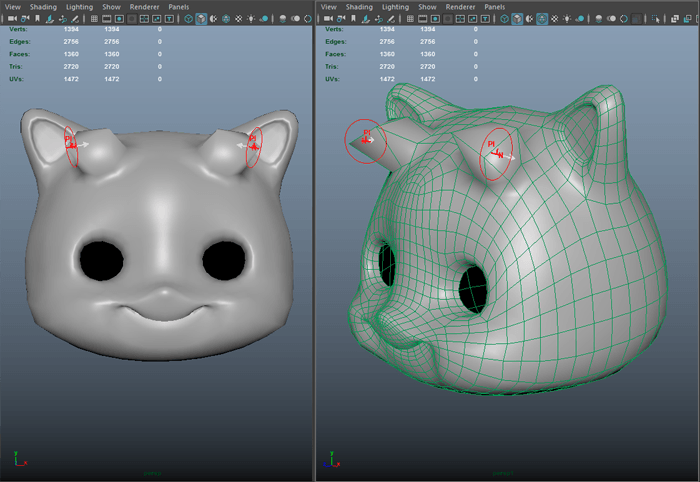
ちなみにキャラモデリングするならこの本はかなり分かりやすくて勉強になりますよ。
