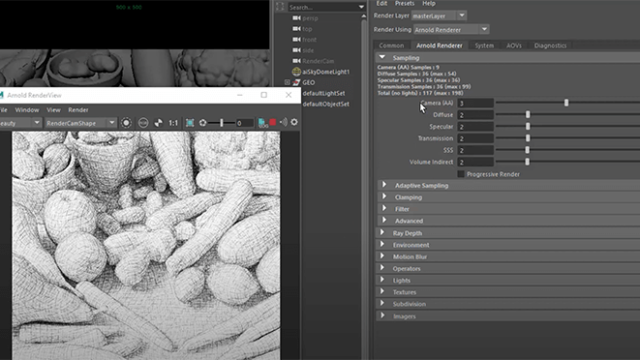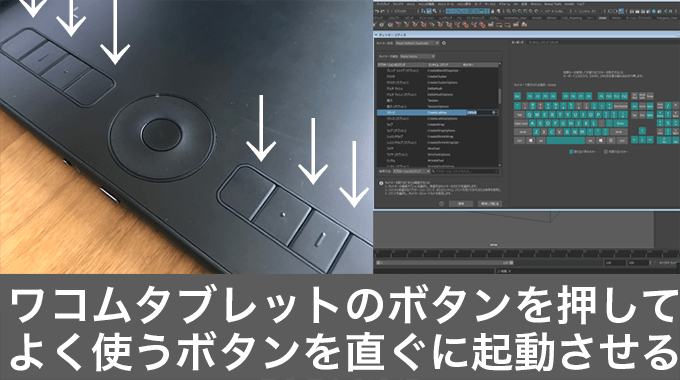
何度も選ぶボタンを設定すると作業効率が大幅にアップしますよ!
MAYAの「ホットキーエディタ」を設定すると、よく使う機能をショートカット設定できるので、何度も同じ機能を選んで押さなくても効率的に作業できるようになりますが、そこで設定したショートカットを、本来なら邪魔で全てのボタン設定を切ってしまいがちになるワコムタブレットのintuos Proの横に付いているボタンに設定すると、より効率的に作業できるようになるので今回はその設定方法を記事にしました。
↓こんな事が出来ます。intuosproの横についてるボタンを押すだけで、ラティスが直ぐに起動!もちろんラティス以外も設定できます!
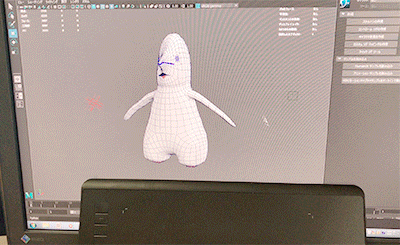
本来なら手で押しずらいかけ離れたショートカット設定でも、intuosの横についてるボタンを1つ押せば起動してくれるので非常に楽になりますよ。
ワコム Wacom Intuos Pro Mサイズ ペンタブレット
MAYAでショートカットキーを設定する方法
まずはショートカットとして何度も使いたい機能をMAYAの「ホットキーエディタ」を使って覚えさせます。
「ウィンドウ」→「設定/プリファレンス」→「ホットキーエディタ」を選択
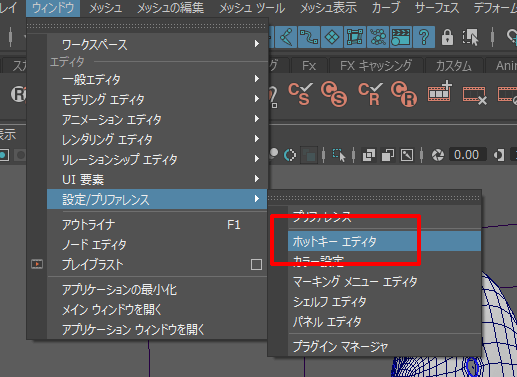
するとこのようなウィンドウが出るので、
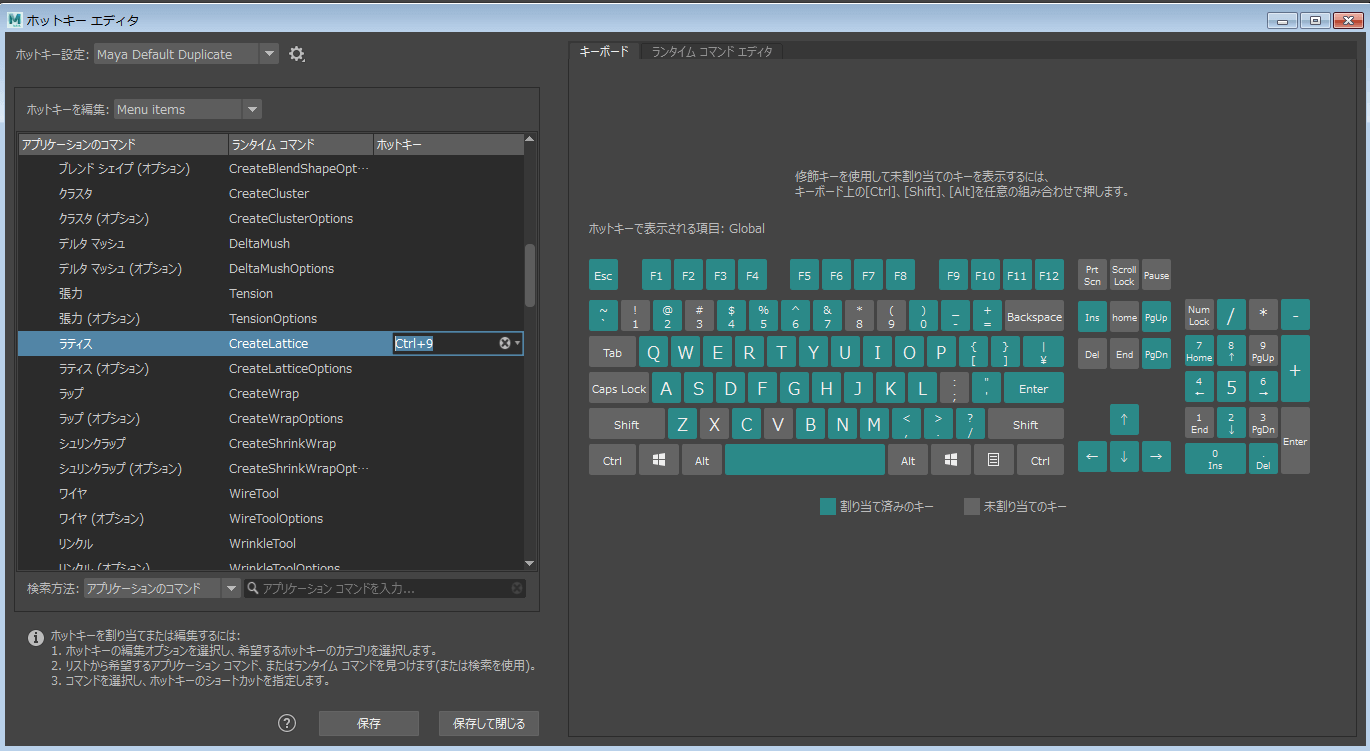
「ホットキー設定」を選び、「ホットキーを編集」から設定したいキーの入っている項目を探しだします。
今回は試しにラティスにCtrl+9というキーを設定しました。これで保存をすればMAYAでCtrl+9を押せばラティスが適用できるようになります。
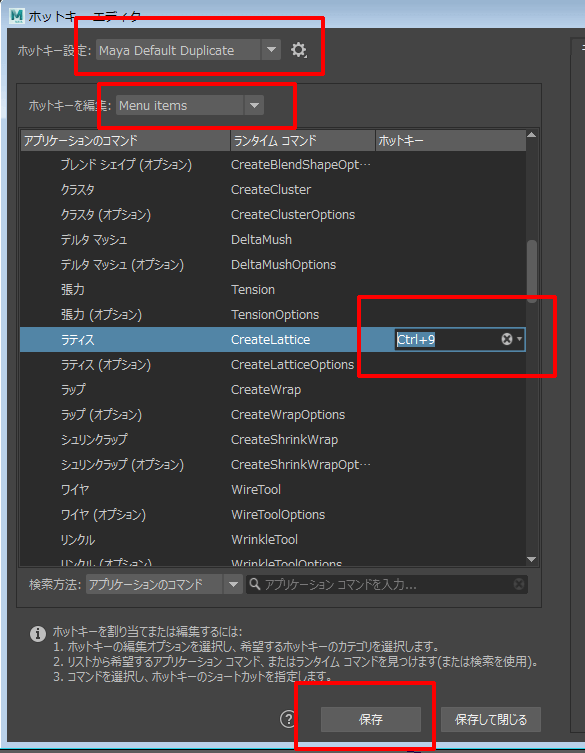
普通だとこれだけでショートカット設定が完了となりますが、今回はintuos proにこのショートカットを覚えさせます。
Intuos Proのボタンに登録する
ワコムタブレットのプロパティを起動して
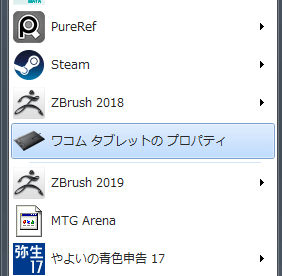
プロパティ右側にある「+」マークをクリック
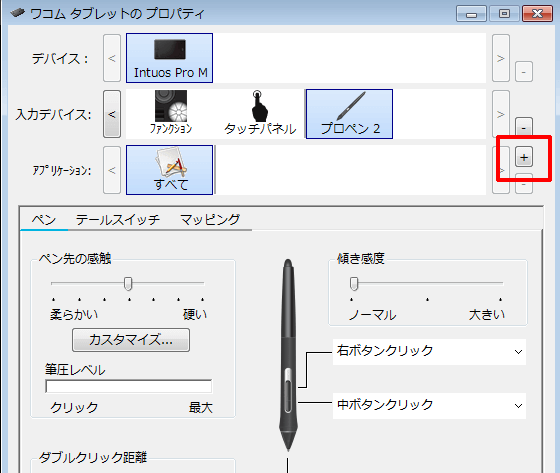
起動中のアプリケーションが選べるのでmayaを起動して選びます。
ここでアプリケーションを追加すると、使っているアプリケーション毎にショートカットを設定できるようになります。なので、フォトショップやzbrushにも設定可能です。
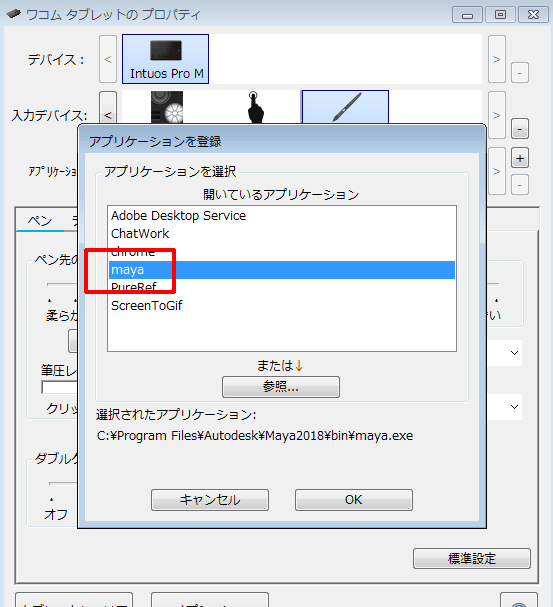
入力デバイスを「ファンクション」にして「ファンクションキー」の下にある「無効」と書かれているボタンを選択
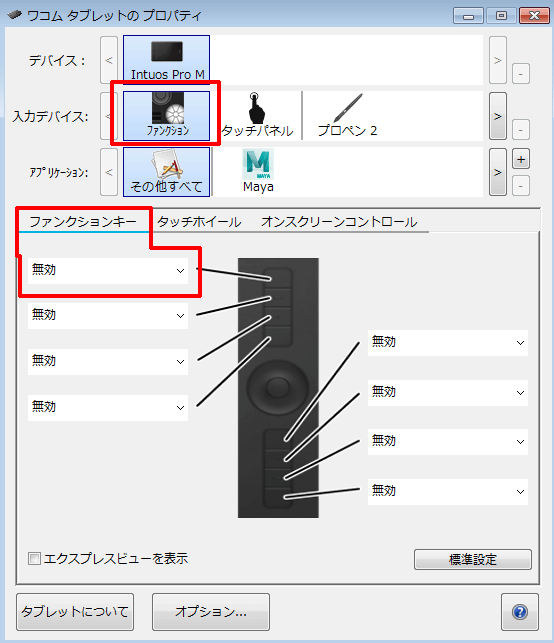
その中から、「キーボード」→「キーストローク」を選び
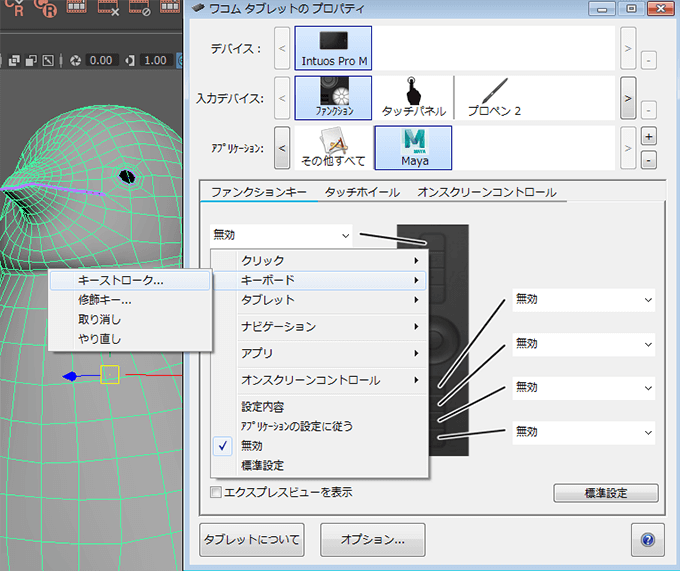
「キーストロークを登録」の「キー:」の部分でCtrと9を同時に押してOKを選択。すると、intuos Proの1番上のボタンにショートカットが設定されます。
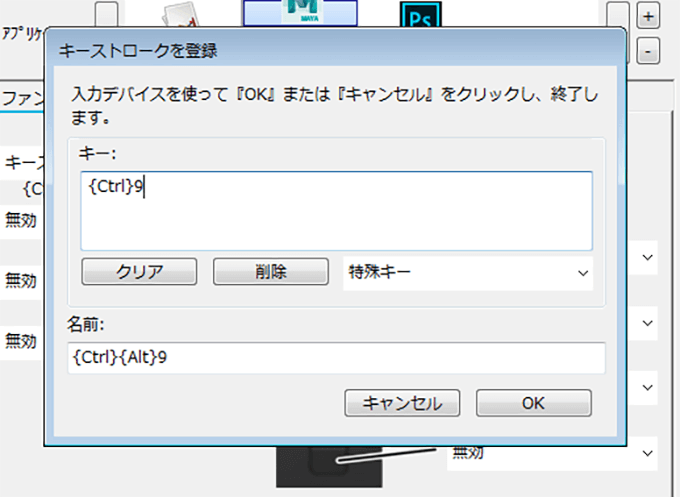
mayaでボタンを押してみると、直ぐにラティスが使えるようになりました!
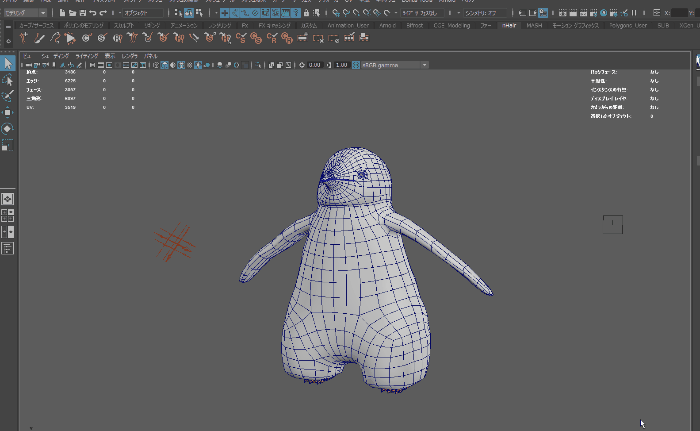
もちろん他のアプリケーションでもキーボードショートカットを設定できるのであれば登録可能です!マウスでモデリングするのも良いですが、ペンタブレットのモデリングもショートカットを沢山設定出来るので非常に効率的になりますよ!
intuosのホイールは作業中に誤作動する事があり邪魔だったので毎回全て切っていましたが、intuos proのボタン部分は「カチッ」としっかり押さなければ起動される事はないので、よく使う機能を登録しておくと作業効率がアップするので非常にオススメです!使った事がない人はこの機会に使ってみてはどうでしょうか。
ワコム Wacom Intuos Pro Mサイズ ペンタブレット
MAYAでの作業を早くするにはこちらの記事もオススメです。
MAYAでの作業を早くするにはマーキングメニューを設定すると数倍早くなるので、作業が遅くて困っている…と思っている人はこちらの記事も合わせて読んでみてください。