用意したFBXデータをmixamoのサイトに読み込むだけで自動でリグ付けしてくれる上に600種類以上のモーションを選ぶだけでアニメーションを流し込まれて、書き出したデータをblenderやその他のDDCツールに読み込む事が出来ますが、今回はmixamoの使い方を1から詳しく書いてみました。
- 用意したFBXデータにキャラクターアニメーションを付けれる
- リグ付けされたデータを作る事が出来る
FBXデータを用意する
まずはFBXデータを用意する必要がありますが、今回は試しに以前紹介した無料でダウンロード出来るこちらのキャラクターをgumradからダウンロードして使いたいと思います。
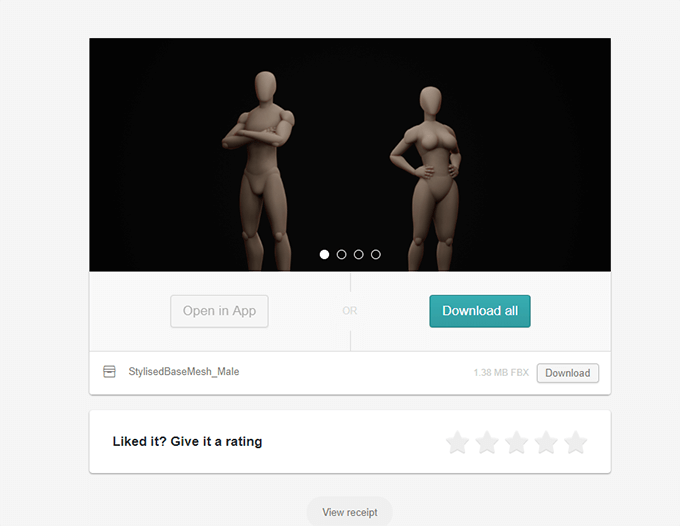
FBXデータをmixamoのサイトに読み込む
FBXデータをダウンロードしたらmixamoのサイトに行ってログインします。adobeアカウントを持っている人はそのアカウントでログイン出来ます。
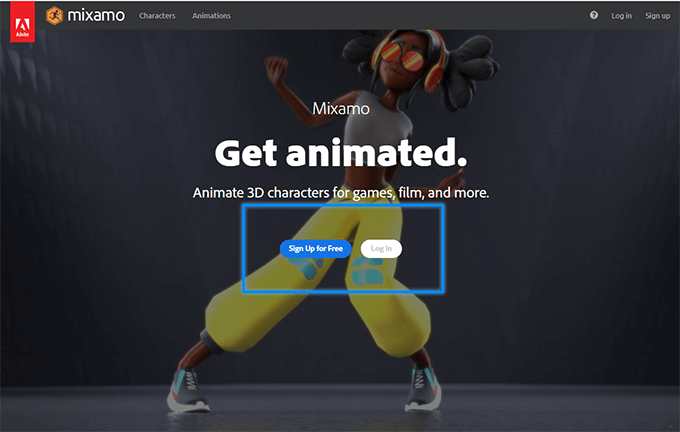
ログインするとこのような画面になるので、
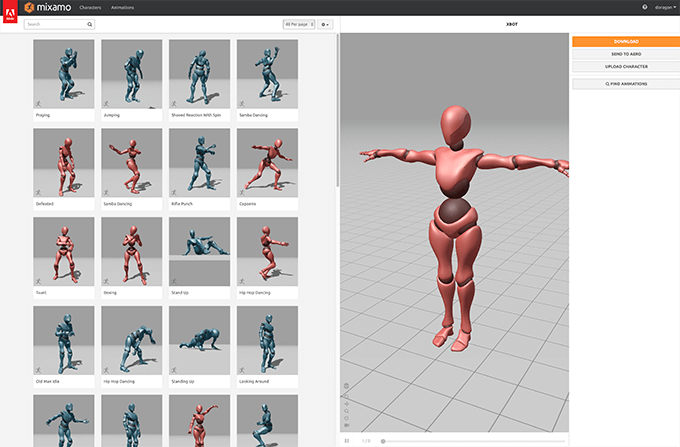
右上の「UPLOAD CHARACTER」からFBXデータをアップロードします。
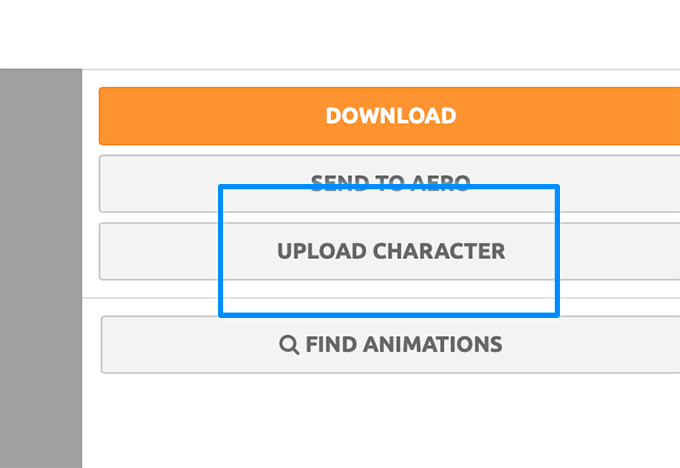
アップロードが開始されるので少し待ちます。
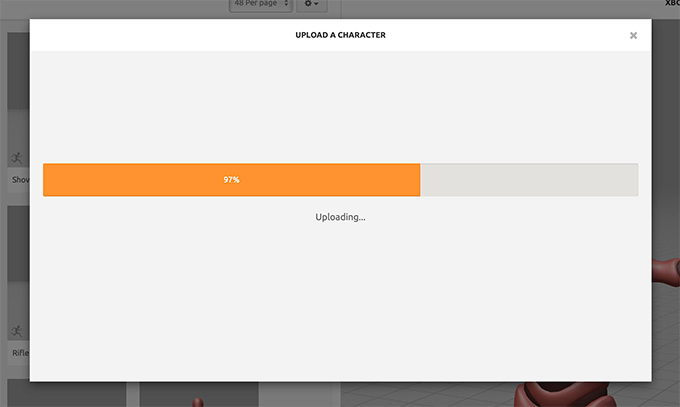
アップロードされるとFBXデータが読み込まれるので、「NEXT」ボタンを押すと、
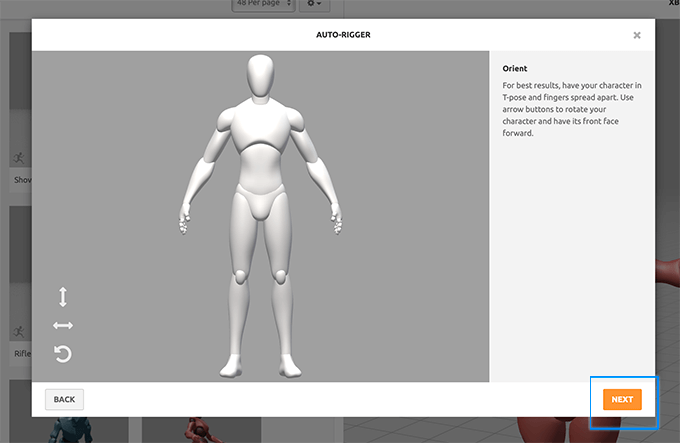
左下から色の付いたリングを首、肘、手首、膝、股間の部分にそれぞれ配置してNEXTボタンを押します。
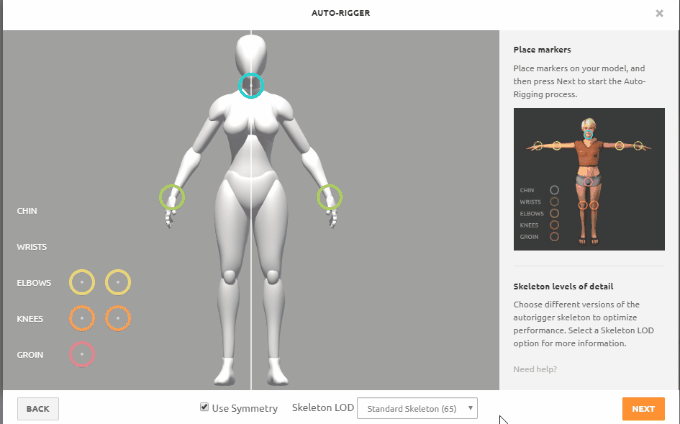
リグが付いたキャラクターがぐるぐると自然に動いているキャラクターが現れます。命が宿りました。
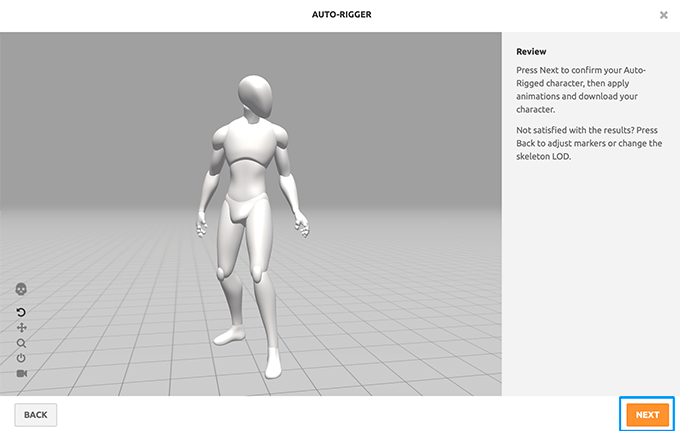
モーションを選んでダウンロードする
後は好きなモーションを左側から選ぶと、右のキャラクターに反映されてどのような動きになるのか直ぐに確認することが出来るようになります。
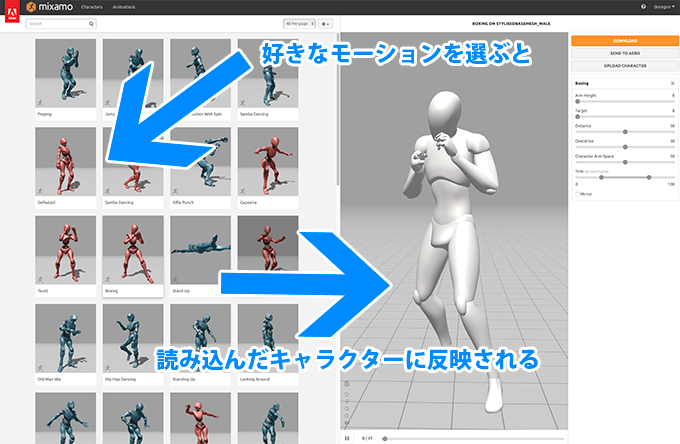
動きが決まったら「DOWNLOAD」ボタンを押すと
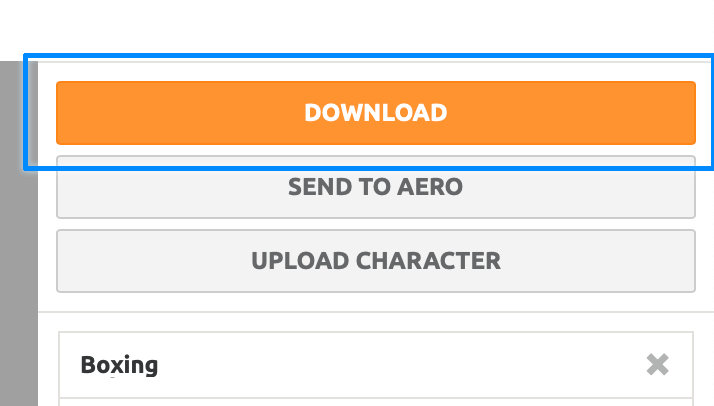
ダウンロードセッティングが表示されるので、セッティングしたら「DOWNLAD」ボタンを押します。今回は下記のデータをダウンロードしました。
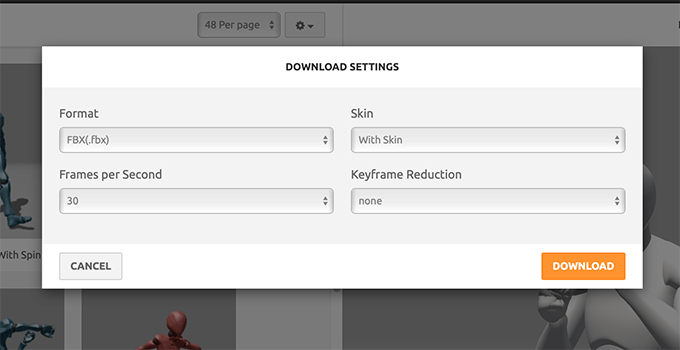
ダウンロードデータはこちらです。モーション名が付いたFBXデータがダウンロード出来るので、
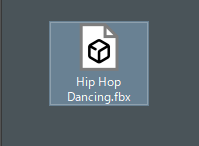
ブレンダーのファイル→インポート→FBXから読み込みます。
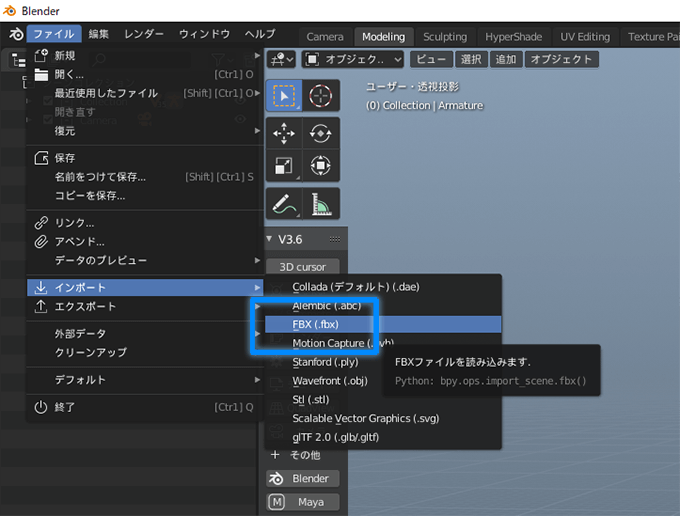
アニメーションを再生すると先程選んだモーションが付いていい感じに動いているのが分かります。簡単で楽しい!!
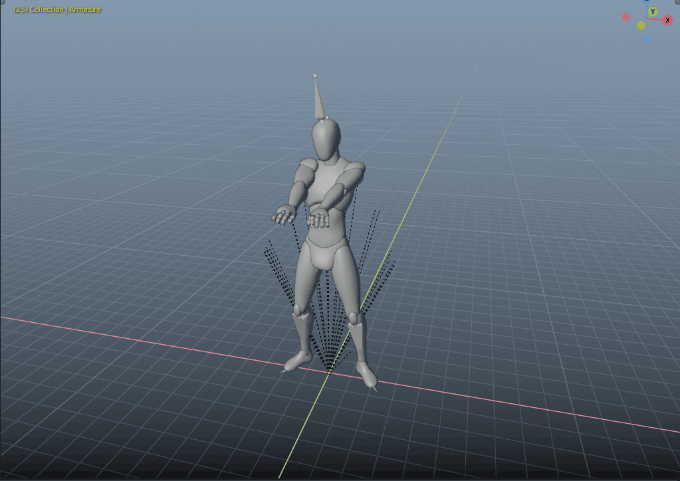
リグだけにして自分で動きをつけたい場合
アニメーションを削除して、自動で付いたリグを使って1から動きを付けたい場合は、blenderのアウトライナー→Amature→ポーズを選択して、頭の上に出てるボーンを1つ選んで「Aキー」を押して全て選択された状態になるとキーフレームが表示されるので、それを全て右クリックで選んでXキーでキーフレームを削除します。
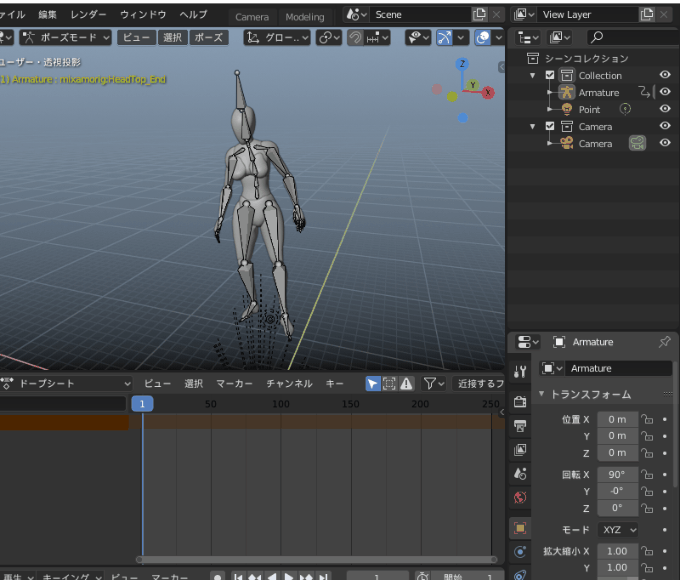
次にアウトライナーのポーズを選び、頭の上にあるボーンを選んでAキーから全てのボーンが選択された状態でポーズ→トランスフォームをクリア→「すべて」を選ぶと初期状態の左右対称に立っているポーズになります。
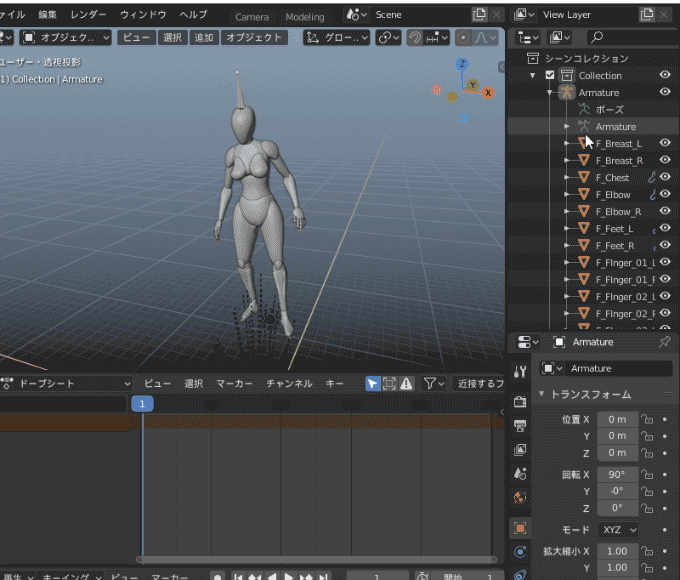
シーンコレクションからポーズを選んだ状態でボーンを動かすとキャラクターに動きを付ける事が出来ます。
そしてポーズの下にある「Amature」を選ぶと初期状態のポーズにいつでも戻る事が出来ます。
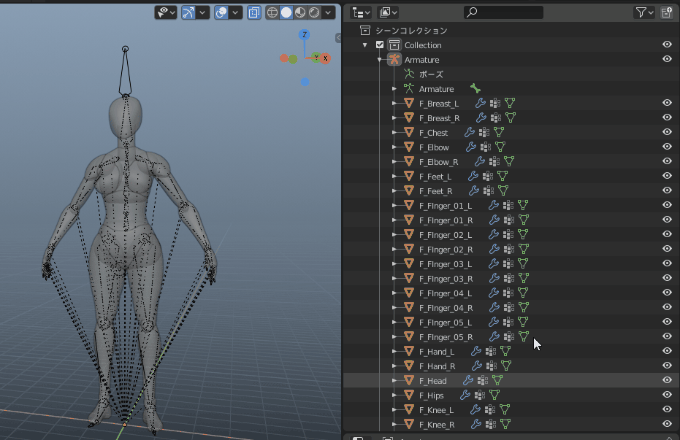

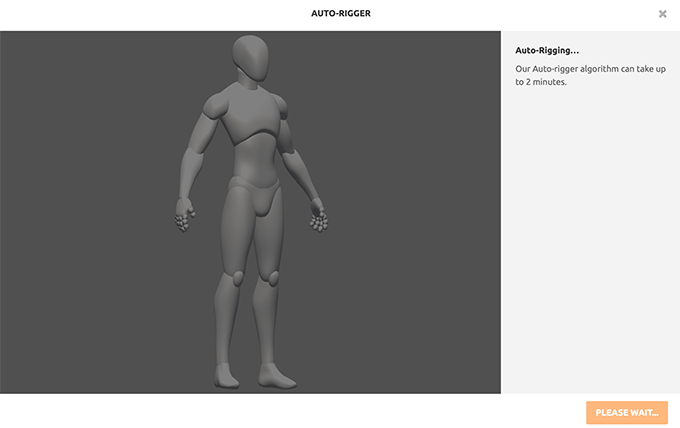





こんにちわ