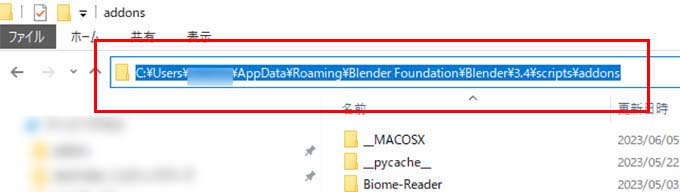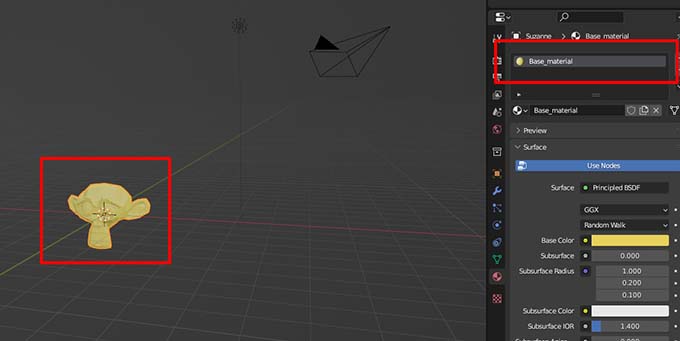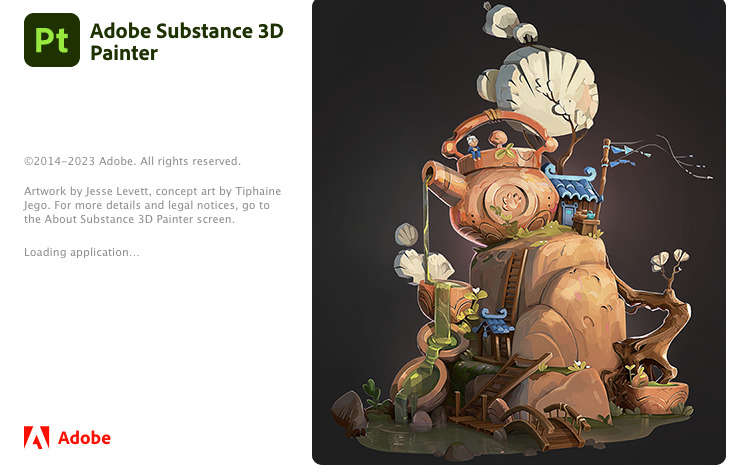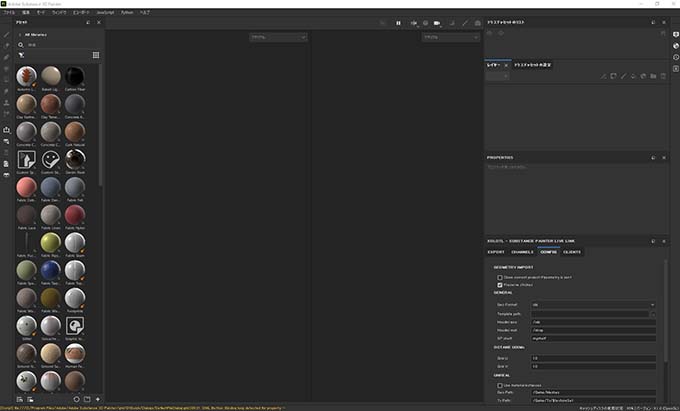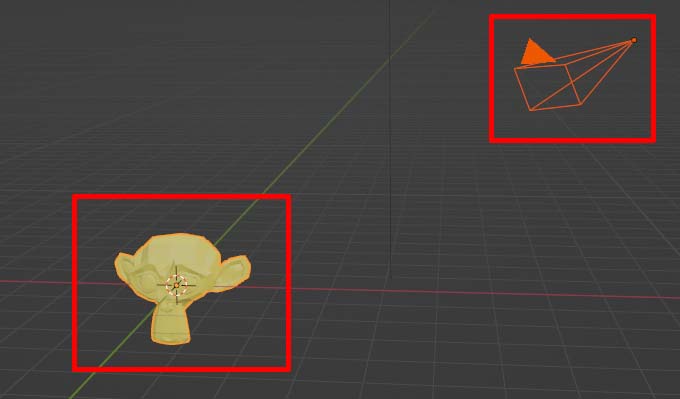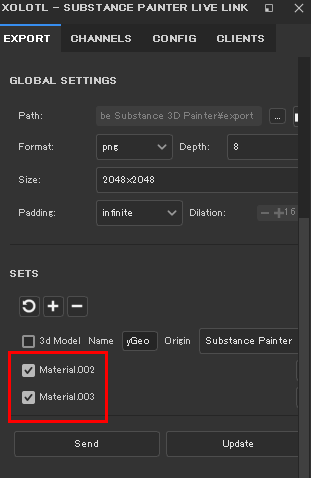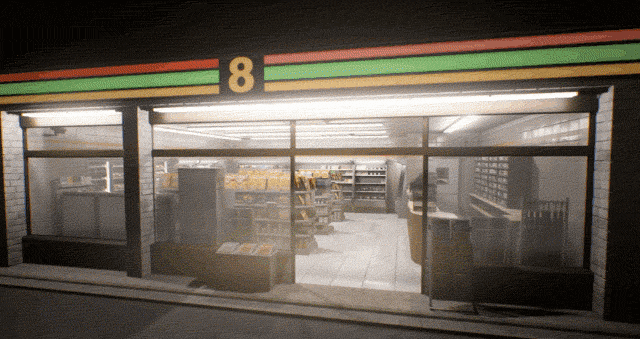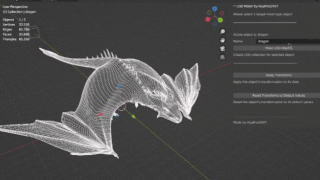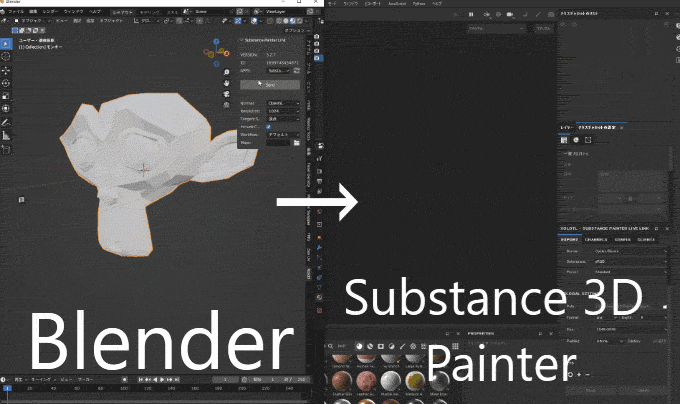
Substance Painter Live Linkを使うと、Substance 3D PainterとBlenderで一々データを書き出して読み込まなくても連携して、Blender側で作成したモデルをSubstance 3D Painter側に1ボタンで転送表示して、さらにSubstance 3D Painterで付けたテクスチャを1ボタンで直ぐにBlender側に反映出来ますが、ツールのインストールに少し癖があったので使い方を記事にしてみました。
このツールを使うと、BlenderとSubstance 3D Painterを簡単に行き来出来るようになるので気になる人は是非使ってみてください。
Substance Painter Live Linkの使い方
Substance Painter Live Linkは25ドルで購入出来るので、購入したら今回はxol_splink_3_2_7_WINのバージョンをダウンロードしました。
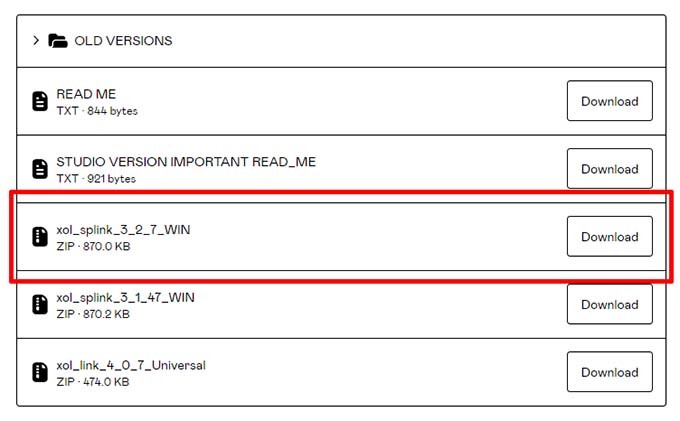
zipをダウンロードしたら解凍すると、xol_splinkのフォルダが出来ます。
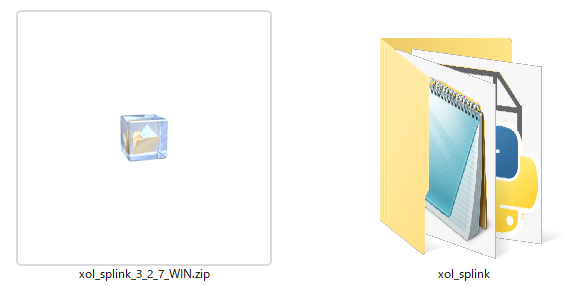
ダウンロードしたフォルダを、C:\Users\ユーザー名\Documents\Adobe\Adobe Substance 3D Painter\python\pluginsに移動します。
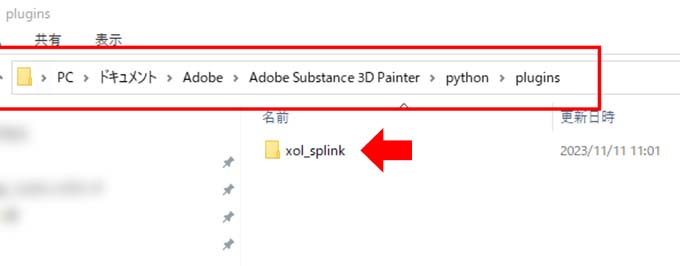
Substance 3D Painterを起動してpython部分にxol_splinkの文字が追加されるのでチェックをいれます。
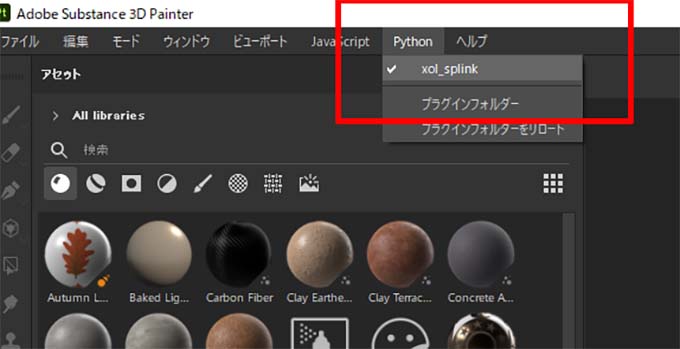
チェックをいれるとSUBSTANCE PAINTER LIVE LINKのパネルが表示されるので、
CLIENTS→LICENSEのKey部分に、
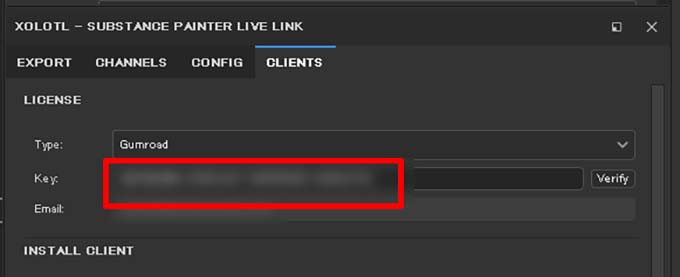
Gumraodで購入した時に表示される、こちらのLicense keyをコピーしてペーストします。
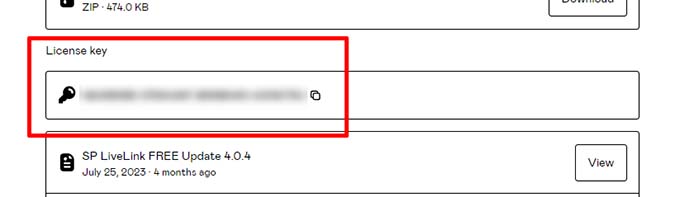
Susbstance 3D PainterからBlenderにアドオンフォルダを追加する
次に、その下のINSTALL CLIENT部分からどのツールで使うのか指定しますが、今回はBlenderなので、左側からバージョンを選びます。バージョンは3.4までしか選べませんが、赤枠のフォルダ部分に3.6のフォルダパスを指定しても使用できました。
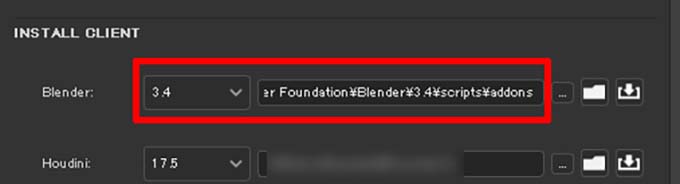
C:\Users\ユーザー名\AppData\Roaming\Blender Foundation\Blender\3.4\scripts\addonsのフォルダパスを指定して、
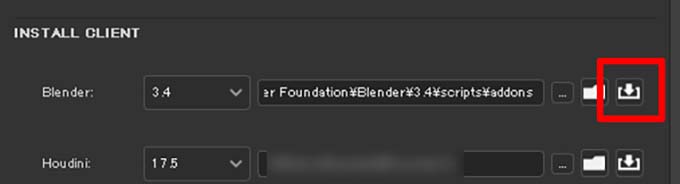
指定したフォルダに勝手にアドオンのフォルダが追加されるので、

次に、Blenderを起動して、アドオンからxol検索してLIVE LINK用アドオンにチェックを入れると、
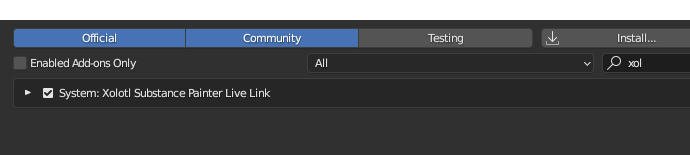
Blenderのビューポート上でNキーを押すと、Substance Painter Linkが表示されます。
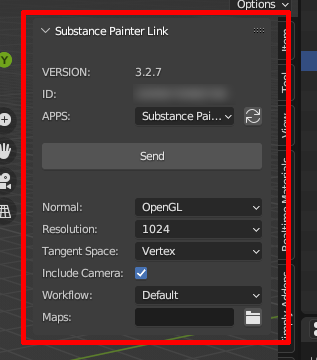
Substance Painter Live Linkの使い方
Blenderでモデルを用意したら、UVが開いた状態でマテリアルを作っておきます。
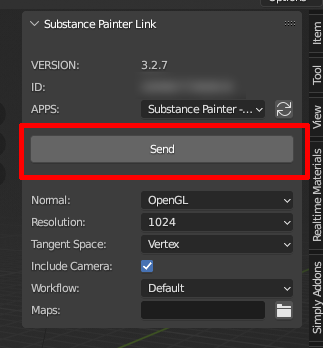
自動的にSubstance 3D Painter側にモデルとカメラが転送されるので、Substance側で読み込んだカメラを指定すると同じアングルとなってくれます。
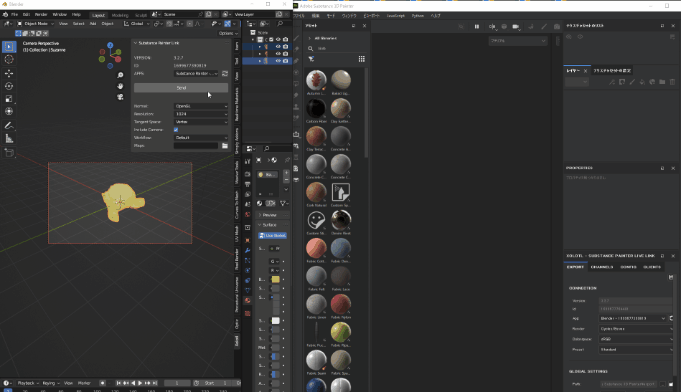
Substance 3D PainterからBlender側に転送する
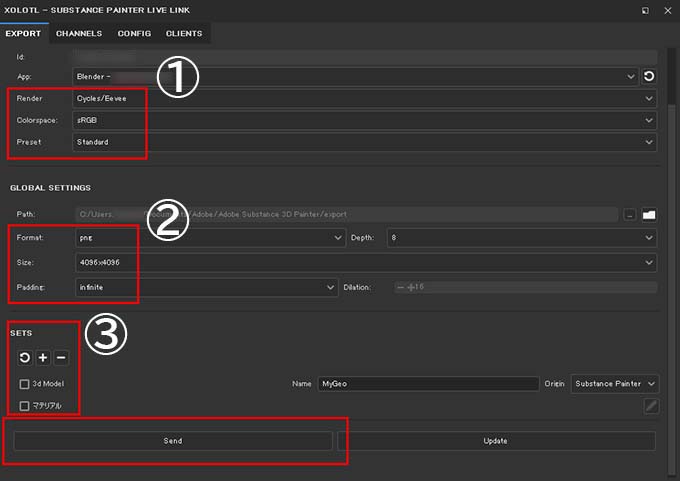
Susbstance 3D Painterに読み込まれたモデルに適当にマテリアルを割り当てて、Blender側に転送する場合は、基本、SETSからマテリアルを選んでSendを押せばすぐに反映されますが、細かな設定も可能です。
①RenderでCycles/Eevee、Rnederman、Redshift、Octan用なのか選択
colorspaceで色を選び、PresetsからはUDIMにするか選べます。
②GLOBAL SETTINGSでは書き出すテクスチャのFormatにサイズにパディングを選びます。
③SETSからは、Sbustance側にあるモデルも書き出すのか、マテリアルだけなのかを選び、最後にSendを押せば転送されます。Blnederから読み込んだらモデルは書き出さずにマテリアルだけで転送されます。
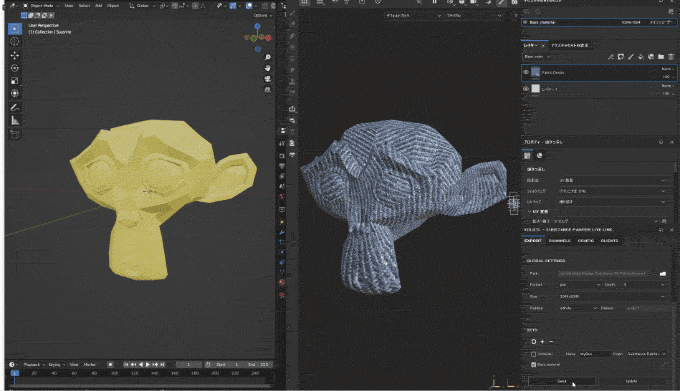
モデルが複数になったらその分マテリアルにチェックを入れて、Sendを押せば
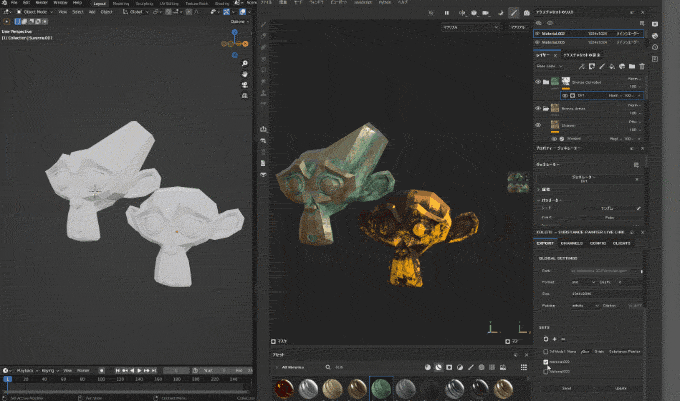
1個2個だけではなく複数モデルの転送も数秒でそこまで遅くはなく、モディファイアでミラーを使ってる場合にもそのまま転送する事が出来ました。
Blenderでモデルの修正して書き出してSubstanceに読み込んで、テクスチャ作って書き出してBlenderで読み込んでとか面倒な事をしなくていいので非常に便利ですね。
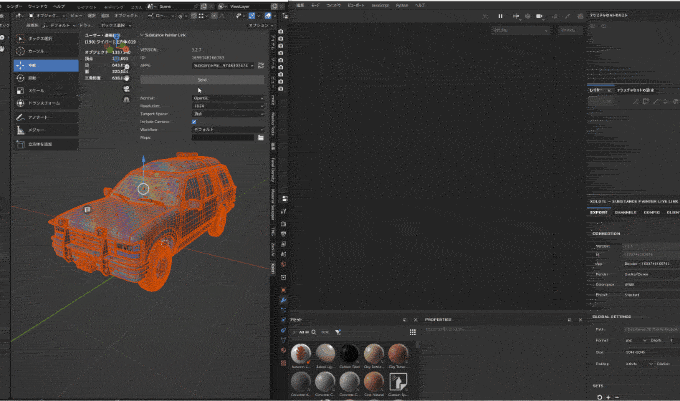
インストール方法の動画もあるのでこちらも参考にしてみてください。