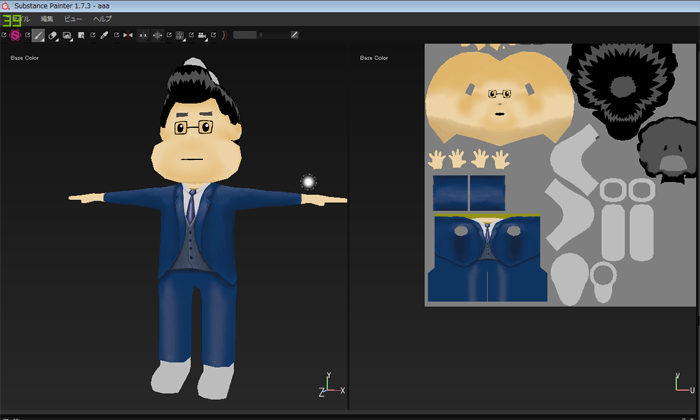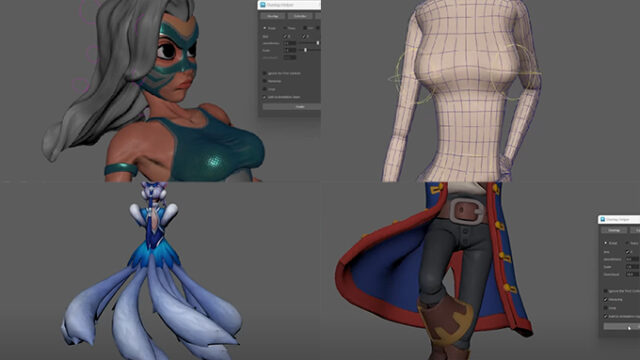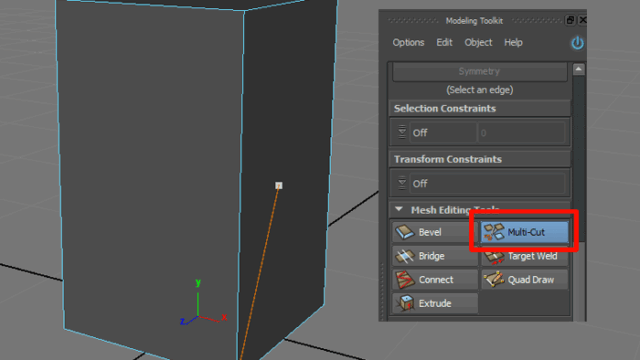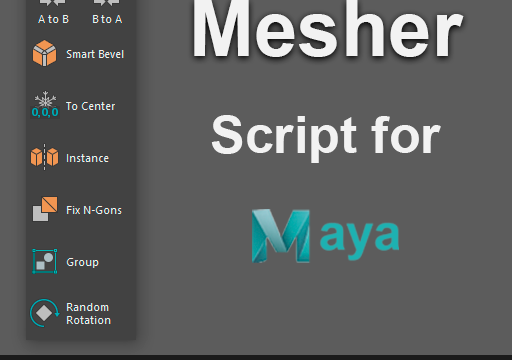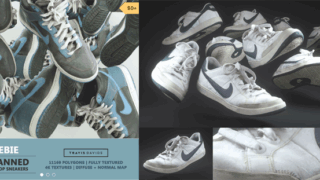サブスタンスペインター、MARI、フォトショップなどテクスチャーを描くソフトは色々ありますが、簡易的にMAYA上でも3DPaint TooLを使えばモデルに直接テクスチャーを描く事が出来るので、記事にしてみました。
3DPaint TooLの使い方
左上を【Rendering】に変更して
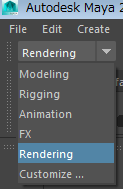
UVの開けてるモデルを選んだ状態で【Texturing】→【3D Paint Tool】を選びます。
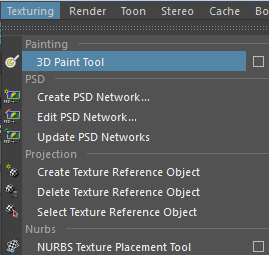
テクスチャーサイズを指定してあげる
すると左側に【3D Paint Tool】のプロパティが表示されるので、【File Textures】の【Assign/Edit Textures】をクリックして、描くテクスチャーのサイズを設定して、Image FormatからテクスチャーをPSDやPNGなど保存形式を選び、【Assign/Edit Textures】を押します。
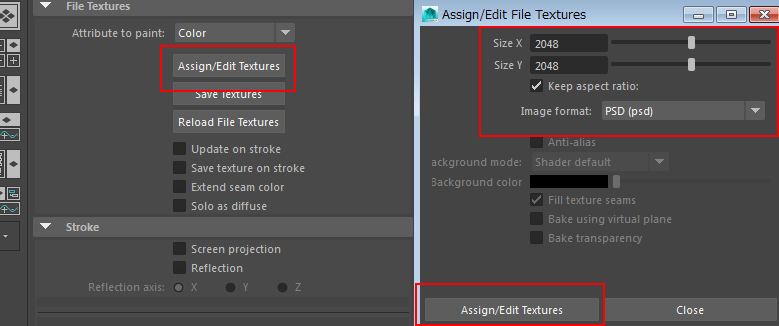
すると、【Color】で選んだ色でペイントする事が出来るようになります。
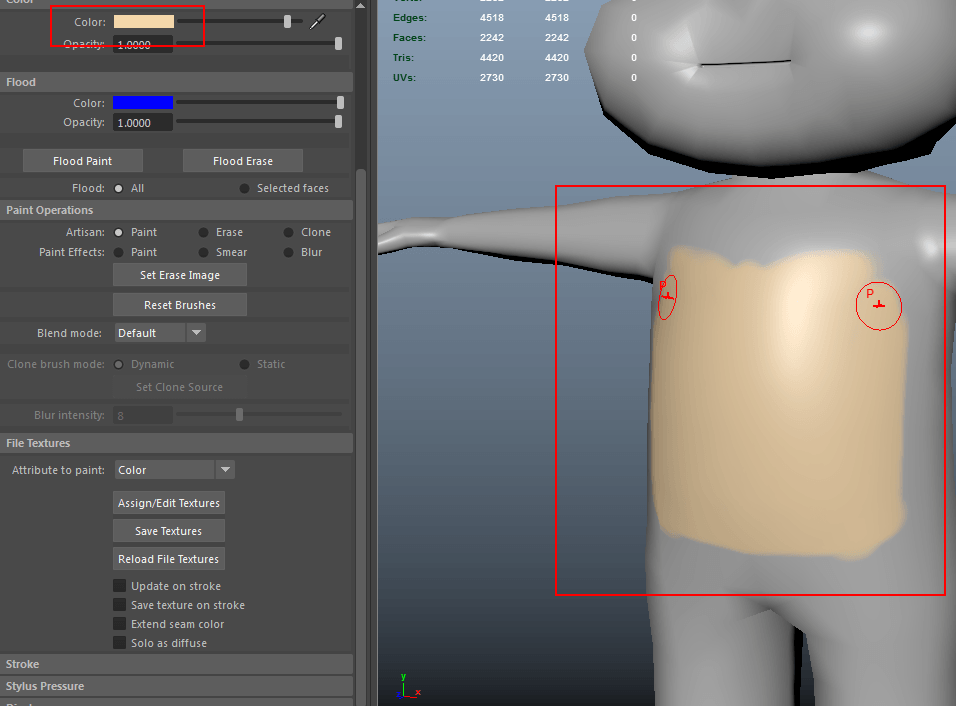
色の塗り方
色の塗り方は数種類あってPaint Operationsから選びますが、基本的に色をぬるときは①か②を使います。
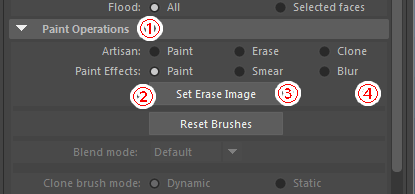
①Artisan Paintはマジックみたいに同じ太さでペイントが出来る
②Paint Effects Paintはペンタブの強弱を感知してペイント出来る
③Paint Effects Smearはペイント部分を擦れた表現が出来る
④Paint Effects Blurはぼかした表現が出来る
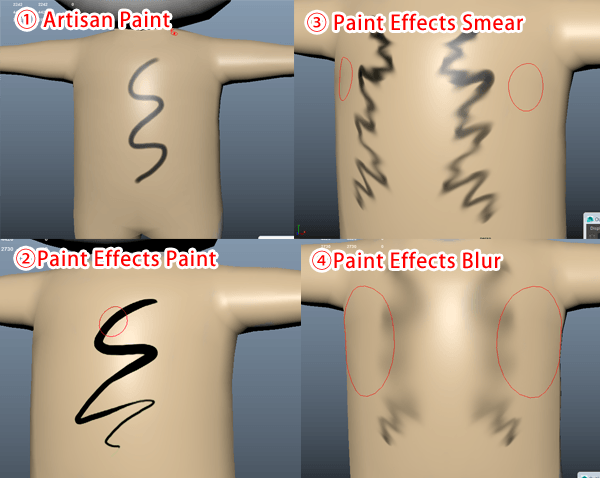
左右対称に色を塗る方法
【Stroke】→【Reflection】からX、Y,Z軸のどれかを選ぶと左右対称にブラシで描く事が出来ます。
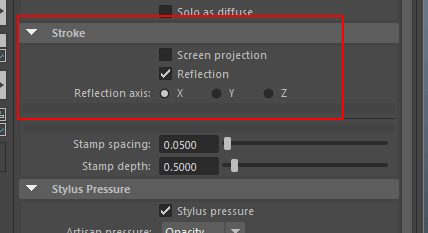
こんな感じで使えます。
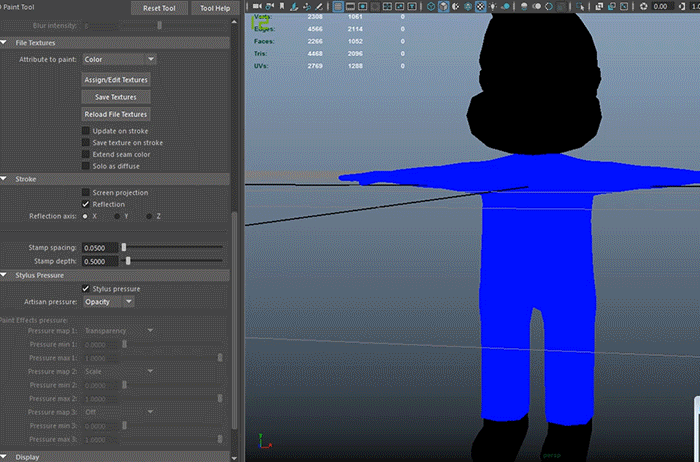
単色で塗りつぶす方法
【Flood】で色を指定して、【Flood Paint】を押すと
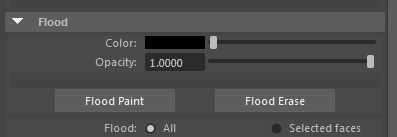
一気に選択してるオブジェクトに色を塗る事が出来ます。
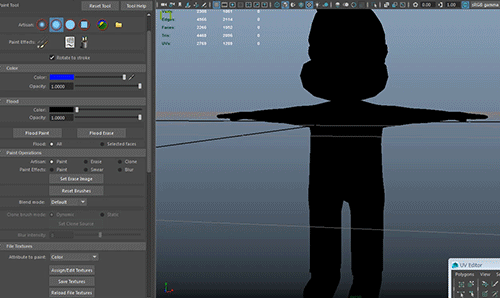
カラーテクスチャだけ表示させる方法
ブリンマテリアル等を使うと、ビューポート上でテクスチャ以外にテカテカと光沢が入ってテクスチャーだけが見づらくなります。そんな時に常にカラーテクスチャだけ表示させて見たい場合は
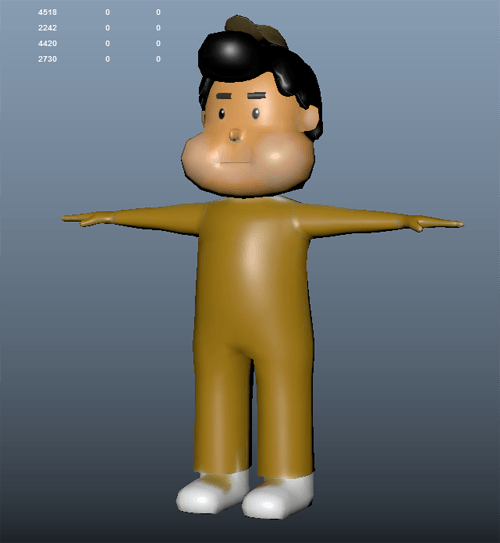
マテリアルをアンビエントカラーだけ表示させて他の効果は0にしてあげて下さい。そうすると、ライト効果が無くなりカラーテクスチャーだけが見えるので描きやすくなります。
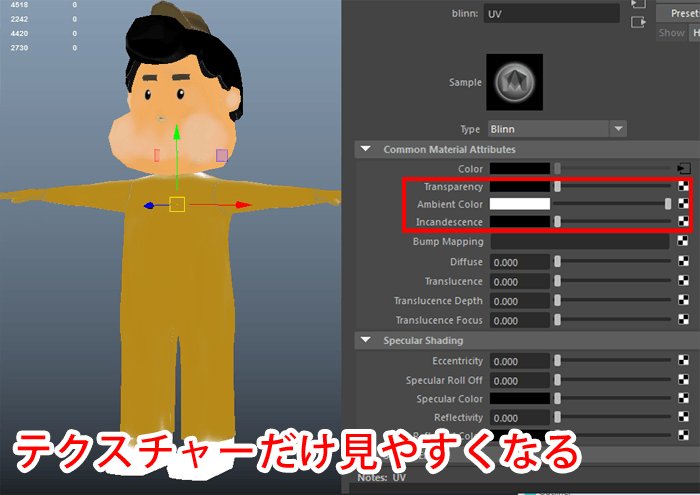
テクスチャーを保存する方法
【File Textures】→【Save Textures】を押すと自動でテクスチャーが
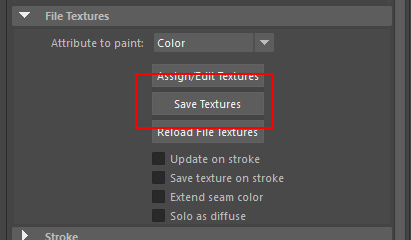
【Set Project】しているsource imagesの3dPaintTexturesの中に保存されます。
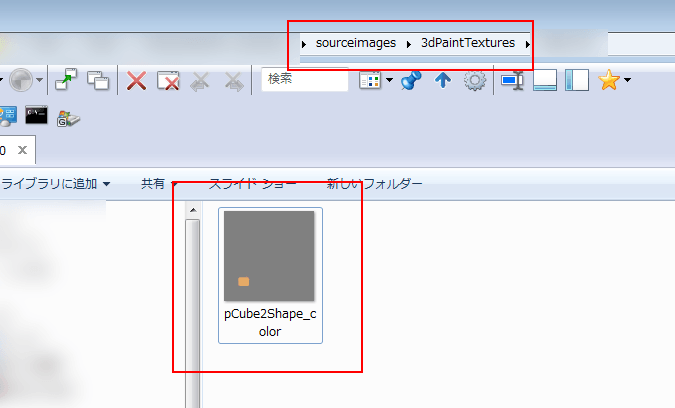
とは言っても、テクスチャーを描くならレイヤー機能があるサブスタンスペインターの方が描きやすいですが、簡単なテクスチャーならMAYAだけでも描けるので是非覚えてみてください。触ってみると結構楽しいですよ^^