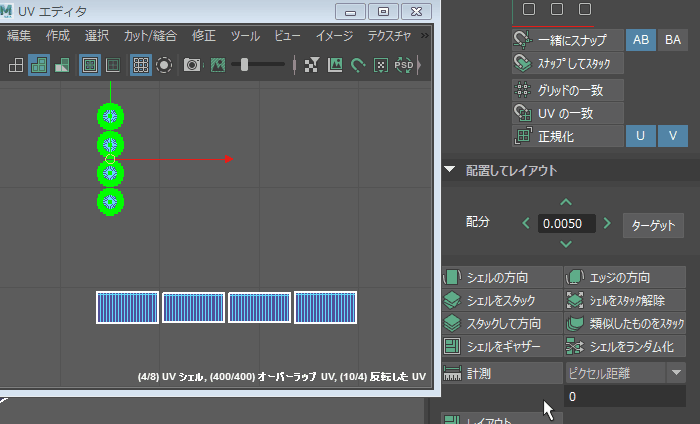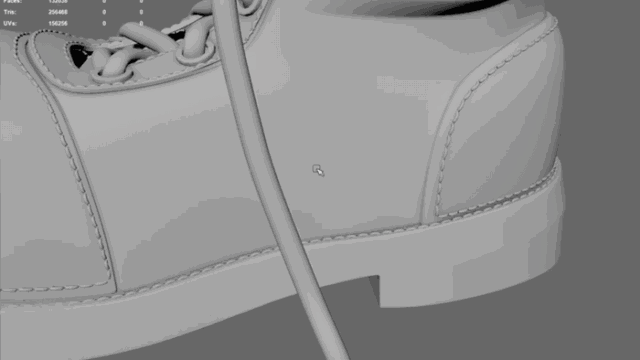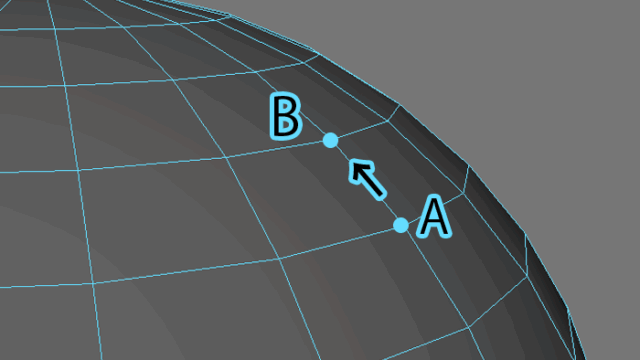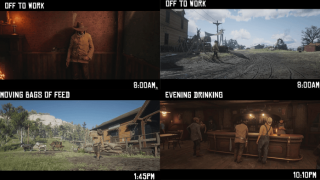MAYA2018を使って初めてUV展開する人向けに、基本的に使う機能をまとめてみたので参考にしてみてください。
①ワークスペースを使ってUV編集にする
UV編集する場合は右上のワークスペースからUV編集を選ぶと
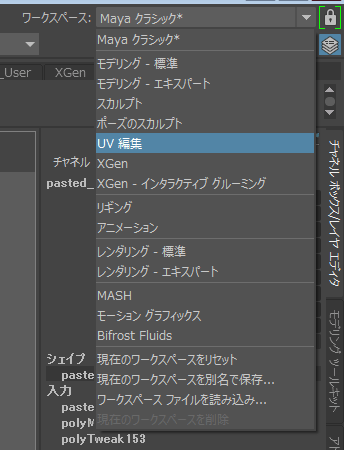
UV編集する画面に切り替わります。ここのUVツールキットを使ってUVを展開していきます。
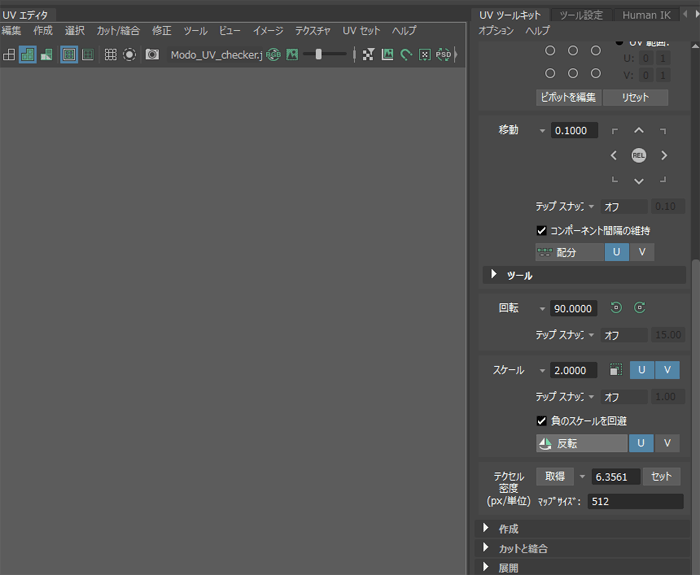
②UV展開方法
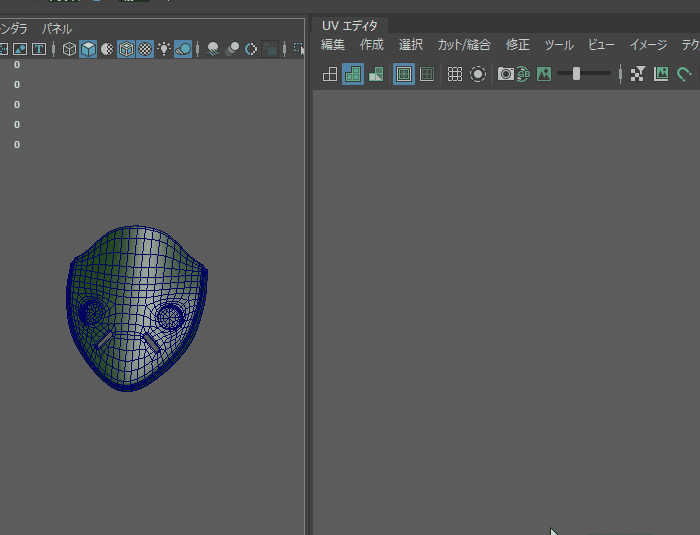
基本的にUV展開する方法は色々ありますが、展開したいモデルを選んで「作成」→「カメラベース」を選ぶと現在見ているカメラの方向からUVが作成されます。
そのままだとしっかり展開されていないので、UVを1つ以上適当に選んで「ctrl+右クリック」からメニューをだして「UVシェル」を選び、UVを全て選ばれた状態から「shift+右クリック」からメニューをだして「展開」のまた左横にマウスをもっていって出てくる「展開」を押すと自動で綺麗にUVが開かれます。
③UVの保存方法
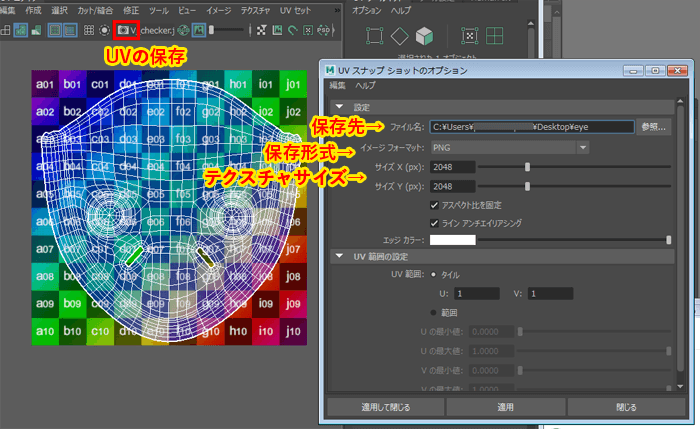
開いたUVはカメラマークを選ぶと「UVスナップショットのオプション」が表示されるので保存先、保存形式、テクスチャサイズを変更して保存してフォトショップなどのツールで使う事ができるようになります。
④UVの方向を自動で回転する方法
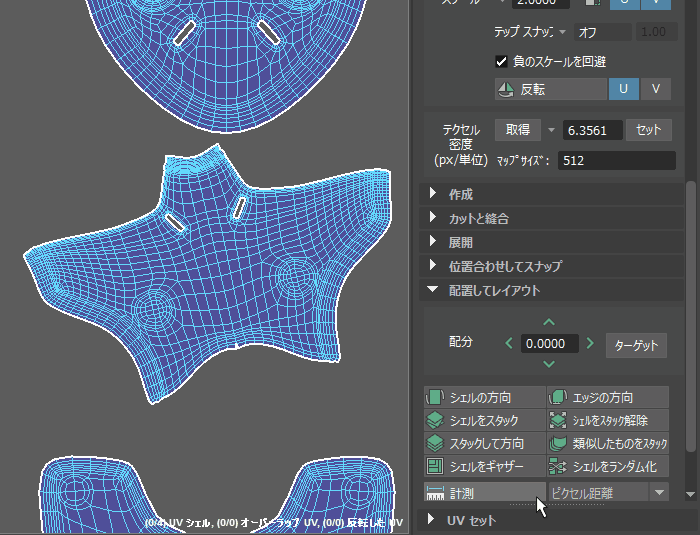
展開したUVが傾いている場合は真ん中のエッジを選択した状態で「エッジの方向」を選ぶと自動で回転してくれます。
⑤UVのサイズを揃える方法
赤枠、青枠、緑枠のUVのサイズは全てバラバラなので、全部のUVのサイズを合わせる必要があります。
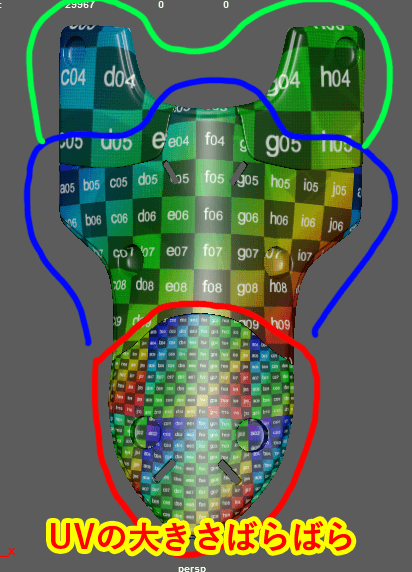
そんな時は基準としたいUVのモデルを1つ選択して、「取得」を押します。
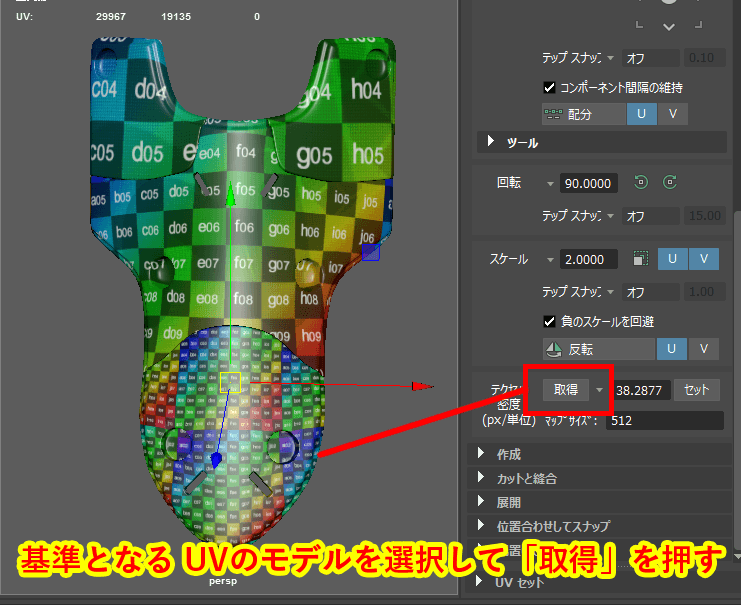
次に変更したいモデルを選び
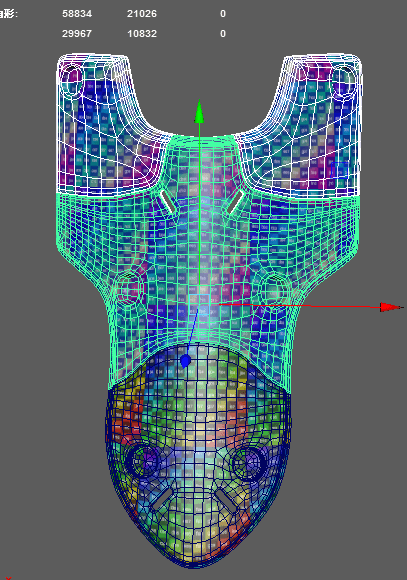
「セット」を押すと、自動でUVの比率を全てあわせる事ができます。
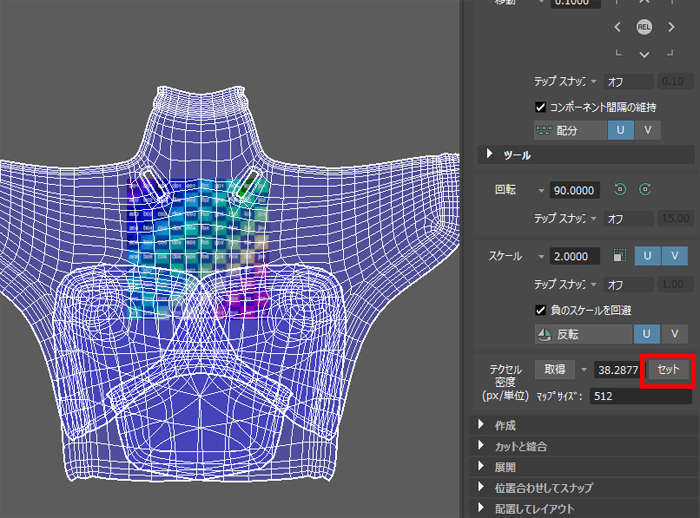
⑥UVのエッジをカットする方法
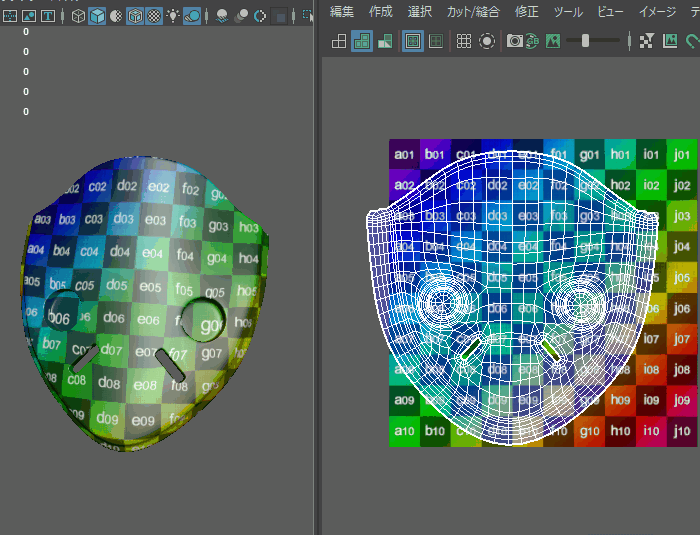
UVのエッジをカットするにはエッジを選択して「shift+右クリック」→「カット」を選ぶとエッジがカットされて移動できるようになります。カットしたのに動かない場合はよく見るとエッジが繋がっている事があります。
⑦エッジのカットされた部分を表示する方法
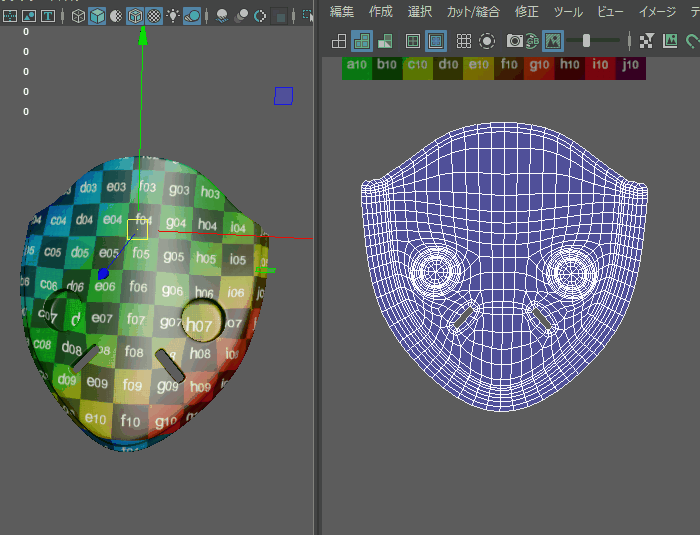
カットされてる部分がどこなのか分からない時は、gif動画のマーク部分をクリックすると「濃い白線」で強調されるので、分かりやすくなります。
⑧エッジをくっつける方法
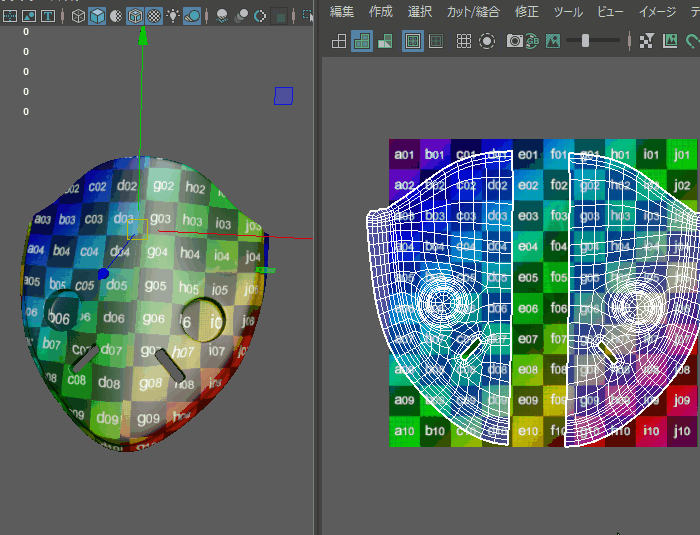
離れているエッジをくっつける場合はエッジを選択して「shift+右クリック」→「エッジを移動して縫合」を選ぶと、選択しなかったエッジが自動で移動されてくっ付いてくれます。
⑨UVが反転しているか確認して直す方法
UVが反転しているか確認するには、↓gif動画のマーク部分をクリックすると反転していると「赤」く表示されるので、UVを反転してあげる事で直す事ができます。
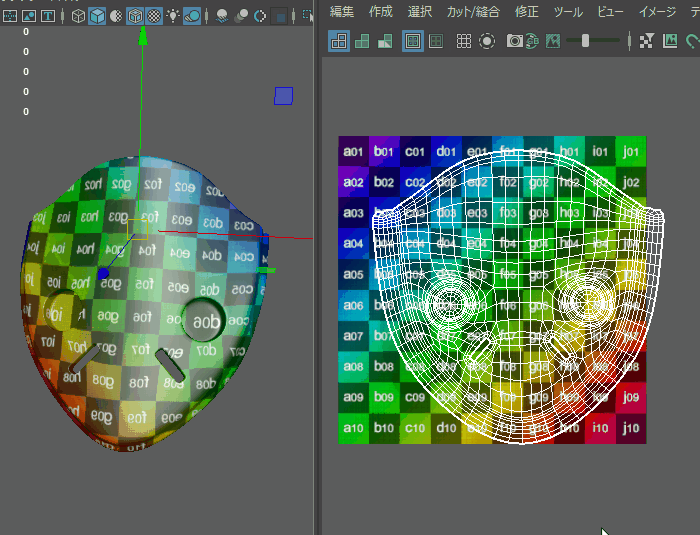
⑩UVのグリッドを表示する方法。
↓gif動画のマーク部分を押すとグリッドの表示をON/OFFできるようになります。
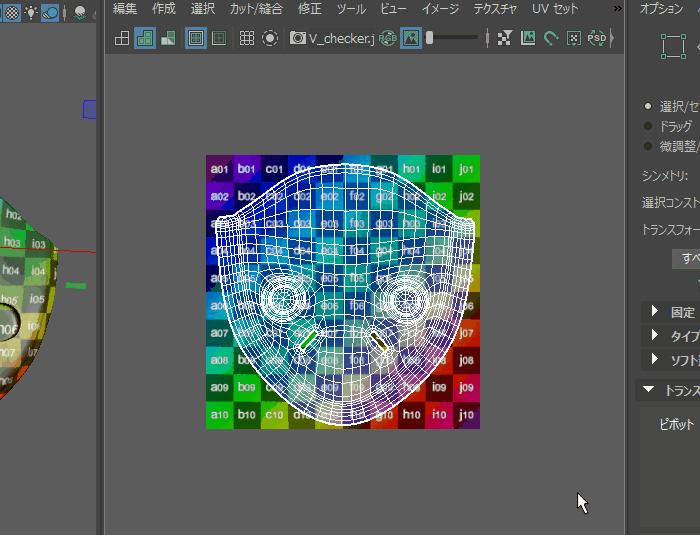
⑪UVを整列させる方法
展開したUVを整列させたい時は、
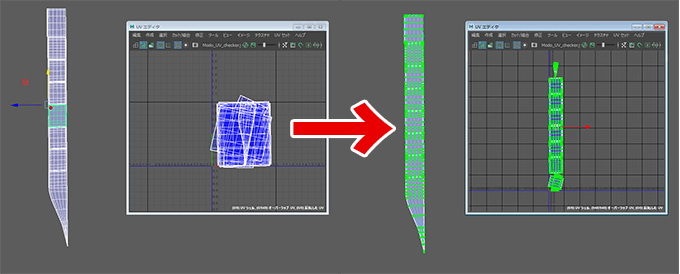
「配置してレイアウト」の左右上下にある矢印ボタンを押せば一直線に整列させる事が出来ます。
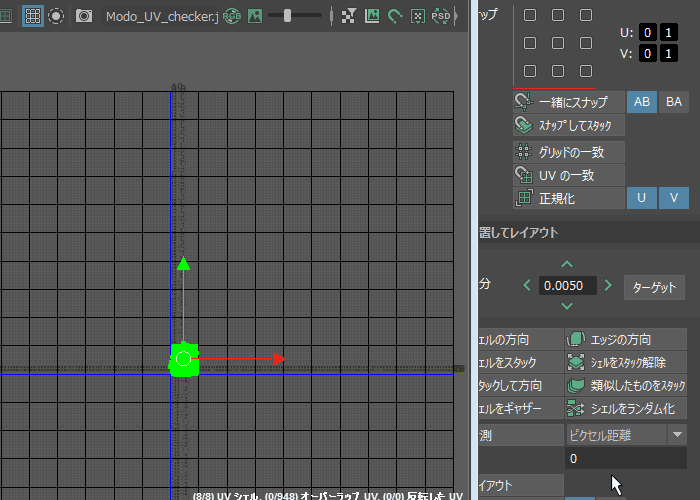
配分の数値を変えると、UVの間を開ける事が出来るので非常に便利です。
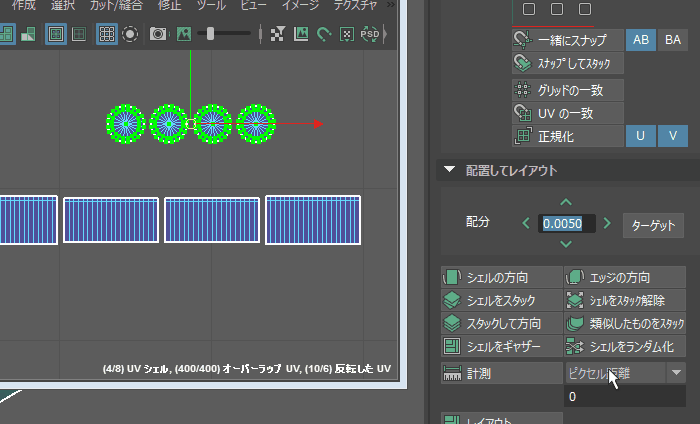
こんな感じで使う事が出来ますよ。