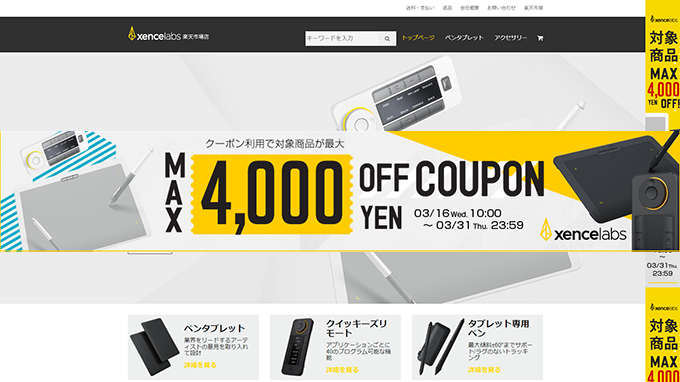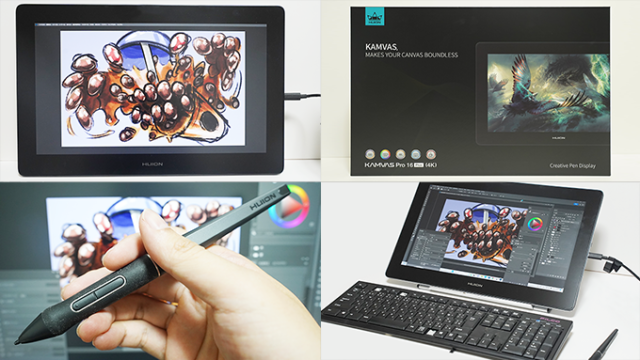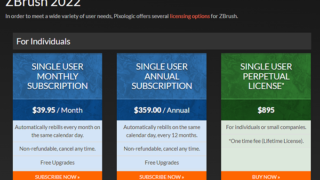元ワコムスタッフにより作られたという事で話題になっていたxencelabsさんの板タブレットですが、新色のホワイトモデル「XENCELABS ペンタブレット Medium バンドル SE」が新しく発売したので、商品をご提供頂きレビュー記事を書きました。
元ワコムスタッフにより作られたという事で話題になっていたxencelabsさんの板タブレットですが、新色のホワイトモデル「XENCELABS ペンタブレット Medium バンドル SE」が新しく発売したので、商品をご提供頂きレビュー記事を書きました。
ペンタブレットは仕事で年中使いフォトショップを使う時はもちろんですが、CGソフトを使う時にも、ブログ記事を書く時にも何をする時にもマウスよりペンタブレットを使います。マウスは筆圧機能が無かったり、キーボードを両手で打つ時に手をマウスから離す必要がありますが、タブレットの場合はペンを指に挟んだままキーが打てて、直ぐにペンで操作が出来る利便性があり慣れるとマウスよりも移動範囲が狭いので作業が速くなります。
今回使ったペンタブレットは左右にボタンが無いので広いタブレット部分を最大限に使えたり、太ペンと細いペンの両方を使う事が出来たり、有機ELディスプレイでショートカットを表示してくれるクイッキーズを使用出来たり、専用USBドングルのおかげで無線接続しても途切れる事が無く遅延が無い事など、板タブレットでの作業が向上されるようにに作られていました。
早速中を開けてみると世界中の言葉でメッセージが書かれた紙が入っています。
XENCELABS ペンタブレット Medium バンドル SEの商品一覧
中身を確認すると以下の物が入っていました。
 板タブレット本体
板タブレット本体
クイッキーズ
手袋
ペンx2
無線用のUSBx2
ケーブルx2
専用ケース
Xencelabsの特徴
 こちらの板タブレットの表面はプラスチックでツルツルとした肌触りで、左右にボタンが無いので広く使う事が可能で、腕を動かしたときに間違ってボタンに触れてしまう事がありません。本体には3000mAhのバッテリーが常備されているので、無線時には16時間連続で使用する事も可能です。
こちらの板タブレットの表面はプラスチックでツルツルとした肌触りで、左右にボタンが無いので広く使う事が可能で、腕を動かしたときに間違ってボタンに触れてしまう事がありません。本体には3000mAhのバッテリーが常備されているので、無線時には16時間連続で使用する事も可能です。
 手に邪魔にならない真上にだけ3つのショートカットボタンが用意されていています。ソフトを切り替えると自動的に登録しているショートカットが切り替わるので、ソフト毎によく使う機能を登録しておいたり、複数のディスプレイを切り替える時に使用したり、デスクトップ表示やアプリケーションの切り替えを設定したりする事が出来ます。
手に邪魔にならない真上にだけ3つのショートカットボタンが用意されていています。ソフトを切り替えると自動的に登録しているショートカットが切り替わるので、ソフト毎によく使う機能を登録しておいたり、複数のディスプレイを切り替える時に使用したり、デスクトップ表示やアプリケーションの切り替えを設定したりする事が出来ます。
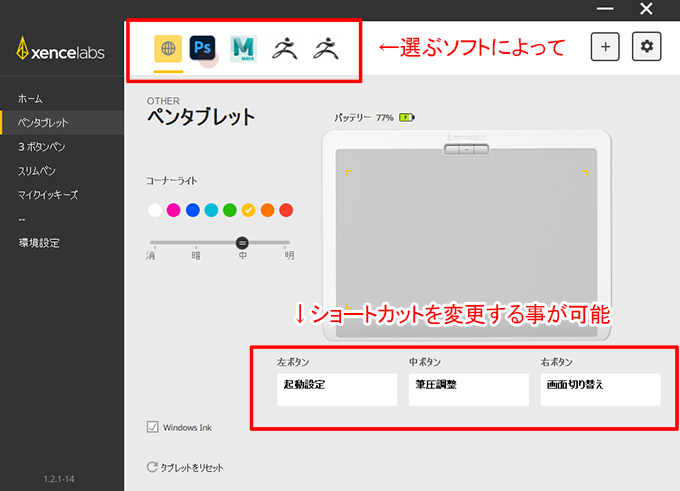 専用ドライバをインストールすると、Photoshopでは真ん中ボタンを指先ツールにしているけど、Mayaでは押し出しにしたりする事が可能で非常に便利です。
専用ドライバをインストールすると、Photoshopでは真ん中ボタンを指先ツールにしているけど、Mayaでは押し出しにしたりする事が可能で非常に便利です。
ソフトごとに通電色を変更する事が可能
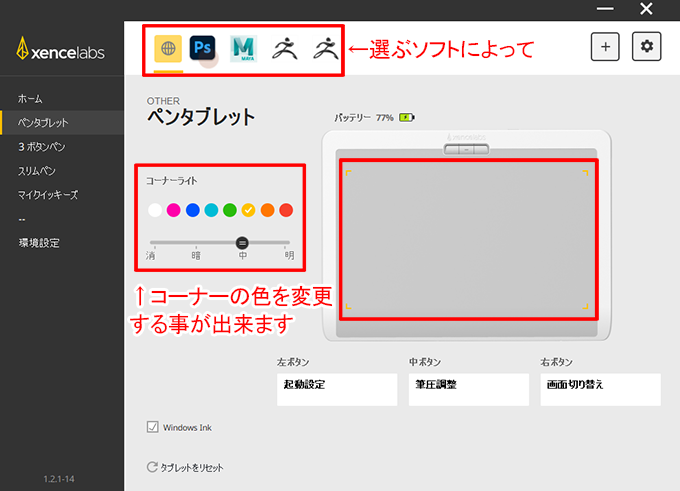 タブレットにはよく見ると4つのマークがありますが、ドライバのペンタブレットから起動中のソフトによって色を変更する事が可能です。電池の消耗が気になったり不要だと思う場合は常に消しておくことも出来ます。
タブレットにはよく見ると4つのマークがありますが、ドライバのペンタブレットから起動中のソフトによって色を変更する事が可能です。電池の消耗が気になったり不要だと思う場合は常に消しておくことも出来ます。
 ソフトを起動していない時は白、フォトショップは青、Mayaは緑など、ソフト毎に色を変更する事が可能でどのツールを使用しているのか分かりやすくなります。
ソフトを起動していない時は白、フォトショップは青、Mayaは緑など、ソフト毎に色を変更する事が可能でどのツールを使用しているのか分かりやすくなります。
 タブレットの厚みは薄くて上から下に行くにつれて少しラウンドしています。本体裏には滑り止めのゴムが付いているので机に置いてもズレる心配がありません。
タブレットの厚みは薄くて上から下に行くにつれて少しラウンドしています。本体裏には滑り止めのゴムが付いているので机に置いてもズレる心配がありません。
USBケーブル
 タブレットとショートカットを使えるデバイスのクイッキーズを接続する為の専用ケーブルが2本付属しています。無線で繋げる場合にも1番始めは優先ケーブルをパソコンと繋げる必要があります。
タブレットとショートカットを使えるデバイスのクイッキーズを接続する為の専用ケーブルが2本付属しています。無線で繋げる場合にも1番始めは優先ケーブルをパソコンと繋げる必要があります。
 ケーブルを使うとどうしてもコードが邪魔になってしまいますが、
ケーブルを使うとどうしてもコードが邪魔になってしまいますが、
 ドングルをパソコン本体と、クイッキーズに繋げる事ですっきりとした作業環境を作る事が出来ます。白い机や環境で統一した買ったり、黒いモデルだとどうしても手垢や汚れが気になりますが、白いモデルだと汚れを目立ちづらく使う事が出来ます。
ドングルをパソコン本体と、クイッキーズに繋げる事ですっきりとした作業環境を作る事が出来ます。白い机や環境で統一した買ったり、黒いモデルだとどうしても手垢や汚れが気になりますが、白いモデルだと汚れを目立ちづらく使う事が出来ます。
USBドングル接続で無線時にも遅延が無い
 Xencelabsタブレットの良いところは専用ドングルが用意されているので、2週間程使っていますがパソコンに接続して使うと遅延がほぼ無く使える事です。「あれっ?今遅かった?」とか、一瞬途切れるような経験は1度もありません。
Xencelabsタブレットの良いところは専用ドングルが用意されているので、2週間程使っていますがパソコンに接続して使うと遅延がほぼ無く使える事です。「あれっ?今遅かった?」とか、一瞬途切れるような経験は1度もありません。
過去に他社タブレットを使った時には無線時に遅延が発生して有線にしないと使えない事がありましたが、そんな心配が無いのが嬉しいです。
 またUSBドングルをパソコン本体に接続しないで、HUB経由で繋げても遅延なく問題なく使用する事が出来ました。
またUSBドングルをパソコン本体に接続しないで、HUB経由で繋げても遅延なく問題なく使用する事が出来ました。
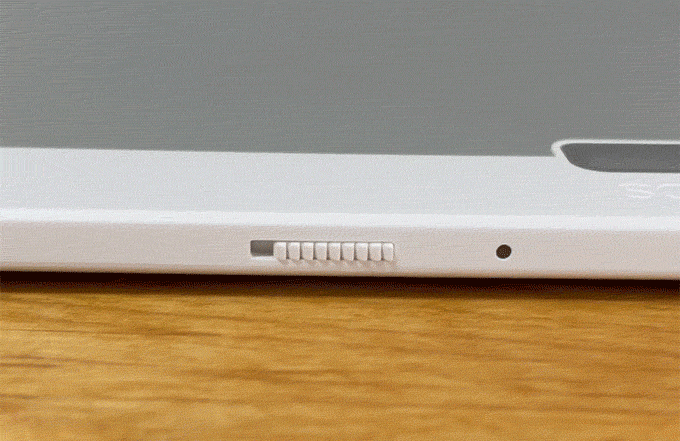 無線の使い方も簡単で、一番最初にケーブルで接続したら後はドングルを刺して本体上部にあるスイッチをオンにするだけです。2回目からはパソコンを起動したらこのスイッチをオンにするだけで直ぐに無線で使えるようになります。
無線の使い方も簡単で、一番最初にケーブルで接続したら後はドングルを刺して本体上部にあるスイッチをオンにするだけです。2回目からはパソコンを起動したらこのスイッチをオンにするだけで直ぐに無線で使えるようになります。
ペンは太のと細いの種類用意されています
 持ち運びしても無くさないように蓋を閉じれるペンケースが用意されています。
持ち運びしても無くさないように蓋を閉じれるペンケースが用意されています。

開けると、太ペンに細いペンに加えてUSBドングルに、替え芯が10本付属しています。
替え芯は紙に書いたような質感のザラザラタイプが4本とツルツルタイプが6本付属しています。
3ボタン付きの太ペン
 8192レベルの筆圧で3ボタン付きの太ペンは、手に持つグレー部分がラバーグリップで指でしっかり持つことが可能で、3つのボタンにそれぞれソフト毎にショートカットキーを設定して使う事が出来ます。ボタンは少し固めでしっかりとした押し心地があり、3つのボタンの形が違っているのでどのボタンを押しているのか間違う心配が無く使う事が出来ます。
8192レベルの筆圧で3ボタン付きの太ペンは、手に持つグレー部分がラバーグリップで指でしっかり持つことが可能で、3つのボタンにそれぞれソフト毎にショートカットキーを設定して使う事が出来ます。ボタンは少し固めでしっかりとした押し心地があり、3つのボタンの形が違っているのでどのボタンを押しているのか間違う心配が無く使う事が出来ます。
2ボタン付きの細ペン
 2ボタン付きの細ペンも8192レベルの筆圧でグレー部分はラバーグリップでしっかりと手に馴染む質感で長さがす。長さがあるのでペン時代は細いけど手にフィットして描きやすい作りとなっています。まるで鉛筆を持ってるような軽さがあるので疲れずに長時間使用しても楽で、絵を描く楽しさを再認識出来るペンとなっています。
2ボタン付きの細ペンも8192レベルの筆圧でグレー部分はラバーグリップでしっかりと手に馴染む質感で長さがす。長さがあるのでペン時代は細いけど手にフィットして描きやすい作りとなっています。まるで鉛筆を持ってるような軽さがあるので疲れずに長時間使用しても楽で、絵を描く楽しさを再認識出来るペンとなっています。
クイッキーズ
 クイッキーズはソフト毎によく使う機能を液晶画面に表示しておけるショートカットデバイスで最大40種類登録が可能です。液晶画面に文字を表示しておいて、その横のボタンを押す事でショートカットが使えるようになります。
クイッキーズはソフト毎によく使う機能を液晶画面に表示しておけるショートカットデバイスで最大40種類登録が可能です。液晶画面に文字を表示しておいて、その横のボタンを押す事でショートカットが使えるようになります。
デバイスは上下左右好きな方向に位置を変更する事が可能なので、自分の好きな場所に配置して使う事が出来ます。
 |
 |
 |
 |
 丸いスティックの真ん中を押す事で、カンバスの回転だった機能から、ブラシサイズを変更だったり、ズーム機能に直ぐに切り替える事も出来ます。
丸いスティックの真ん中を押す事で、カンバスの回転だった機能から、ブラシサイズを変更だったり、ズーム機能に直ぐに切り替える事も出来ます。

丸いスティックは回す事でフォトショップだとカンバスの回転やブラシサイズの変更などに使う事が出来ます。
Photoshopで使ってみた

Photoshopでイラストを描いてみましたが、すらすら描けて遅延が全く感じませんでした。細ペンの方が軽くて手に負担が掛からず長時間の作業も疲れず描きやすかったです。また、イラストを描く時に重宝したのがくるくる回るクイッキーズの丸い部分です。角度を直ぐに変更出来るので絵が描きやすく、スポイトツールや指先ツールをクイッキーズに登録しておけば直ぐにツールを使えるのが便利で、どこに何のツールがあるのか作業中に分からなくなる初心者の人ほど、一々ツールを探す必要が無くて作業に集中する事が出来ます。
Blenderで使ってみた
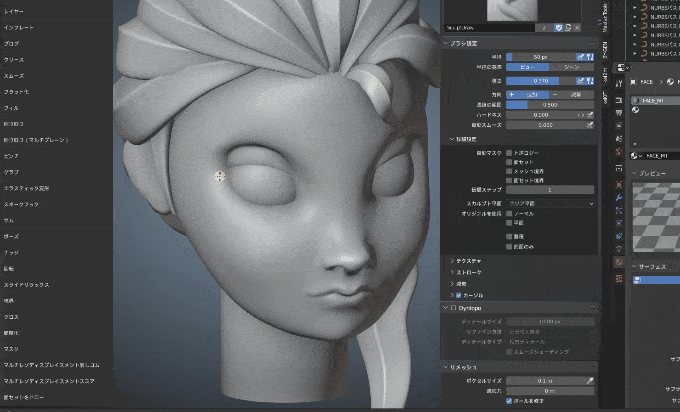 Blenderでは太ペンの方がしっくり作業がしやすかったです。球体からスカルプトでキャラの顔を作成してみましたが、こちらも無線でも遅延が無く、筆圧機能も使えて問題なく使用する事が出来ました。
Blenderでは太ペンの方がしっくり作業がしやすかったです。球体からスカルプトでキャラの顔を作成してみましたが、こちらも無線でも遅延が無く、筆圧機能も使えて問題なく使用する事が出来ました。
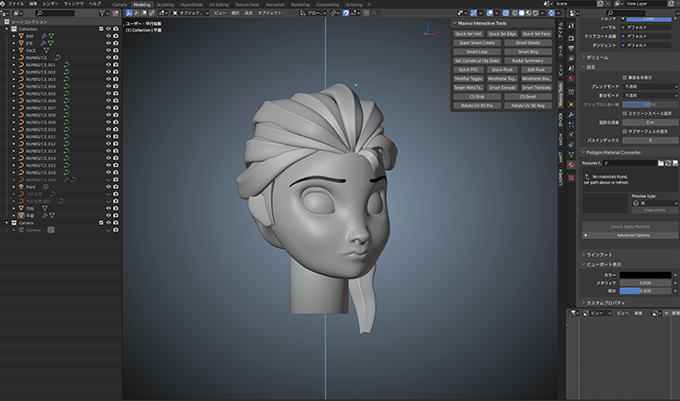 髪の毛を配置する時のカーブの選択もしやすくモデリング作業も難なく進める事が出来ました。
髪の毛を配置する時のカーブの選択もしやすくモデリング作業も難なく進める事が出来ました。
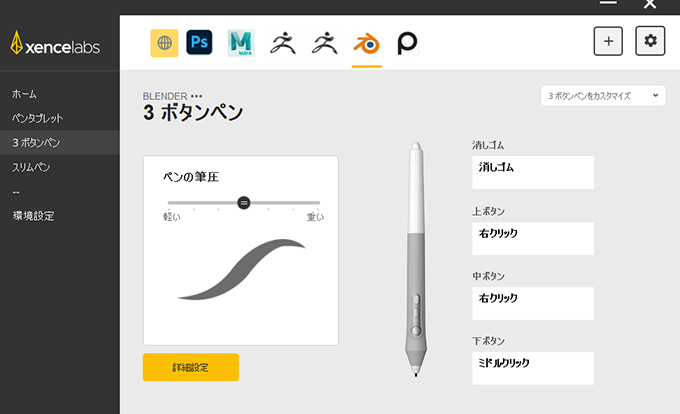 Blenderでもペンに3つのショートカットを設定できます。下ボタンをミドルクリックにしてパン操作にして、中ボタンクリックをズームにするとしっくりきました。
Blenderでもペンに3つのショートカットを設定できます。下ボタンをミドルクリックにしてパン操作にして、中ボタンクリックをズームにするとしっくりきました。
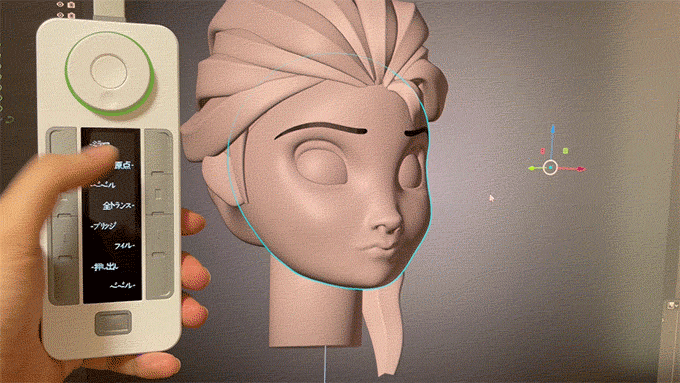 Blenderなどの3Dソフトは機能が多いのでクイッキーズの本領が発揮される部分でした。よく使う原点移動や、全トランスフォームや、左右対称のモディファイアーなど設定しておくと一々探さず1ボタンで直ぐに使う事が出来るようになるのは非常に便利です。ドングルを付けると無線で使えますがこちらも遅延がありませんでした。
Blenderなどの3Dソフトは機能が多いのでクイッキーズの本領が発揮される部分でした。よく使う原点移動や、全トランスフォームや、左右対称のモディファイアーなど設定しておくと一々探さず1ボタンで直ぐに使う事が出来るようになるのは非常に便利です。ドングルを付けると無線で使えますがこちらも遅延がありませんでした。
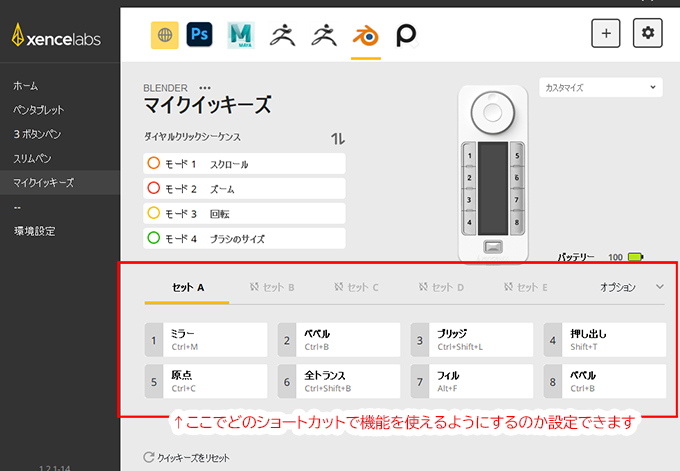 クイッキーズに割り当てるショートカットはドライバの「マイクイッキーズ」の下の部分をクリックする事で設定できます。セットA、セットB、セットCとありますが、クイッキーズ本体の下にある小さな四角いボタンを押す事でショートカットを変更出来るので、モデリング用、マテリアル用、UV展開用、アニメーション用など合計40種類のショートカットを設定しておけます。
クイッキーズに割り当てるショートカットはドライバの「マイクイッキーズ」の下の部分をクリックする事で設定できます。セットA、セットB、セットCとありますが、クイッキーズ本体の下にある小さな四角いボタンを押す事でショートカットを変更出来るので、モデリング用、マテリアル用、UV展開用、アニメーション用など合計40種類のショートカットを設定しておけます。
専用手袋

柔らかい布地の2本指の専用手袋が付属しています。小指方面の手の側面をサラサラとした生地のおかげでさらにスムーズにペン操作が出来るようになります。
専用ケースが付属
 タブレットにペンケースやケーブルなど付属商品全てを収納出来るので、持ち運びする時に便利です。
タブレットにペンケースやケーブルなど付属商品全てを収納出来るので、持ち運びする時に便利です。
ペン先の交換方法

ペン先の交換は付属のシルバーパーツでペン先を引っ張ると抜けるので、新しいペン先を差し込んで交換する事が可能です。
Xencelabsのドライバのインストール方法と使い方
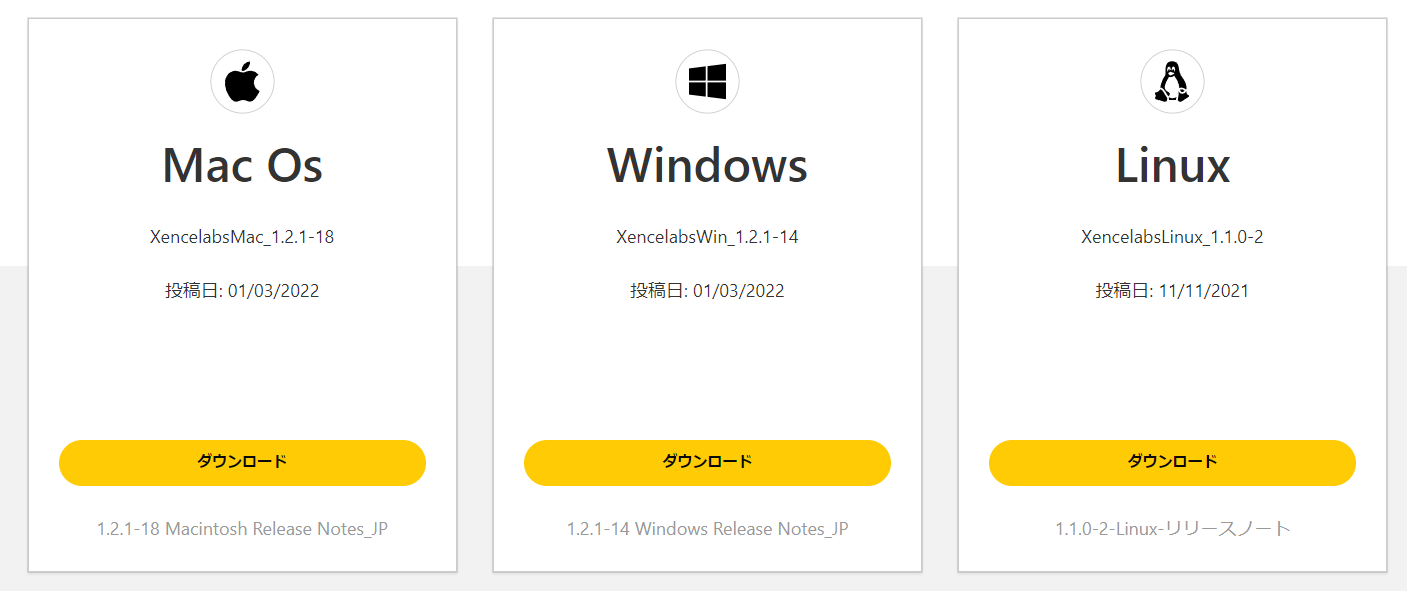 Xencelabsのドライバはこちらのページからダウンロードしてインストールします。
Xencelabsのドライバはこちらのページからダウンロードしてインストールします。
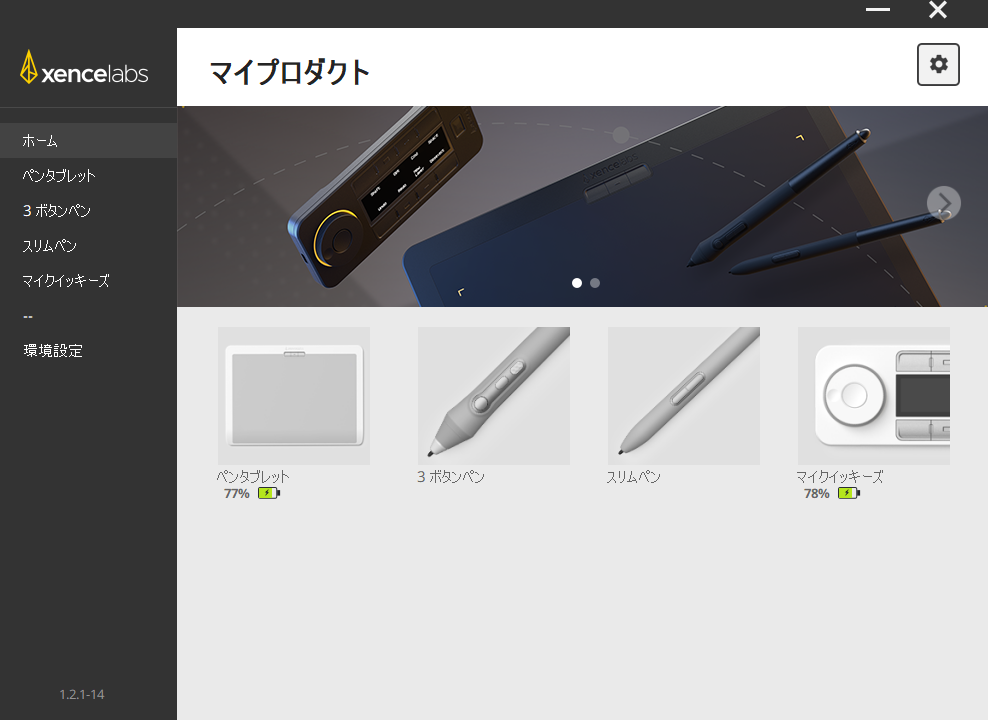 インストールが終わったらドライバを起動して、初めはタブレットと、クイッキーズをそれぞれをパソコンのUSBに繋げて認識させます。
インストールが終わったらドライバを起動して、初めはタブレットと、クイッキーズをそれぞれをパソコンのUSBに繋げて認識させます。
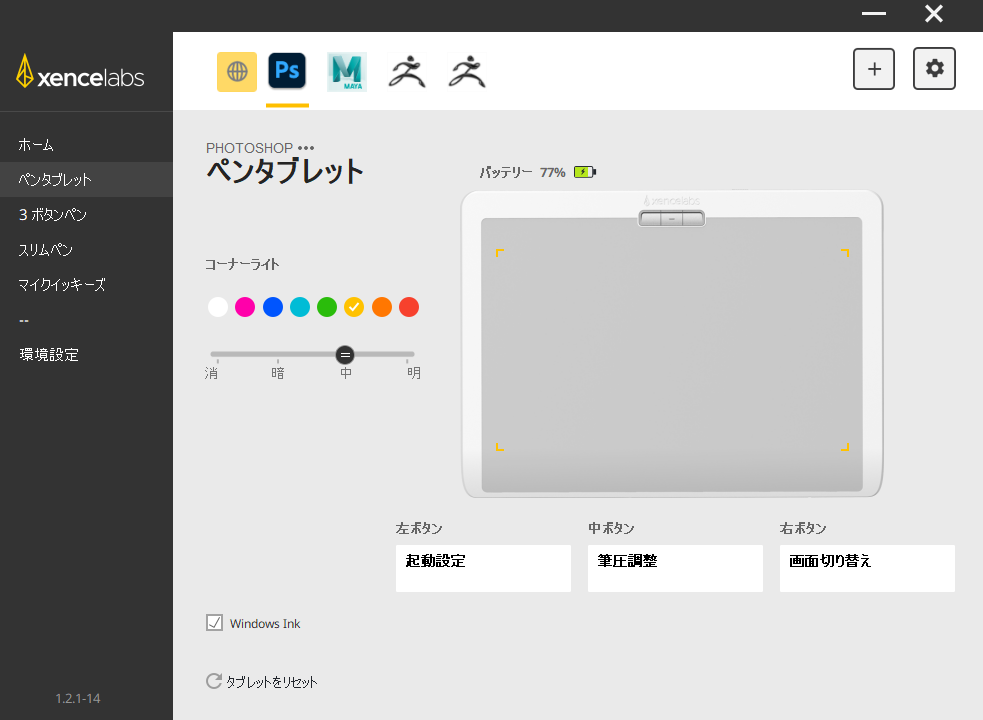 ペンタブレットの項目ではそれぞれのソフトでタブレットの上にある3つのボタンにどのショートカットを設定するのか選べて、コーナーにある通電ライトをどの色にするのか設定出来ます。フォトショップで筆圧を使う場合は左下にある「Windows Ink」を必ずオンにしておいてください。
ペンタブレットの項目ではそれぞれのソフトでタブレットの上にある3つのボタンにどのショートカットを設定するのか選べて、コーナーにある通電ライトをどの色にするのか設定出来ます。フォトショップで筆圧を使う場合は左下にある「Windows Ink」を必ずオンにしておいてください。
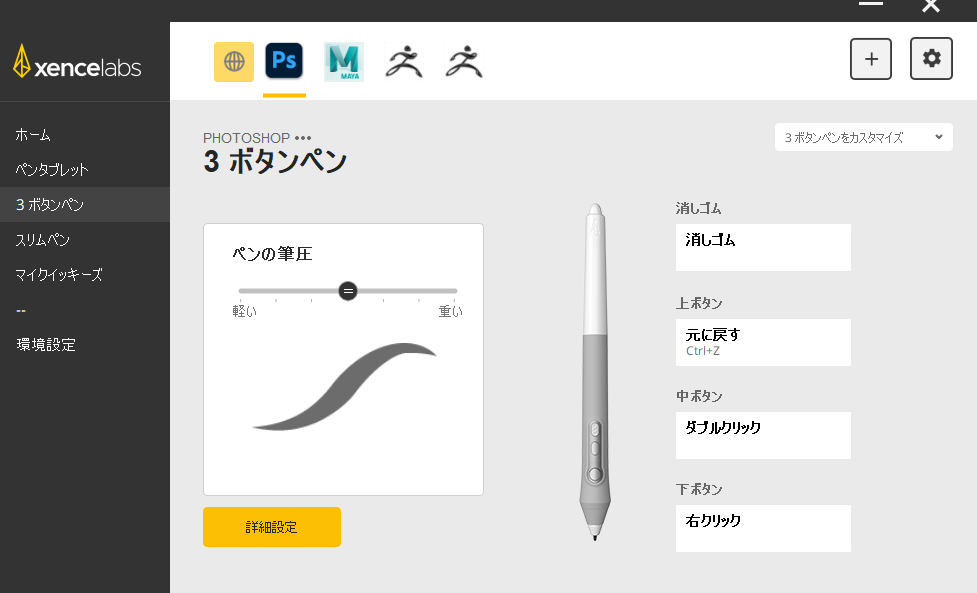 「3ボタンペン」ではペンの筆圧と3つのボタンのショートカットを設定出来ます。
「3ボタンペン」ではペンの筆圧と3つのボタンのショートカットを設定出来ます。
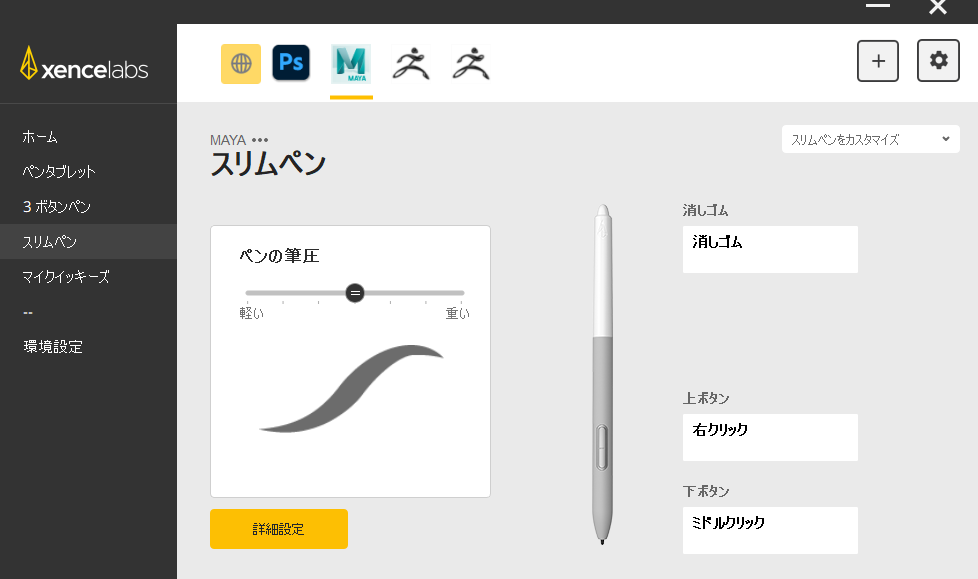 「スリムペン」ではペンの筆圧と2つのボタンのショートカットを設定出来ます。
「スリムペン」ではペンの筆圧と2つのボタンのショートカットを設定出来ます。
作業画面を設定する方法
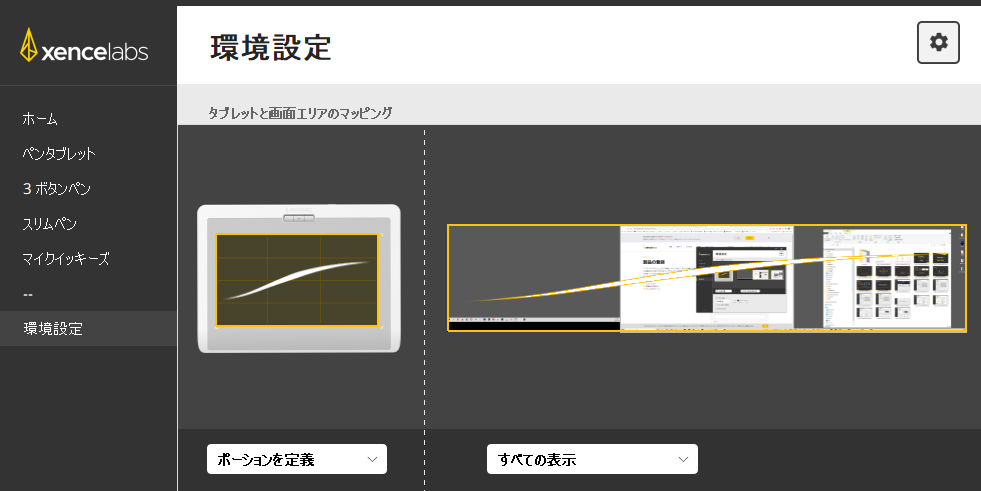 クッキーズでデュアルディスプレイやトリプルディスプレイを設定している場合は、環境設定からどの画面でペンが操作できるようにするのか設定する事が出来ます。
クッキーズでデュアルディスプレイやトリプルディスプレイを設定している場合は、環境設定からどの画面でペンが操作できるようにするのか設定する事が出来ます。
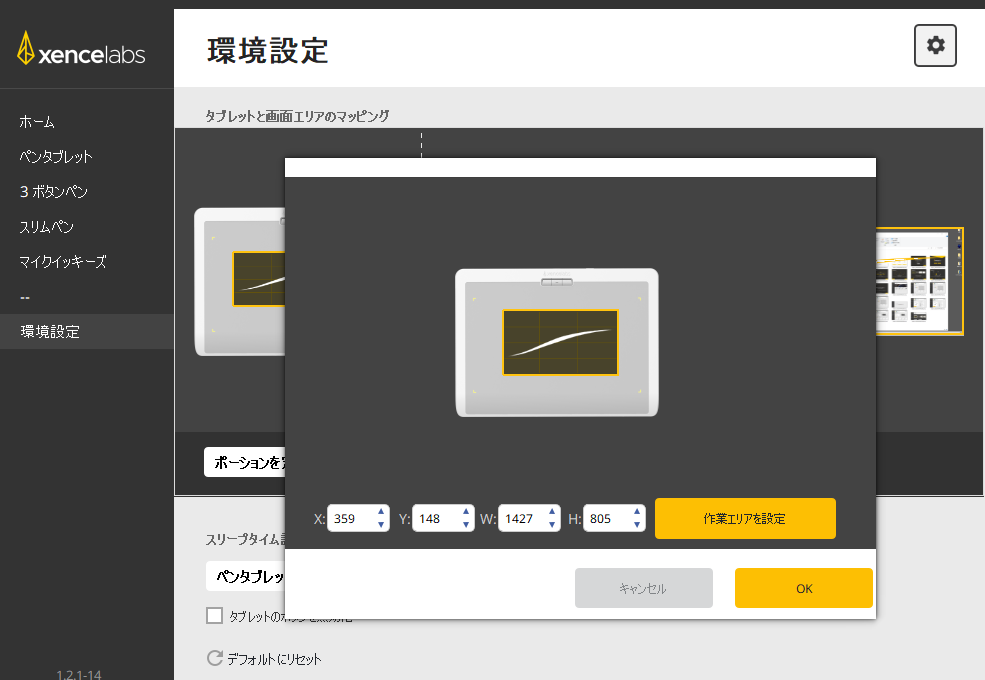 板タブレットの全てを使うとペンを大きく動かさないと画面の端まで選択する事が出来なくて移動距離が多いので大変ですが、そんな時は「ポーションを定義」からタブレットの範囲を小さくする事で少ないペンの移動で画面の端まで選択する事が出来るようになります。
板タブレットの全てを使うとペンを大きく動かさないと画面の端まで選択する事が出来なくて移動距離が多いので大変ですが、そんな時は「ポーションを定義」からタブレットの範囲を小さくする事で少ないペンの移動で画面の端まで選択する事が出来るようになります。
xencelabsのまとめ

元ワコムの開発者が関わっている事もあるので他プロ向け板タブレットと遜色なく使う事が出来ました。太ペンもほぼ一緒の大きさなので違和感無く移行出来ましたが、一番の良さは専用ドングルUSBを使う事でワイヤレスでも遅延無く使えた部分です。ケーブルありと変わりなく、使っている最中に途切れたことが一度もありませんでした。また、板タブレットの左右に不要な邪魔なボタンが無く、真上にある3つのボタンにアクションを設定して使いやすい工夫をしている点に加えて、ペンにはボタンが3つに増えて、よく使うショートカット機能を覚えさえておけるクイッキーズのデバイスも作業効率をかなりアップさせてくれました。想像以上に良い作りとなっています。
ただ1点気になった部分としては、太ペンの3つあるボタンの位置と硬さについて最初は慣れなかったです。ボタンを押そうと思うたびに「あれ?」っと戸惑いましたが、1週間程使うと硬さと位置にも慣れて問題なく使用する事が出来ました。
机の上が会社と自宅のパソコンでケーブルが色々と多いので、ワイヤレスで綺麗になり、クイッキーズのデバイスの良さもある事から今後も仕事と趣味で使っていこうと思います。
ちなみに楽天市場でXencelabs店がオープンした記念で2021年3月16日から3月31日まで4000円オフになるクーポンが発行されているので気になる人はチェックしてみてください。それと同時に4月1日からは為替と輸送費用により価格が変更されるのでご注意ください。
【価格改定のご案内】
昨年の為替市場の急激な変動と輸送費の高騰などにより現在の価格を維持することが困難な状況となり、不本意ながら4/1(金)より価格改定をさせていただく事になりました。今後も製品、サービスの向上に最善を尽くして参る所存ですので変わらぬご愛顧のほどお願い申し上げます。 pic.twitter.com/jeiBc7I39x
— Xencelabs Japan公式 (@JapanXencelabs) March 10, 2022