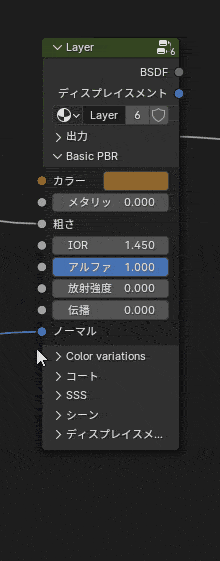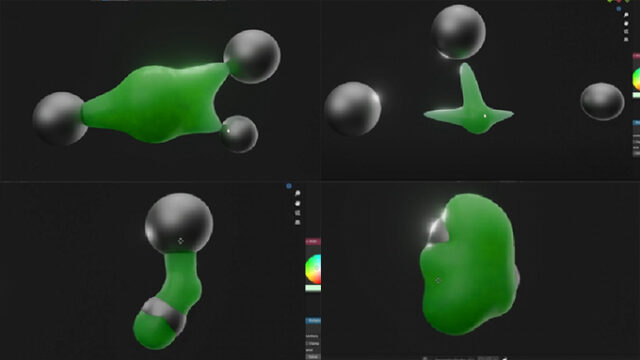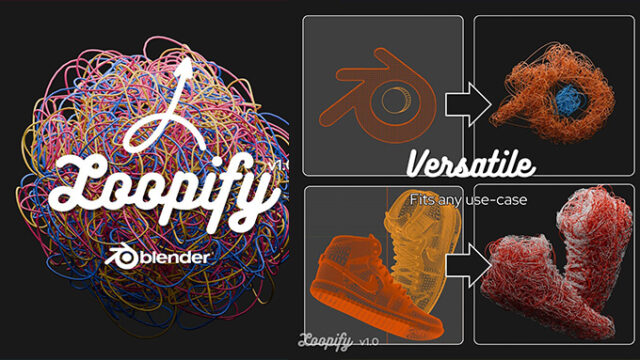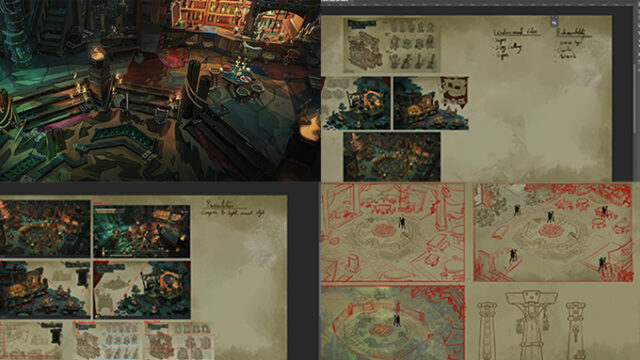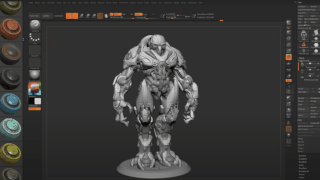用意されているプロシージャルに変更可能な汚れを追加して様々な質感を作成出来るBlender用アドオン、Fluent Materializerを使用してみたのでその使い方を記事にしました。
PhotoshopやSubstance Painterを使用して作成するのもありですが、Blender内で複数のマテリアルをミックスしながら、事前に用意されているプロシージャルに調整出来る様々な泥、ペイント、傷などの汚れを簡単に追加出来て、作成した質感をテクスチャにベイクして他ソフトに持っていける便利なアドオンでした。
デカールでテクスチャを張り付けたり、フリーハンドで描く事も出来ます。値段も買い切りで35ドルです。毎月Substance等にお金を掛ける必要がなくなる人もいるかもしれません。
Fluent Materializerのインストール方法
Blendermarketのページから購入したら、バージョン毎にzipが用意されているので、今回は4.0を使用しているので、fluent_materializer_1_5_0_blender4.zipをダウンロードしました。
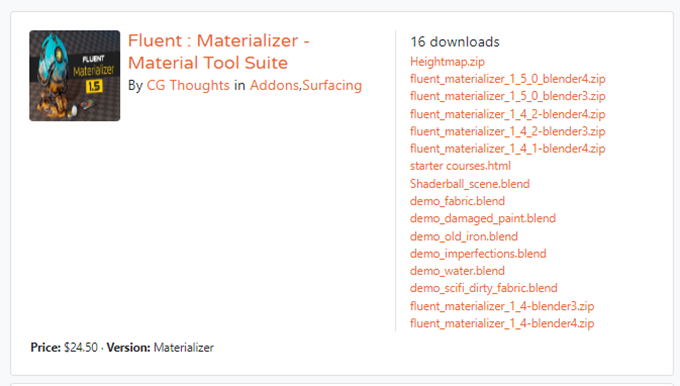
ダウンロードしたzipをBlenderのプリファレンスからアドオンにインストールしてチェックを付けます。
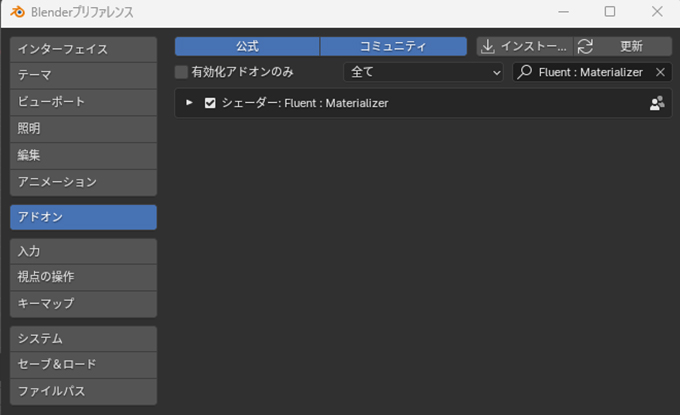
また、標準機能で入っているNode Wranglerも検索してチェックを付けます。これを使う事でマテリアルを調整する時のノードを繋げやすくなります。
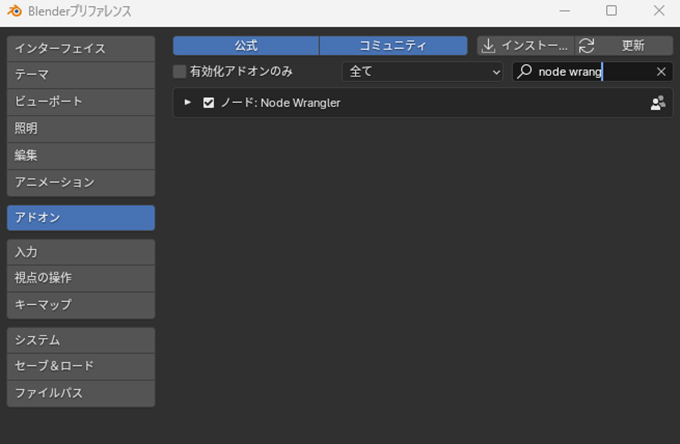
Node Wranglerを使用すると、選択してるマテリアルをビューで表示できる
Node Wranglerの機能の1つで、選択しているノードをCtrl+Shiftを押す事で、最終出力ノードに直ぐに付いないで表示してくれます。プラスチックと金属をミックスする時に、2つのベースとなるマテリアルをそれぞれ途中確認しながら作業する時に使えます。
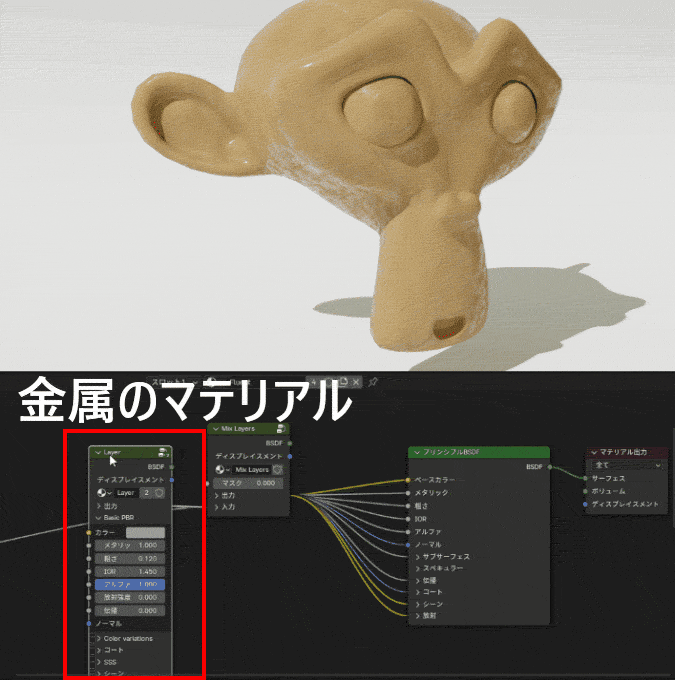
Fluent Materializerの使い方
①シェーディングモードにすると、②右下にFluentのタブが追加されます。
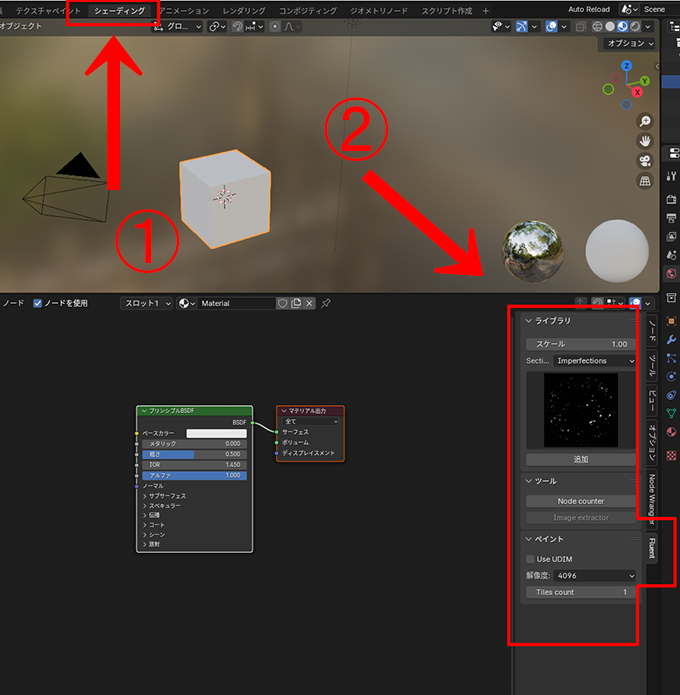
新規マテリアルを追加したモデルを用意します。今回はBlenderで最初から入っているモンキーを配置しました。
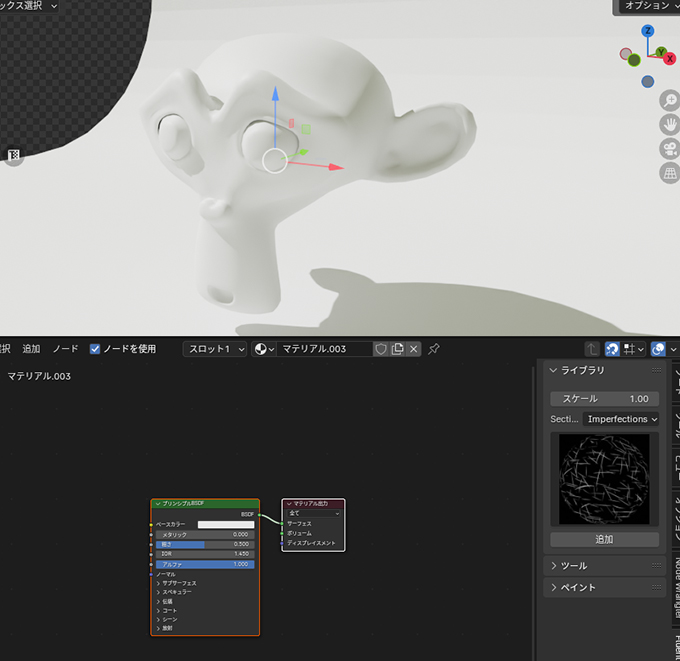
Cyclesビューで表示しながら質感を調整する事
Eeveeで調整していると突然ピンク色になる事があったので、Cycles表示で確認しながら作業してください。本当はEeveeが良い人も、Cyclesで作った質感をベイクする事でEeveeに使用する事が出来ます。
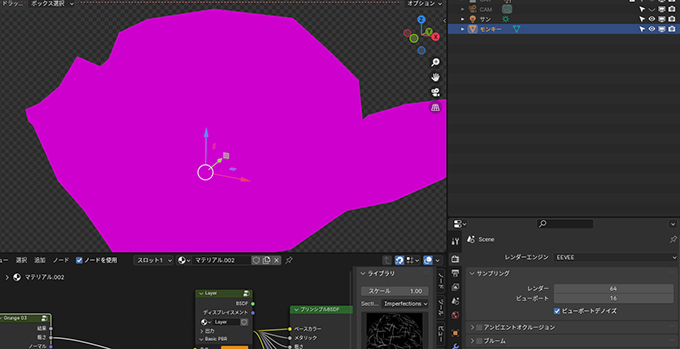
モンキーのマテリアル、プリンシプルBSDFのシェーダーの上で「Fキー」を押すと、Fluentのショートカットでノードが一覧表示されるので、「New Layer」を押してカラーの色を適当に変更します。今回はオレンジにしました。
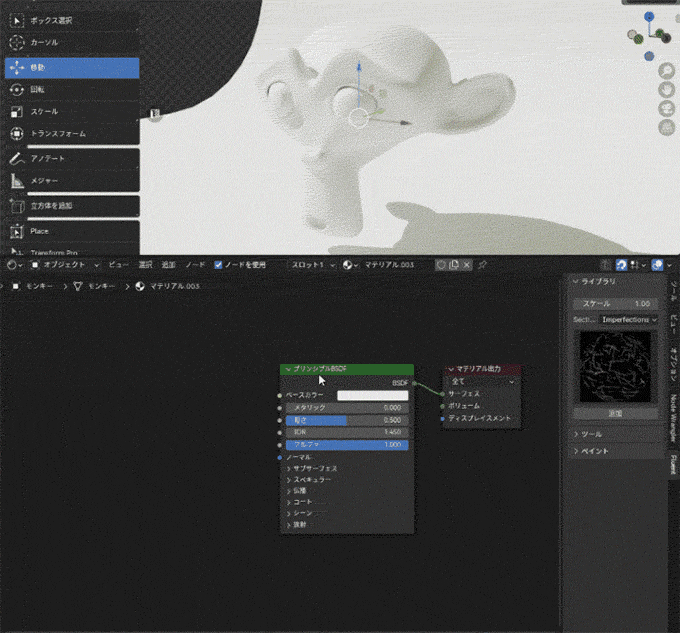
Fキーを押すと様々なノードがありますが、「New Layer」は赤枠の部分です。
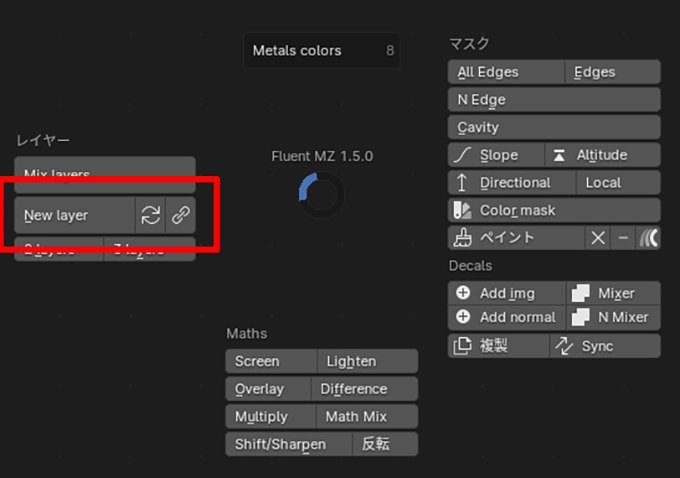
Nキーを押して汚れ模様を追加する
シェーディングモードでNキーを押した時に右側にFluentと表示されますが、その中から用意されている沢山の汚れ素材を選んで混ぜる事でリアルな質感を作る事が出来ます。基本プロシージャルテクスチャなので寄りでも大丈夫な高解像度に対応していますが、
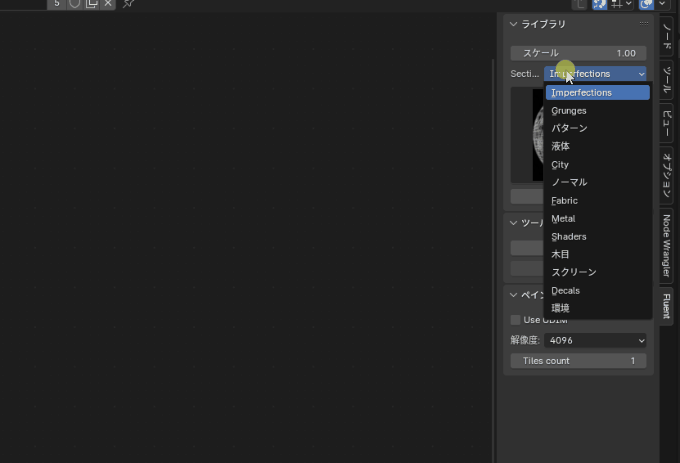 注意点として、アイコンに「SP」と表示があるものはテクスチャが含まれているのでUV展開の必要があります。数的には少ないのでほぼUV展開しなくても使用可能です。
注意点として、アイコンに「SP」と表示があるものはテクスチャが含まれているのでUV展開の必要があります。数的には少ないのでほぼUV展開しなくても使用可能です。
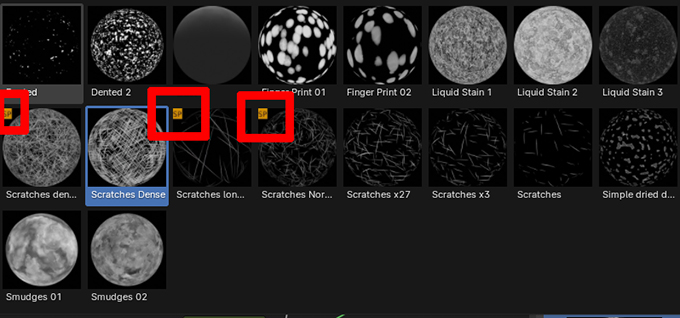
粗さ(ラフネス)に汚れを追加
まずは汚れを粗さ(ラフネス)に追加してみます。FluentのタブのGrungesからGrunge05を選びました。
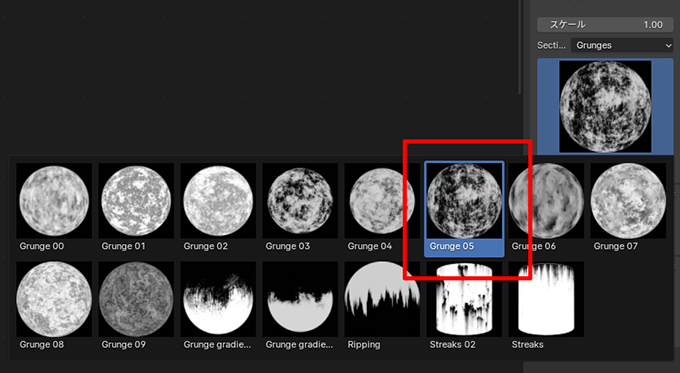
選ぶとGrunge05ノードがシェーダー内に追加されるので、Grunge05の粗さ→Layerの粗さに繋げました。するとモンキーの粗さに汚れが加わっているのが確認できます。
このGrunge05ノードは大きさや濃さなど数値入力で自由にプロシージャルに変更可能です。
今度は、液体の汚れのノードを追加して、追加した液体のマスク→先ほどのGrunge05の粗さにつなげる事で、粗さの模様を複雑に変化させることが出来ます。
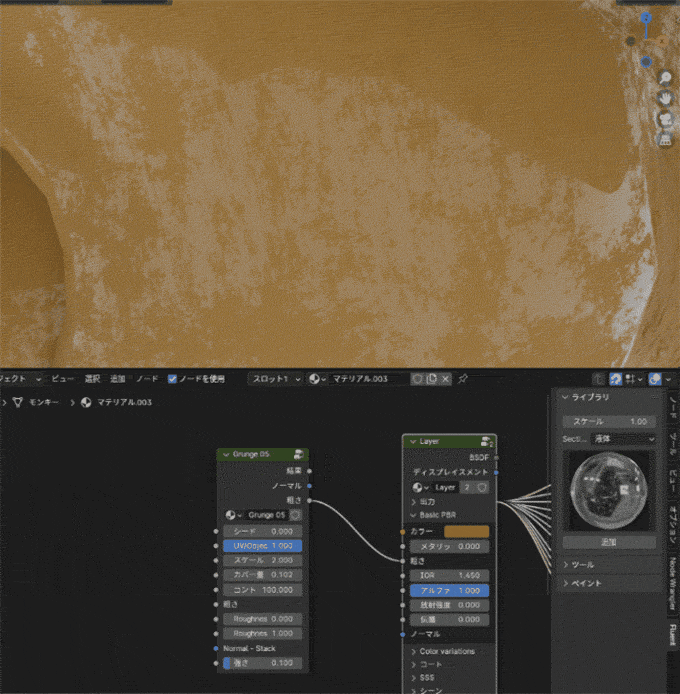
ノーマルで傷を追加する
ノーマルで傷をつける事も出来ます。
今度はFluentのタブからScratches x27を選び傷の模様を追加します。
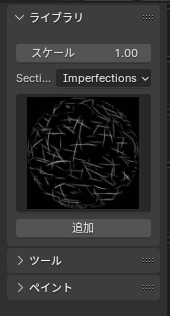
追加したノード Scratches x27のノーマルを、Layerのノーマルに繋げる事で凹んだ傷が表示されます。これもサイズや量などをノードの数値で変更可能です。
粗さと同じで、今追加した傷のノーマルに、さらに汚れを追加する事でノーマルの傷を増やすことが出来ます。プリセットからDentedの汚れのノードを追加して、
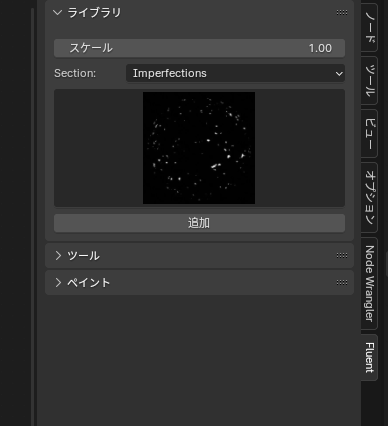
Dentedのノーマル→先ほどのScratchesのNormalに繋げるだけで、細かな傷を追加する事が出来ています。
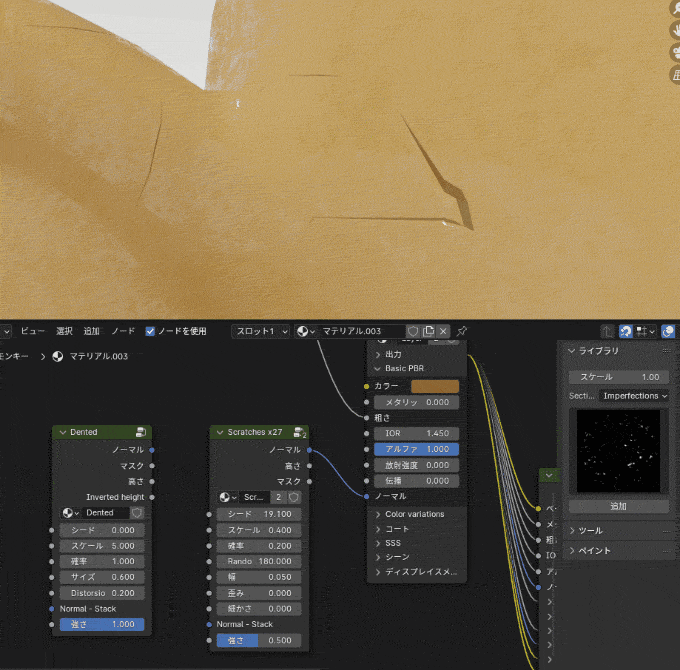
カラーテクスチャに汚しを追加する
LayerのColor Cariationsの矢印をクリックすると中を開くことが出来ますが、その中の赤枠部分Map-Color variationに、

ノードを追加してから、Layerの「オーバーレイ」の数値を変更すると色が表示され、色相、再度、値などで汚れの見え方を変更する事が出来ます。
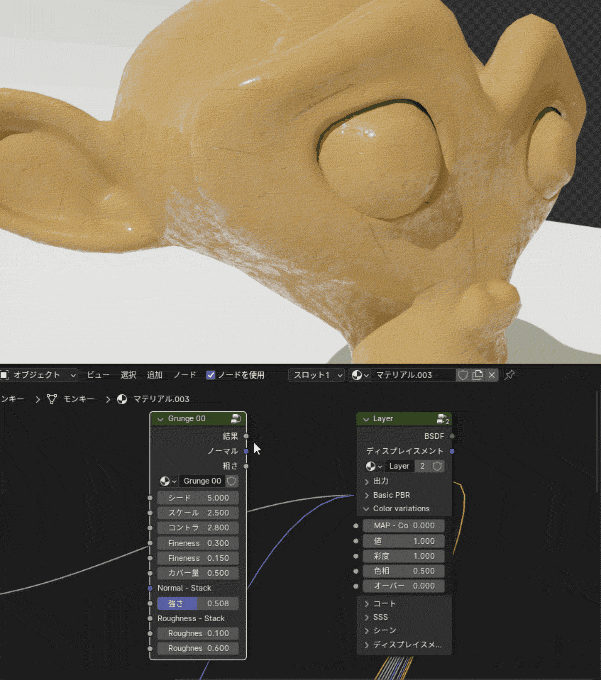
クローズアップしても、寄りでも耐えれる質感でかなり良い感じです。

エッジだけ汚れやほかのマテリアルを表示する
プラスチックのベースマテリアルに形状の鋭角部分だけ金属質感をミックスしたりする事が出来ますが、その方法です。

今作ったプリンシプルBSDFの上でFキーを押してMix layersを追加します。
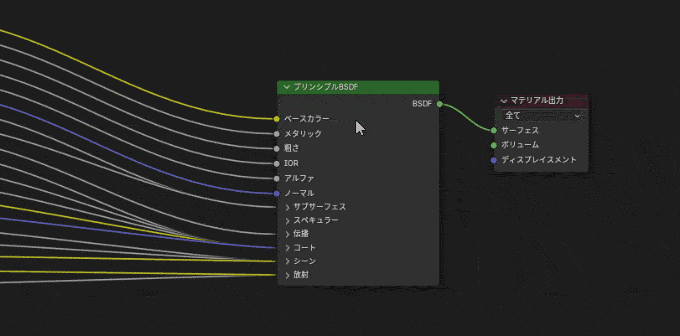
次にMix Layerの上でFキーを押してNew Layerを作ります。
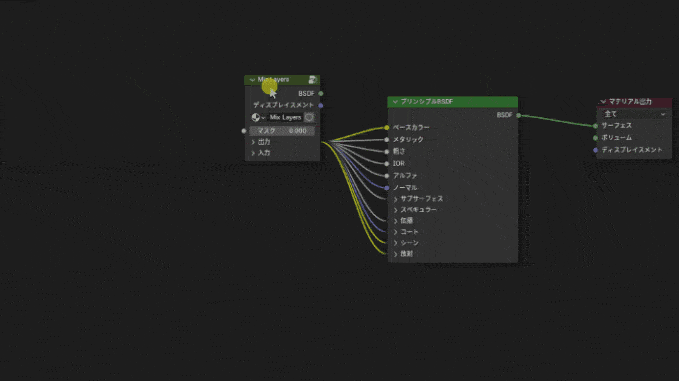
最初に作ったLayerから、ノードをつなぎ直して、カラーの色も同じに変更します。
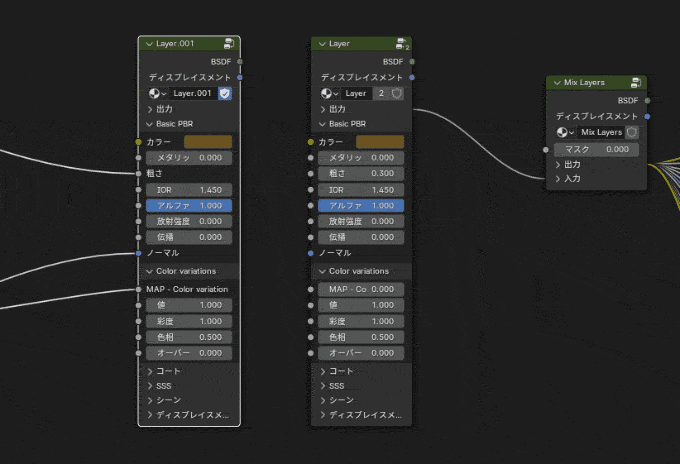
プリンシプルBSDFの前にMix Layersが追加されました。
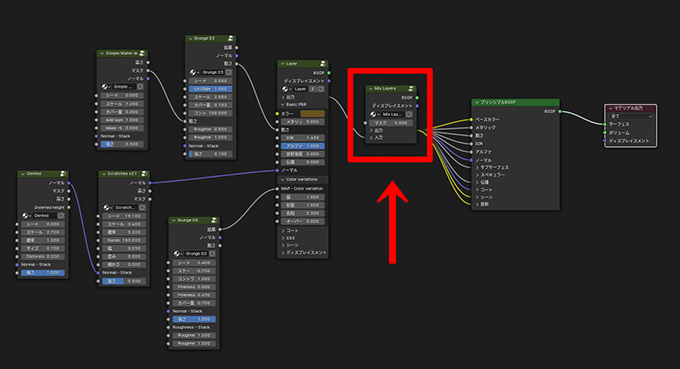
Mix Layersを選択した状態でFキーを押してNew Layerを押します。
この新しいLayerで作るマテリアルを、モンキーの鋭角部分にだけ表示されて傷がついてるようにします。
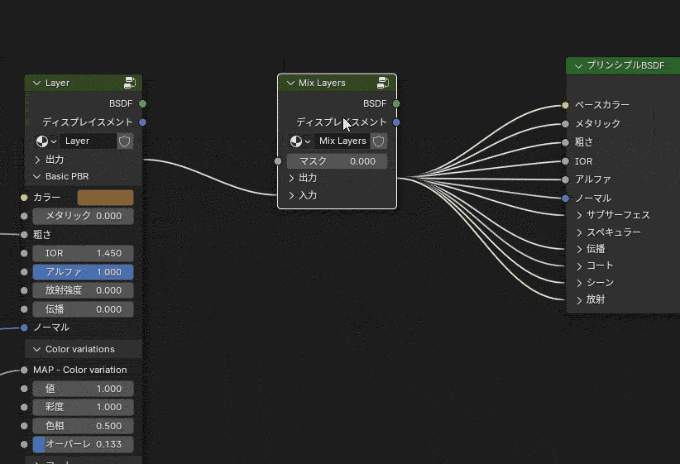
以下の金属の質感に変更します。
・カラーをグレー
・メタリック1
・粗さ0.12

Fluentの汚れライブラリからScratchs Denseを追加して、
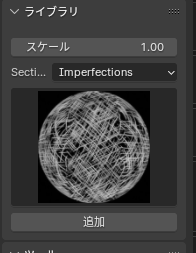
Screatchs DenseのノーマルをLayersのノーマルに繋げて傷のある金属を作ります。これで、最初に作ったプラスチック的な質感と金属の2つのマテリアルが用意されました。
ちなみに金属のマテリアルをビュー上で確認したい場合は、最初に伝えたCtrl+shiftを押しながら今作ったLayerノードをクリックする事で表示されます。
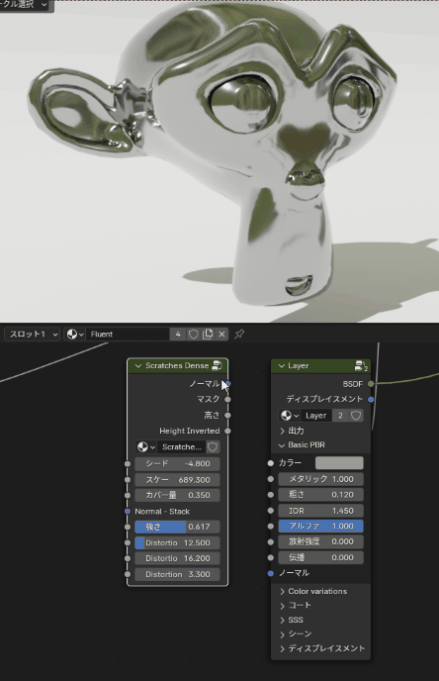
鋭角部分にマスクを作るAll Edges
Mix Layersを選択して、Fキーを押して「All Edges」を追加します。

すると、先ほど作成した金属の質感がモデルの鋭角な部分にだけ表示されるようになり、距離の数値を変更する事で表示する幅を変更する事が出来ます。
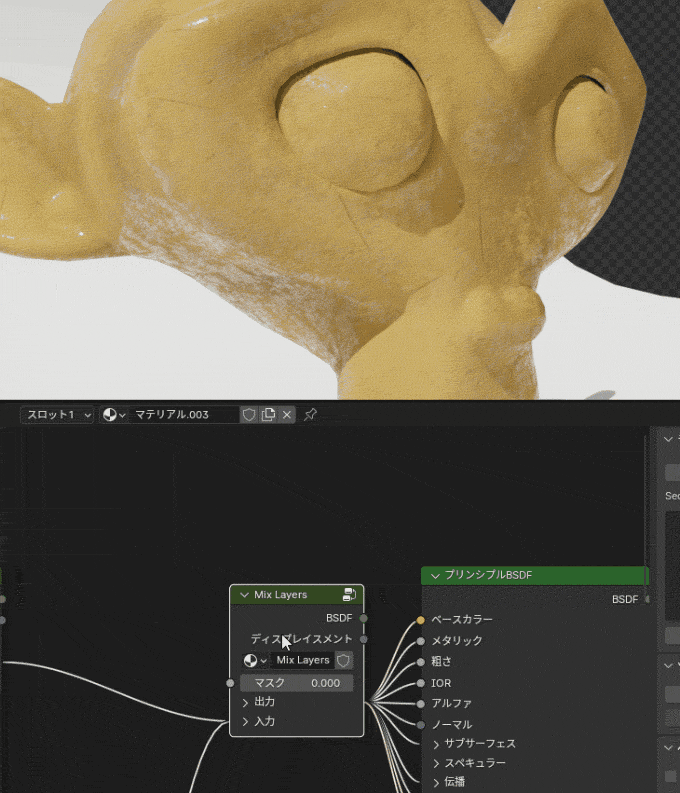
さらに、All edgesのテクスチャ部分に、汚しのノードを配置する事で、表示するエッジ部分の形状を変更する事が可能で、ランダム感を表現する事も出来ます。
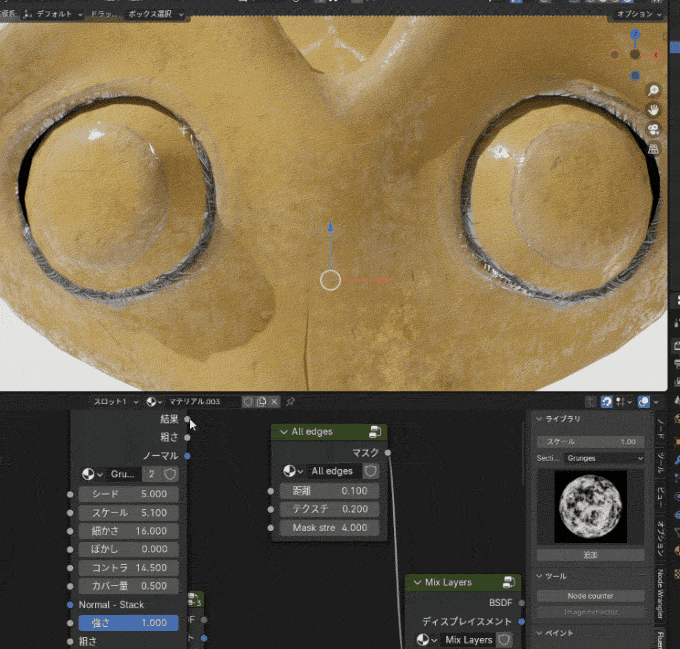
プロシージャルなのでモデルに同じ質感を直ぐに割り当て可能
1つマテリアルを作ると、他のモデルに直ぐに適用してモデルのエッジ等を検出して、同じ汚れを使用できるのが便利です。


事前に汚し素材が用意されているので、テクスチャを用意する事もなく、Fluent Materializerだけでプロシージャルに質感を作成する事が出来ます。
また、フリーハンドで汚しを追加したり、テクスチャをデカールとして張り付けたりする事も出来ます。
汚しなどのテクスチャ作成はSubstance painterも便利ですが、月額料金で値段が高く、たまにの作業だったり、いつもテクスチャ作成をしないという人には、Fluent Materializerだけでも十分使えると思います。
詳しくはBlendermarketのページより確認してみてください。