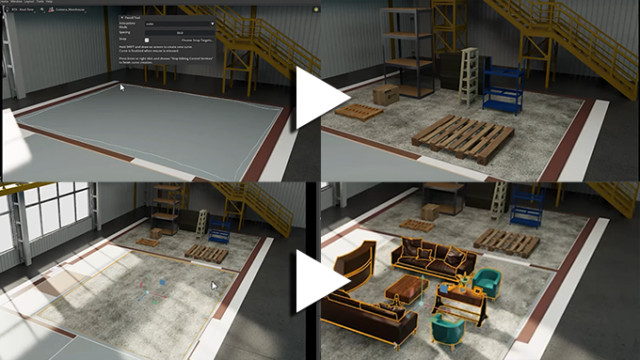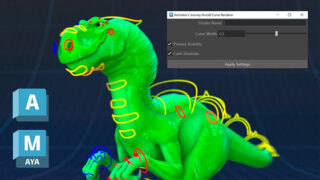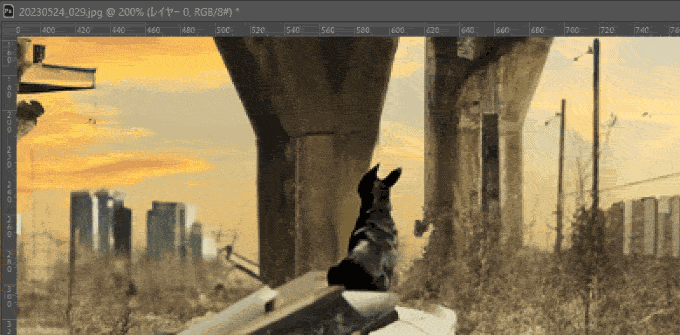
AutoHotPieはPhotoshop、Illustrator、Aftereffects、Blender、ZbrushなどのあらゆるWindows上で動作するソフトにオリジナルパイメニューを作成出来る無料ソフトです。
photoshopで早速作ってみましたが表示も動作も速くてとても快適でとても便利です!
パイメニューとはショートカットで設定したボタンを1つ押す事で円形状のメニューを表示して登録して使いたい機能を素早く選んで使用出来るメニューの事です。3DCGソフトのMayaでは標準で搭載されている機能で素早く作業をする事が可能となっていましたが、AutoHotPieのソフトは指定したソフト全てにパイメニューを表示出来るようになる便利なソフトとなっています。
AutoHotPieのインストール方法
AutoHotpieはこちらのGithubページより最新のexeをクリックしてダウンロードします。今回はAutoHotPie.Setup.1.0.26-alpha.exeをダウンロードしました。
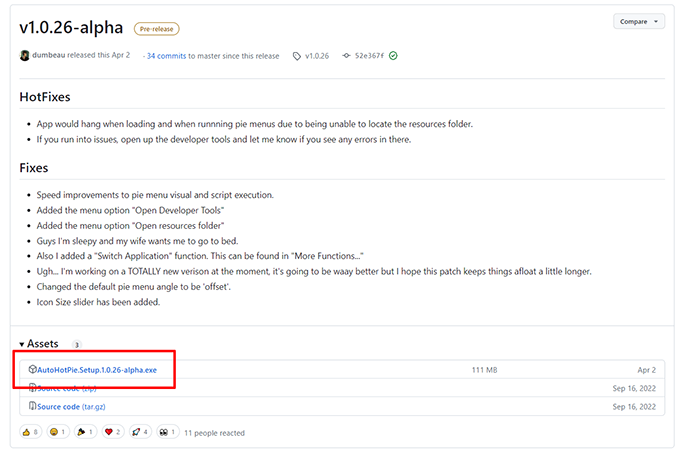
ダウンロードしたらexeをクリックしてインストールしますがalpha版なので正常に機能しないことがあるかもしれないので注意してください。
インストールしたらAutoHotpieのアイコンをクリックしてソフトを起動します。

AutoHotPieの設定方法
ソフトが起動したら+Newを押してどのソフトにパイメニューを作るのか作成します。
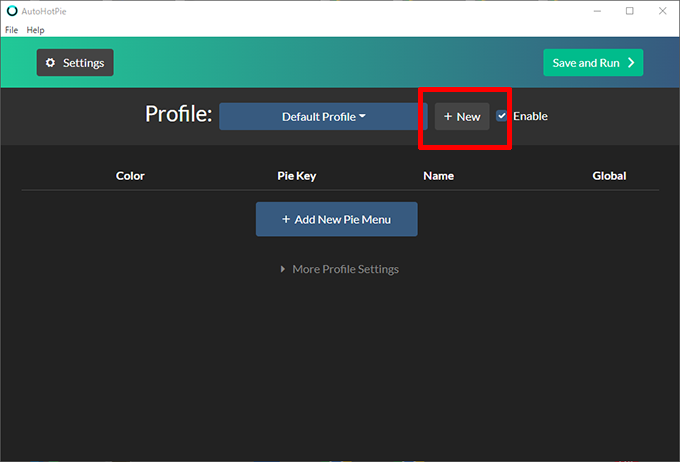
どのソフト用にパイメニューを作るのか名前を付けます。今回はPhotoshop用にパイメニューを作ってみたいと思うので、Photoshopと名前を付けました。
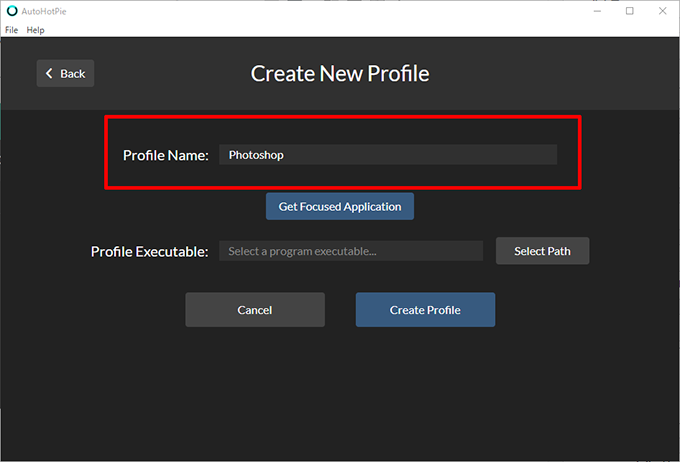
Get Focused Applicationのボタンを押します。
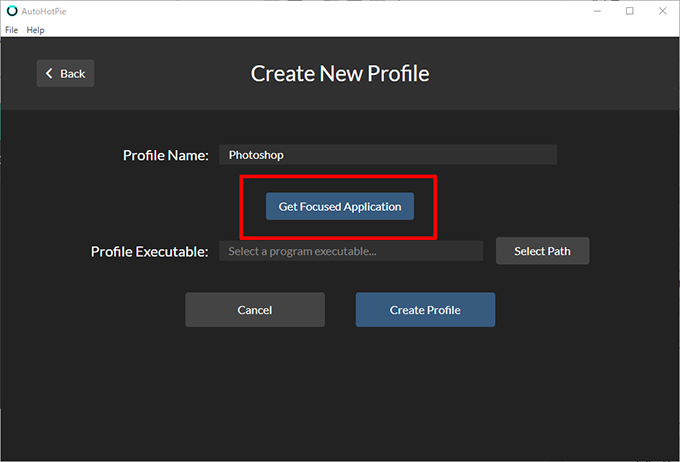
ボタンを押すと5秒のカウントダウンが始まるので、5秒間の間に直ぐにパイメニューを作りたいソフトを表示して5秒経過するの待ちます。
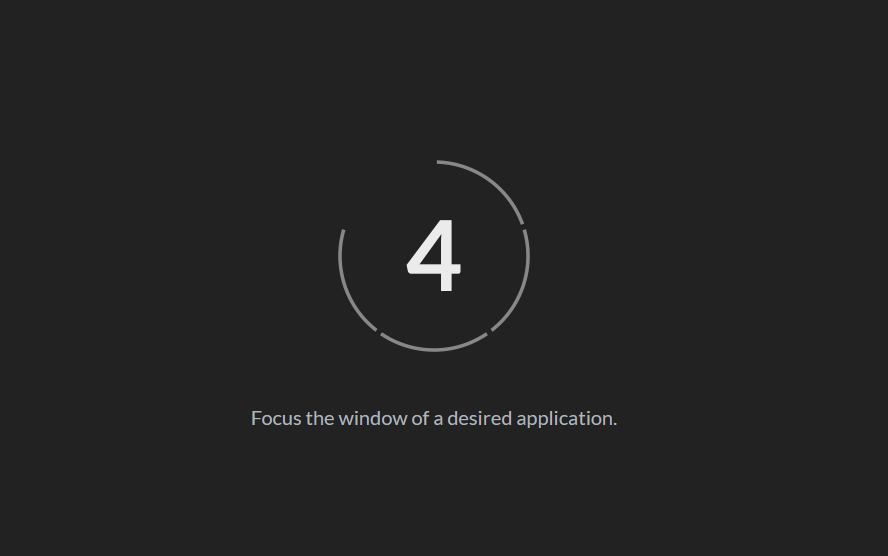
今回はphotoshopにパイメニューを作りたいので、直ぐにPhotoshopのソフトに切り替えて5秒経過するのを待ちました。Photoshopを1から起動すると時間がかかるので、事前に登録したいソフトは立ち上げておき直ぐに切り替えれるようにしておく必要があります。
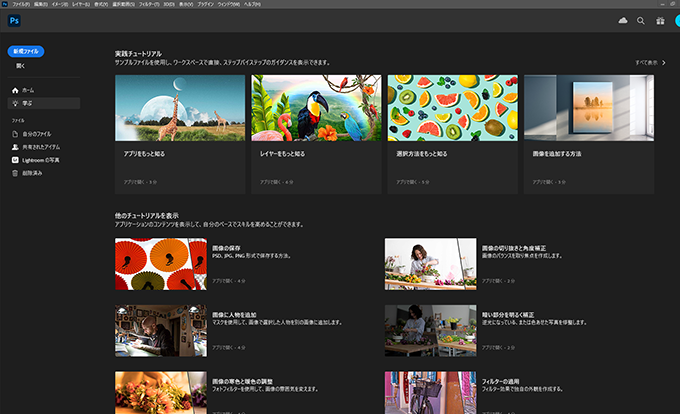
すると、Profile Executableの部分にPhotoshop.exeと表示されて自動的にソフトのパスが指定されます。どうしてもソフトを自動的に適用できない場合は右側のSelect Pathを押して手動でソフトを指定する事も可能です。選択出来たらCreate Profileを押して次に進みます。
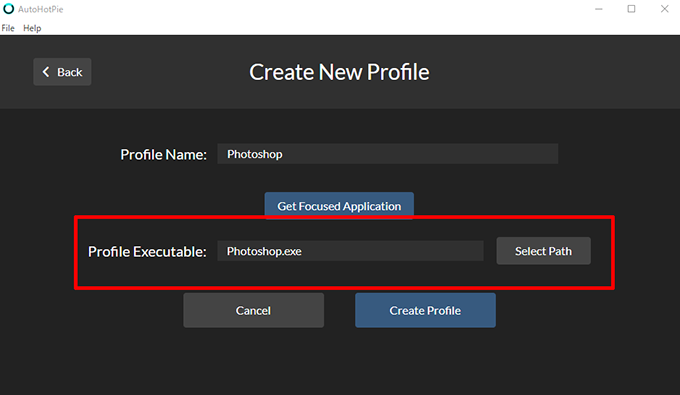
Create Profileを押すと最初の画面に戻るので、今作ったProfileの名前Photoshopが選ばれている事を確認してから+Add New Pie Menuで実際にパイメニューを作っていきます。
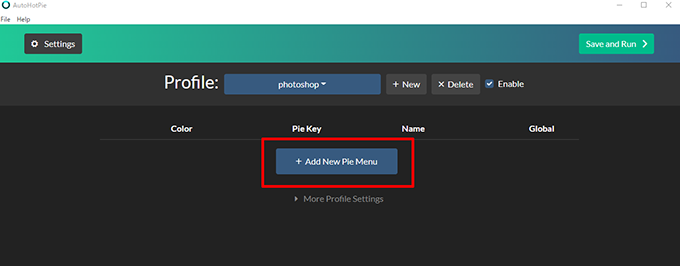 Pie Keyでパイメニューをどのショートカットボタンで表示するのかキーボードのボタンを押して設定します。
Pie Keyでパイメニューをどのショートカットボタンで表示するのかキーボードのボタンを押して設定します。
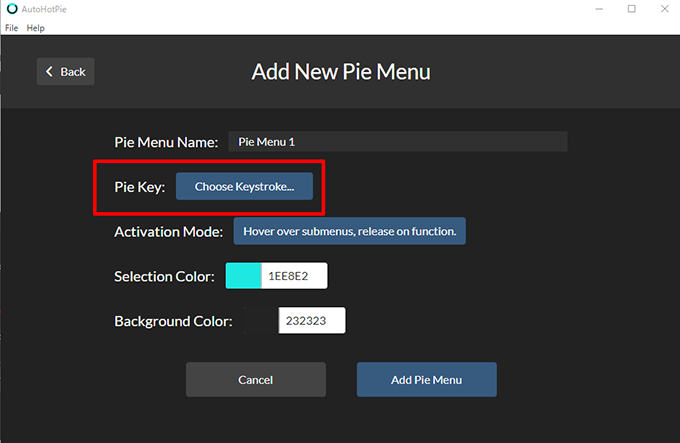
今回はAキーに設定してAcceptボタンで決定しました。
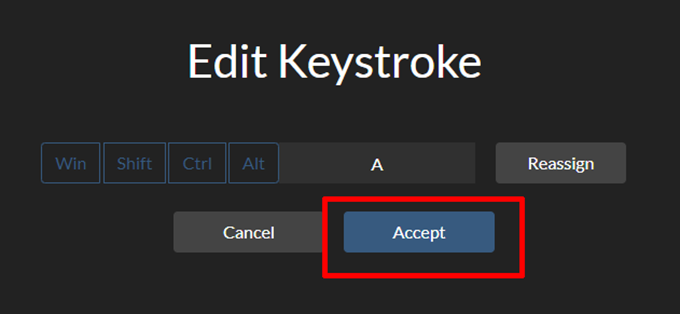
Activation Modeではパイメニューをどのように選択するのか選ぶ事が出来ます。
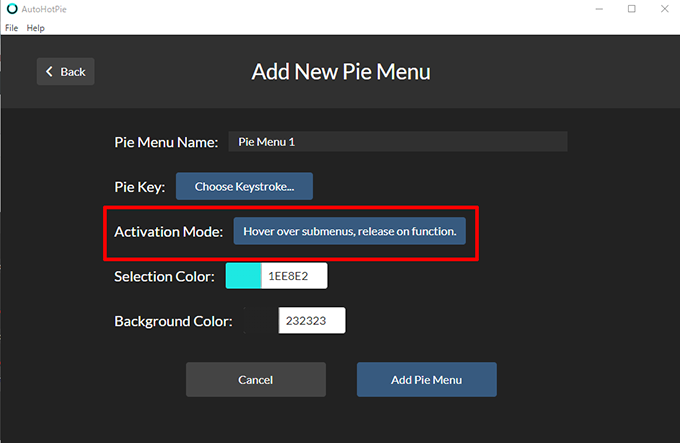
クリックすると4つの項目から選ぶ事が可能で、一覧で表示されるパイメニューをクリックするのか、カーソルを上に持ってくるだけで使用出来るようになるのかなどパイメニューの選択方法を選ぶ事が出来ますが、基本的には変えなくても大丈夫です。
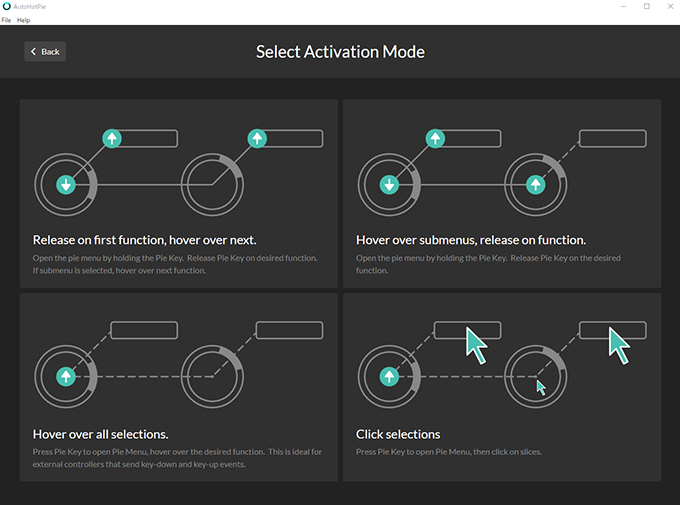
設定を変更したらAdd Pie Menuを押します。
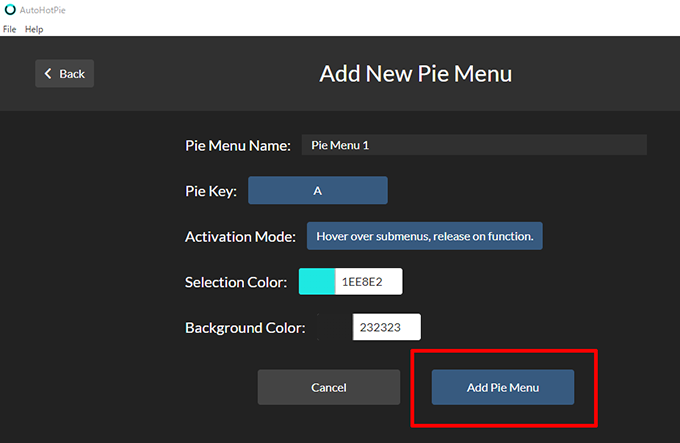
この画面でパイメニューがどのように見えるのか、名前やショートカットを実際に追加していきます。
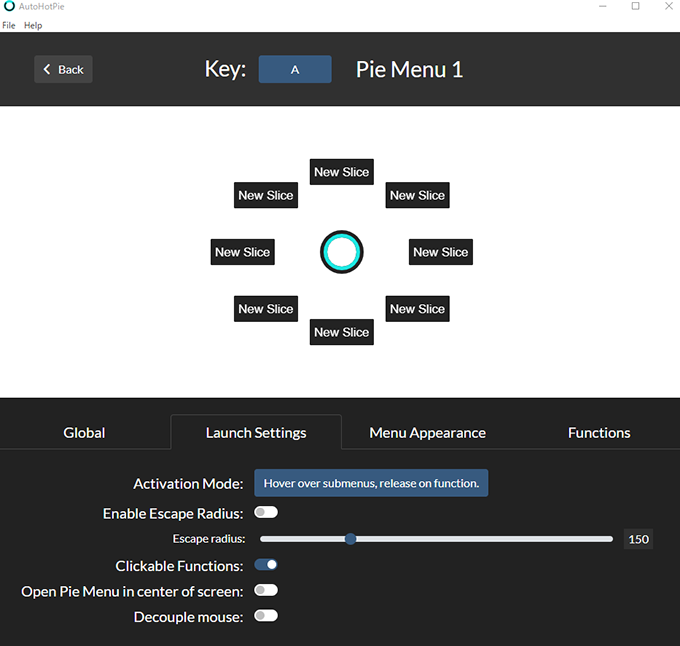
これが初期状態で表示されているパイメニューです。
New Sliceと書かれていますが何も設定されていません。
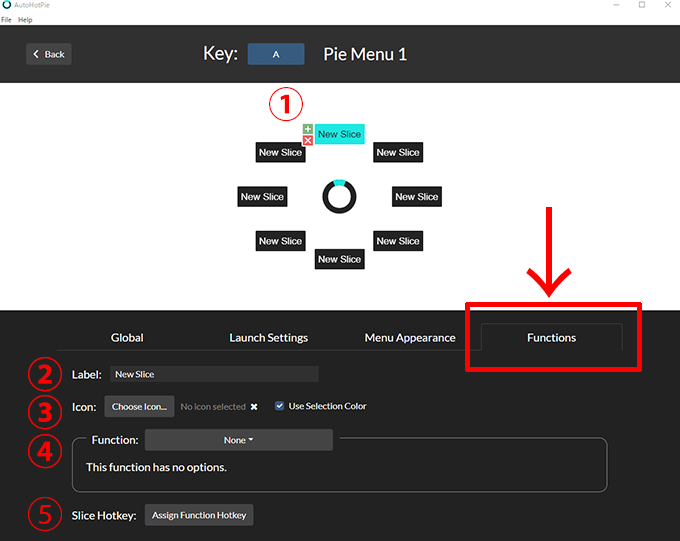
①New Sliceをクリックすると+と×マークが出てパイメニュー項目を追加したり削除したりできますが、選んだ場所に機能を追加したい場合は選択したまま↓部分のFunctionsの項目を選択します。
②Label ソフトで使うツールの名前を自分で分かるように付けます
③Icon 事前に用意されているアイコンやオリジナルアイコンを使う事も可能
④Function ソフトで使うツールのキーショートカットボタンやマウスクリック、親と子
を指定する事でさらに細かくツールを追加する事も可能
⑤Slice Hotkeyパイメニューからさらにツールをショートカットで素早く起動設定する事も可能
例としてPhotoshopのゆびさきツールを登録してみる
Labe部分に何の機能なのか分かるように「ゆびさき」と入力すると実際に表示されるパイメニューの名前部分が自動的に変更されます。
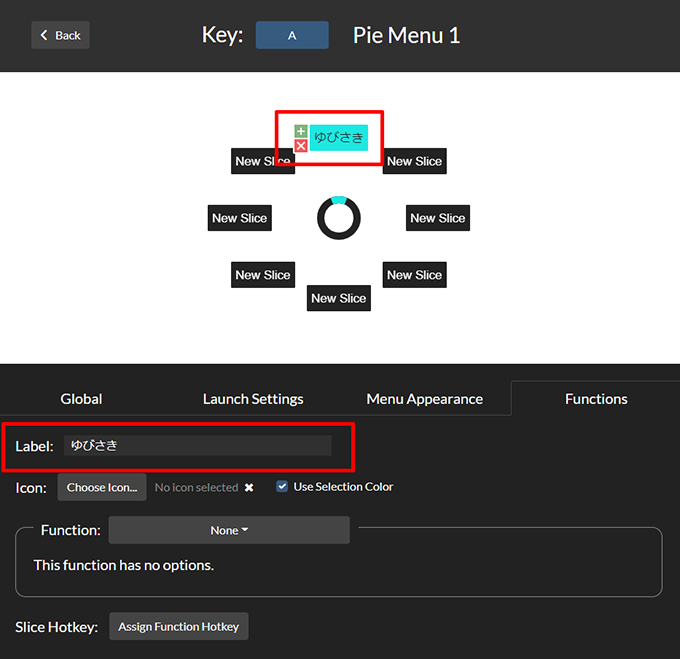
次にPhotoshopの指先ツールは「P」キーを押す事でツールが切り替わるので、
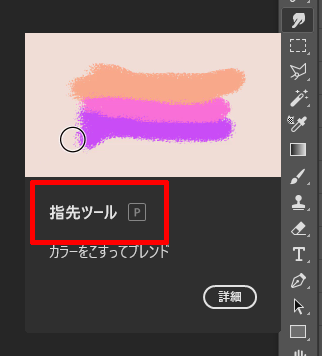
Funcionから項目でSend Keyを選ぶ事び、
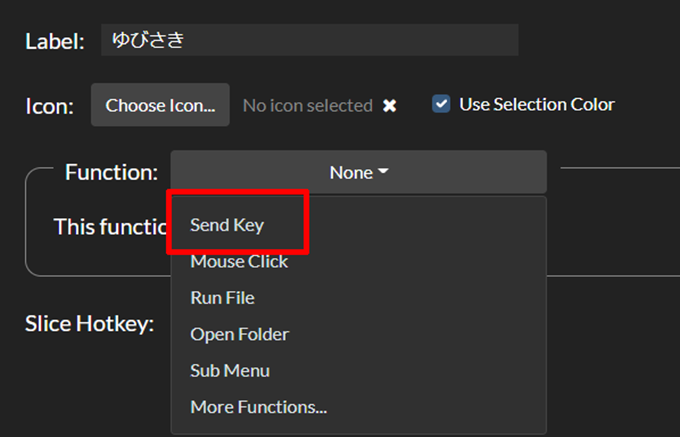
Photoshopの指先ツールと同じキーボードショートカットのPを設定する事で、パイメニューのPキーである「ゆびさき」が選択されたら、PhotoshopのPキーが自動で起動するようになります。
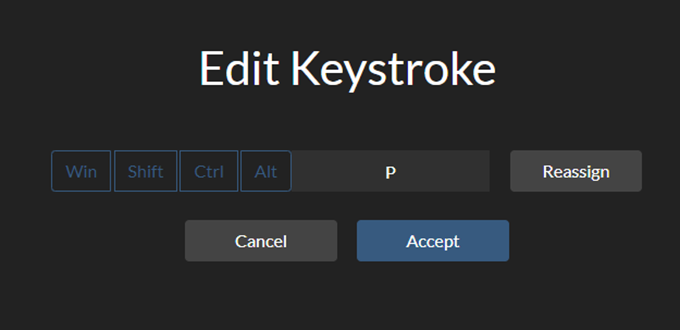
今回は試しにゆびさきツールだけを登録しましたが、他の登録も同じ手順を繰り返します。全ての登録が終わったら、Backを押して、
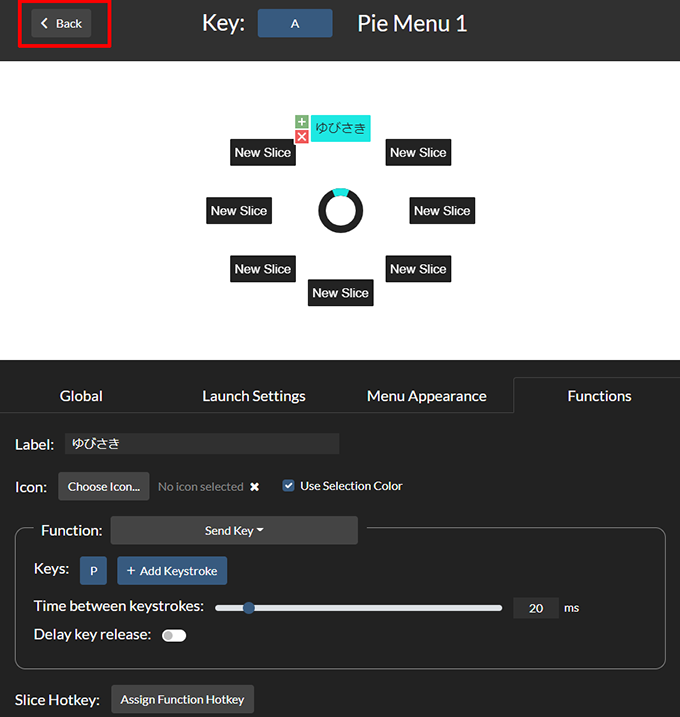
Save and Runを押す事でツールが閉じるので、Photoshopに切り替えます。

Photohsop上でAキーを押すとパイメニューが表示されて、ゆびさきツールを直ぐに選ぶ事が出来ました。とても便利です!
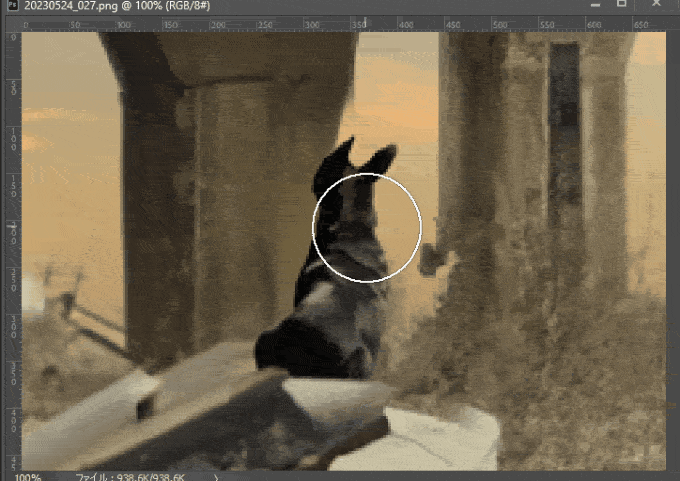
今回はPhotoshopを例に使ってみましたが、最初にも言いましたが全てのソフトに対して使用出来るので、llustrator、Aftereffects、Blender、Zbrushから事務系ソフトなんかにも使用する事が可能です。
一度作ったパイメニューはFileから書き出したり読み込んだりする事も出来るのでパソコンの入れ替えがあった場合にも直ぐに使う事が出来ます。
動作も軽くて直ぐに表示・使用出来るのでいつも使うツールをまとめて効率的に作業をしたいと思っていた人は是非使ってみてください。