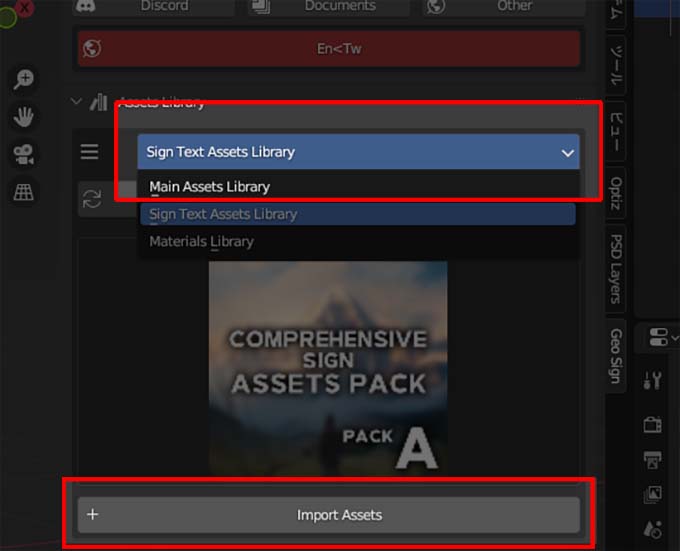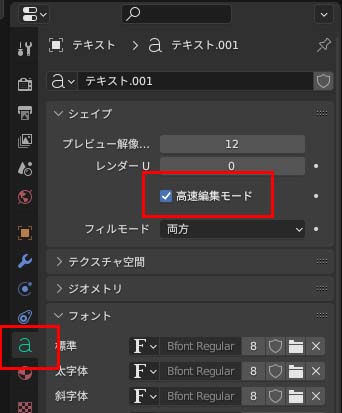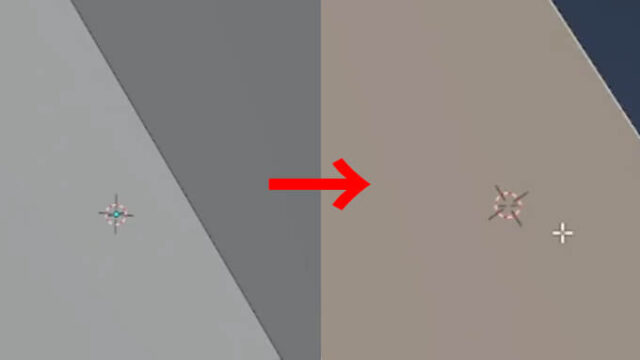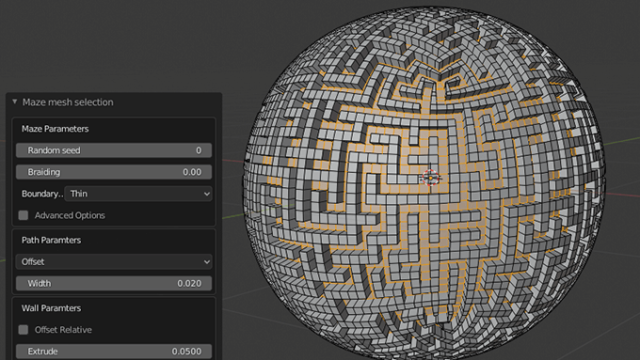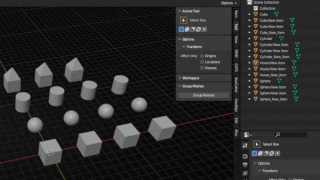Geo Sign 1.0 (Sign Generator Addon)
Blenderでネオンサインの様々なバリエーションが手軽に作れるGeo Signはどのような事が出来るのか実際に触ってみたので、使い方等を詳しく記事にしてみました。
スナップツールも用意されていて、手軽に大量のネオンを配置する事が可能でありながらかなり細かい調整が出来るアドオンとなっていました。使い方も難しくないので初心者の人も触ってみると楽しめると思います。
Geo Signの使い方
Geo SignをBlendermarketのページより購入したらzipをアドオンに追加すると、Nキーで右側にタブが表示されるのでそこにGeo Signが追加されます。
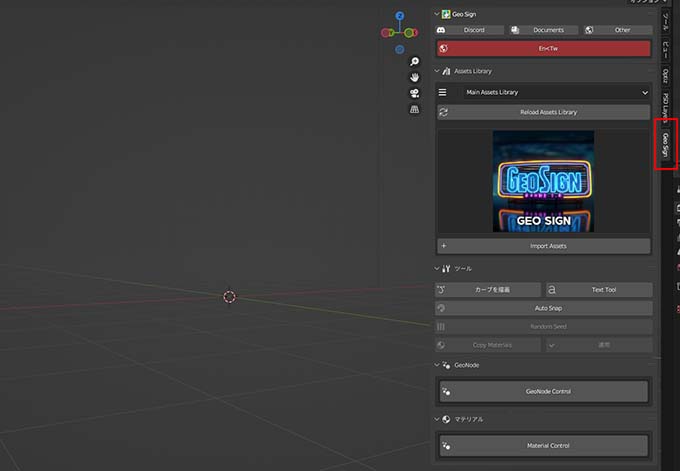
それでは早速ネオンサインを作ります。まずはMain Assets Libraryになっている事を確認して、Import Assetsを押します。
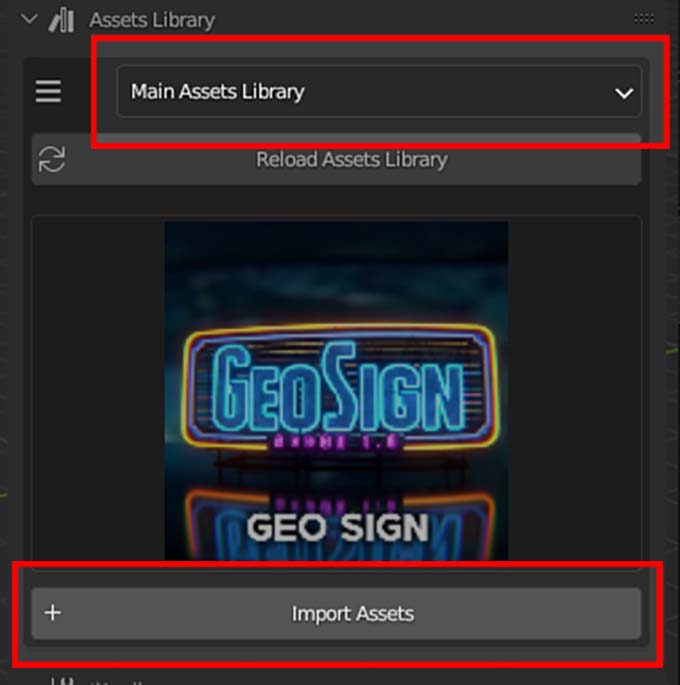
すると自動的にネオンサインを配置する台が配置されます。台にはネオンサインが光る配線用のケーブルなども付属されています。
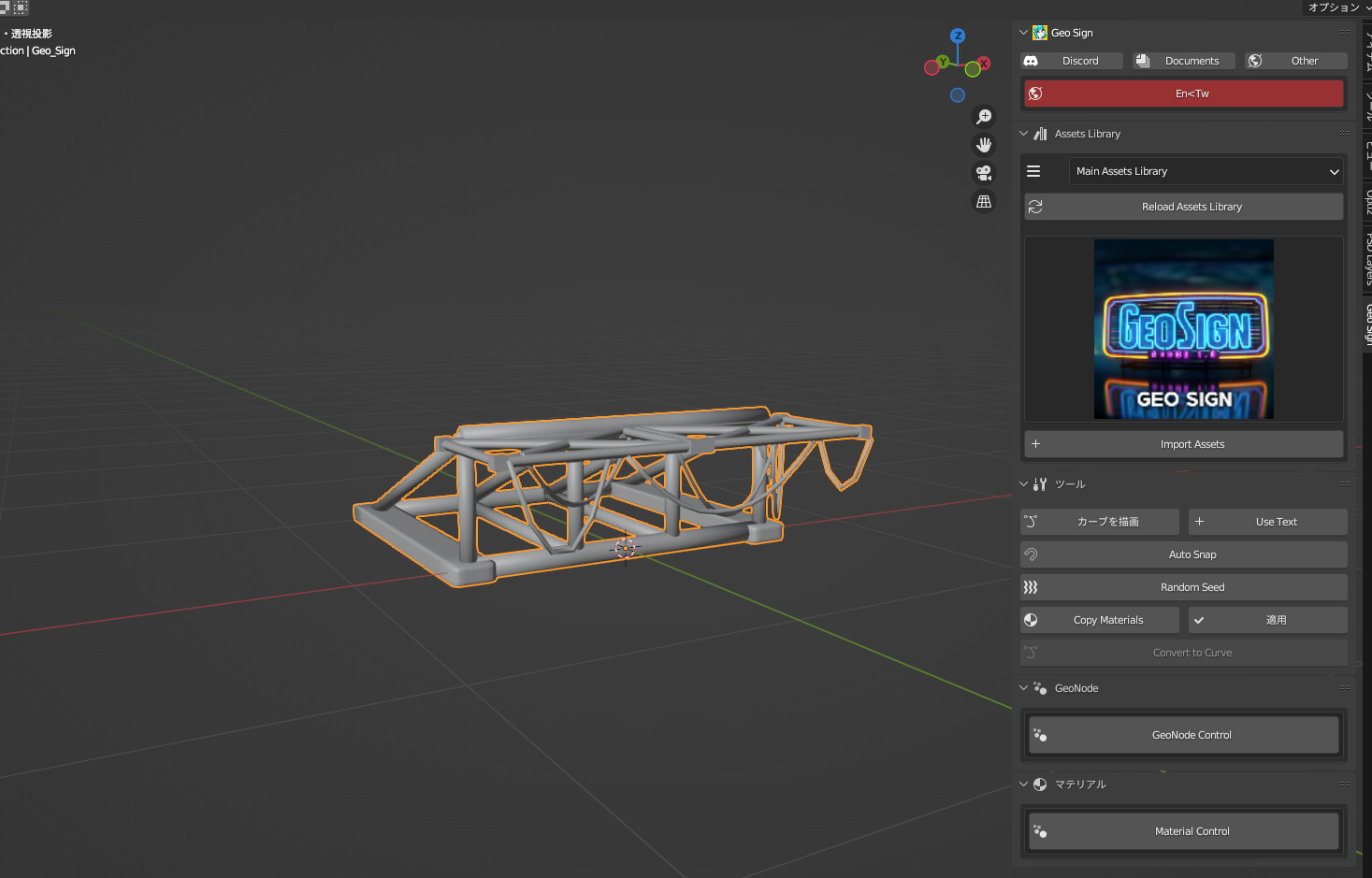
台にはあらかじめマテリアルが付いているのでそのまま使用可能です。

次に台を選んだ状態で、Sign Text Assets Libraryを選んでImport Assetsを押します。

このままCyclesで表示するだけでもかなりカッコいいのが分かります。

近寄ってもネオンサインの明かりに背面プレートの汚れが若干見えていたりするのが良い感じです。

文字はRondom Seedボタンを押す事で色々と変わりますが、よくわからない日本語の看板が表示されるので注意してください。
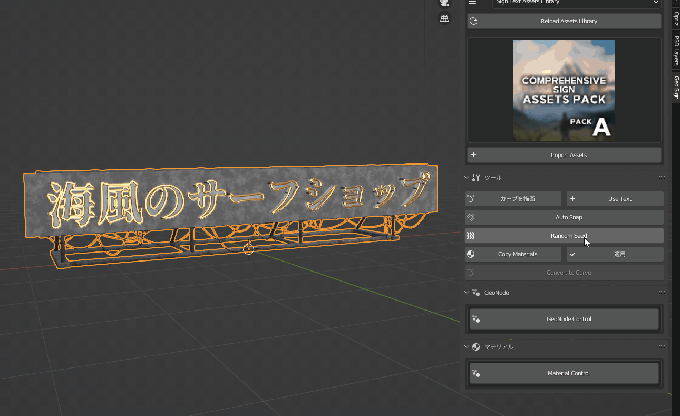
表示される言語は初期状態だと英語や日本語に台湾語が混ざっていますが、それぞれの言語を選ぶ事が出来ます。
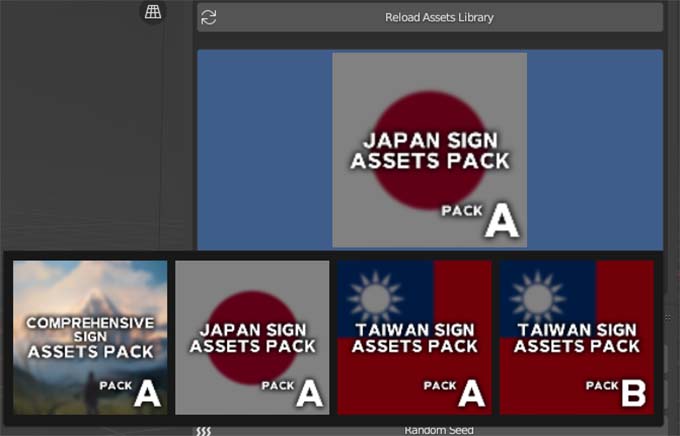
自動で角度を変えてスナップする Auto Snap
Auto Snapにチェックを入れると作ったネオンサインを他モデルに簡単にスナップして配置する事が出来ます。コピペして次々ネオンサインを配置する事が可能です。
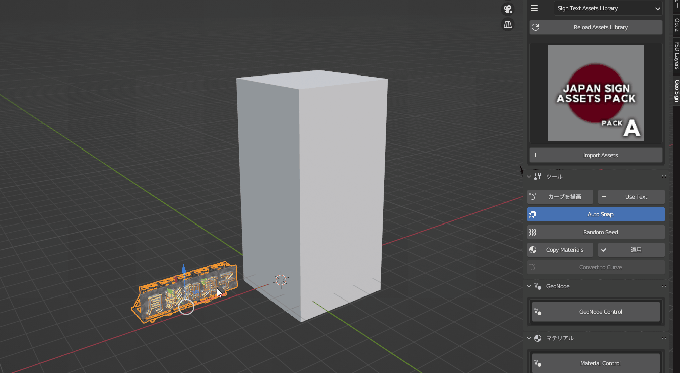
ネオンや台座を細かく調整する GeoNodeControl
ネオンや台を細かくカスタマイズするにはアドオンのGeoNodeControlボタンを押します。
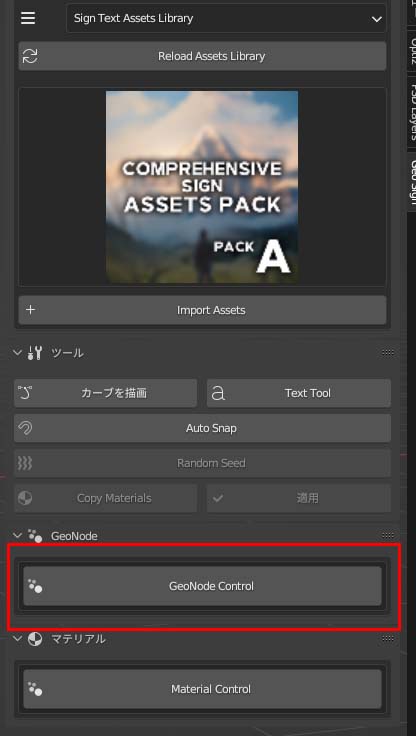
ボタンをおすと縦にずらっと細かく調整出来るパラメーターやチェックボックスが表示されます。
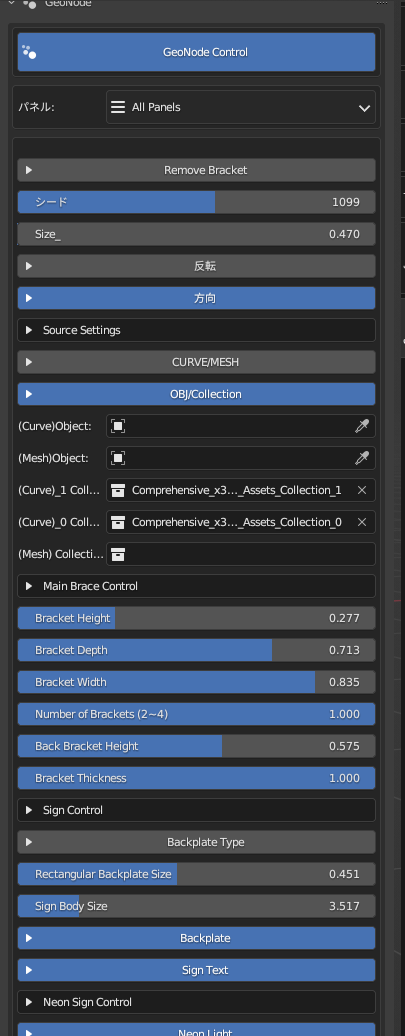
オリジナルのテキストで文字を表示する方法
用意されている文字だけではなく、自由に入力した文字でネオンサインを作る方法です。
まずはText Toolをクリックします。
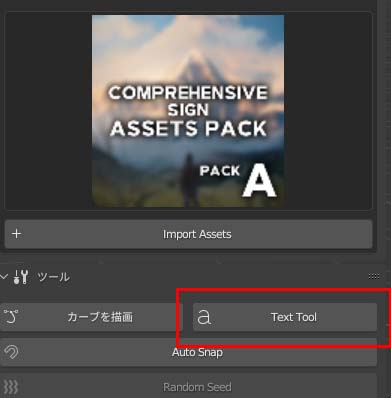
すると画面真ん中にGeoSignとテキストが表示されるので、
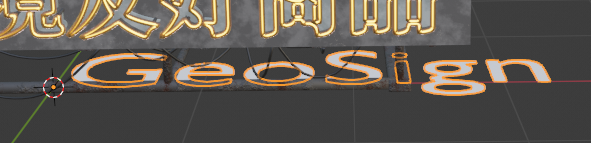
文字を選んだ状態でTabキーを押す事で編集可能になるので、文字を適当に入力します。文字の入力が完了したら再度Tabキーを押して完了します。
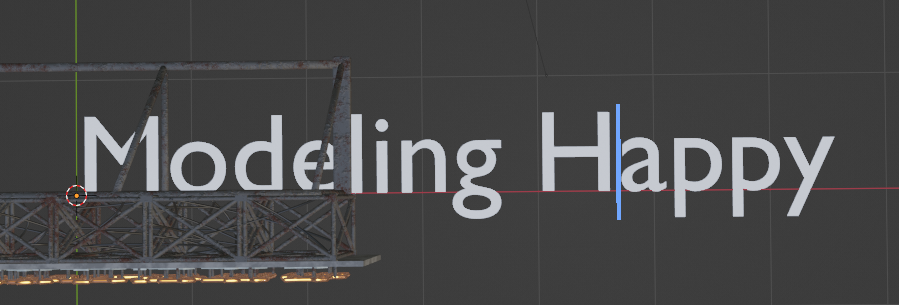
次に入力した文字をアウトライナーからコレクションを作ってその中に入れます。
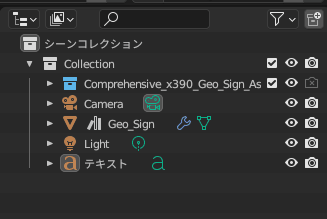
さらに文字はテキストの編集画面から高速編集モードにチェックを入れます。ここにチェックを入れないと文字が縁取りされて表示されないので注意してください。
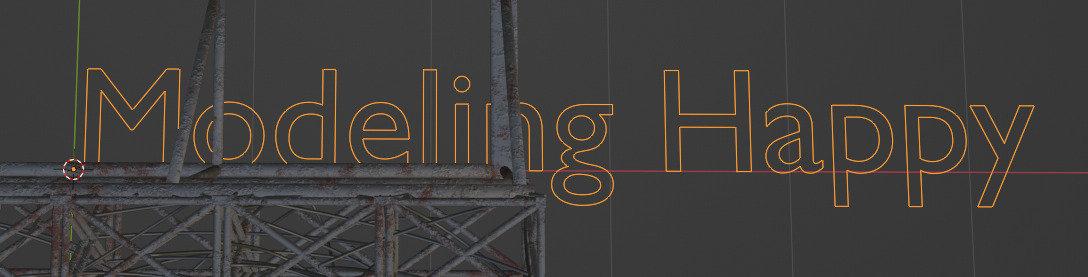
Source Settingsの下にある(Curve)_1_Collection、(Curve)_0_Collectionの部分に入ってるテキストがネオンの文字として表示されるので、ここを先ほど追加したコレクションに変更します。するとテキスト入力した文字に置き換わります。
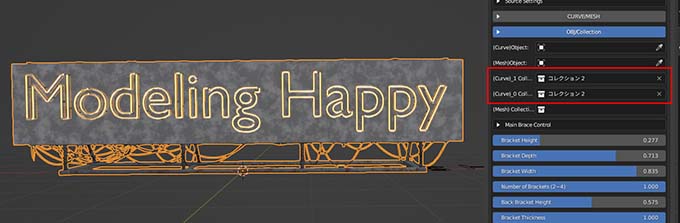
看板の位置や向きを変更する
Sizeで看板全体の大きさが変更されて、反転、方向を押す事で、横の看板を縦にしたり、上下反転する事も出来ます。
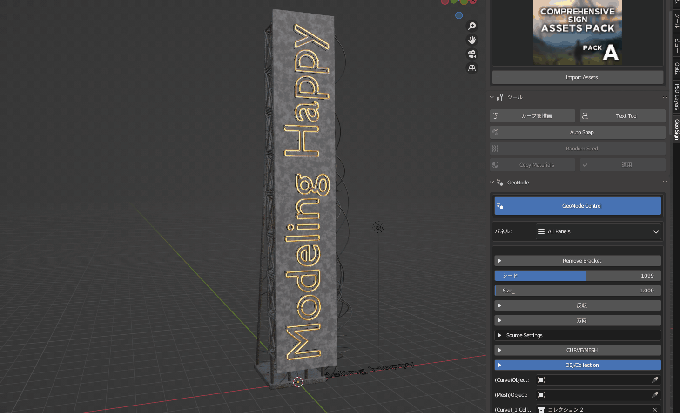
台座を調整する Main Brace Control
Main Brace Controlの下にあるパラメーターを調整すると、台座の高さや奥行きに横幅に厚さを変更する事が出来ます。
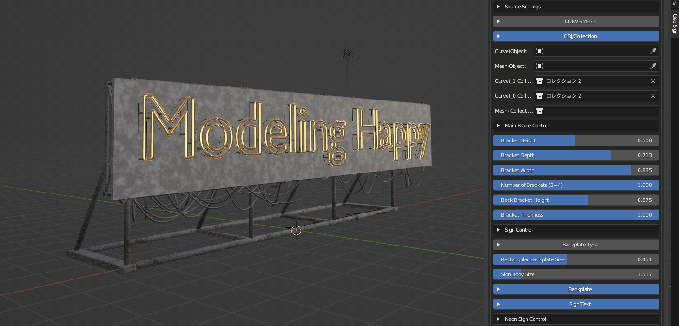
ネオンサインを調整する Sing Control
Sing Control下にあるパラメーターを調整すると、ネオンサインの文字の長方形枠を無くして文字の縁取りに装飾を付けたり大きさを変更したり文字の内側に装飾を付けたり出来ます。
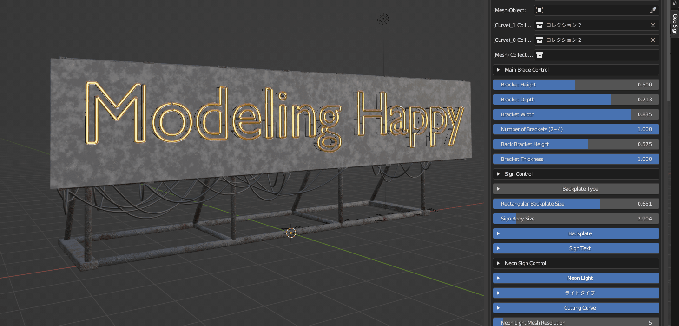
背面に板が無いとコードや台座部分がむき出しになって廃墟感が増してくれます。
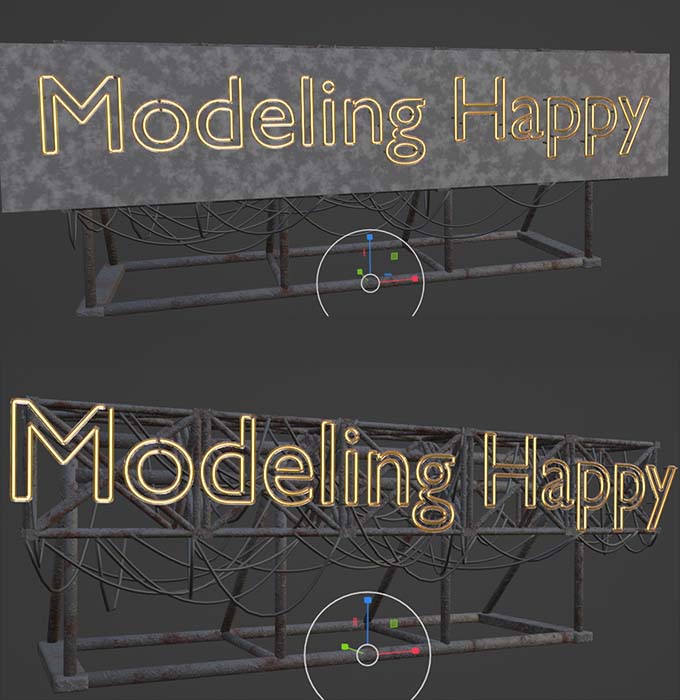
BackPlateのチェックをオフにした方が動作が軽い
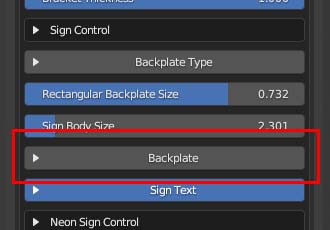
ちなみにネオンサインの文字の後ろにある長方形の看板であるBackPlateのボタンをオフにした方が動作が軽くて作業がしやすくなります。作業中はこのボタンをオフにして板部分は最後にオンにした方が作業しやすいと思います。
ネオン文字の調整 Neon Sign Control
Neon Sign Controlではネオンの形状を丸にしたり、
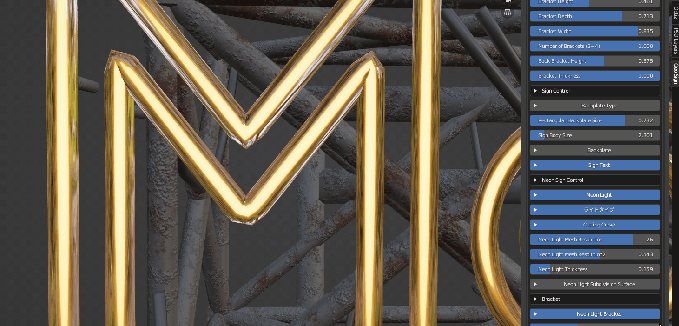
カクカクのネオンの形状を、Subdevisionを付けて丸くしたり、メッシュの解像度を上げる事が出来ます。

ネオンの厚みをNeon Light Thicknessで調整する事も出来ます。
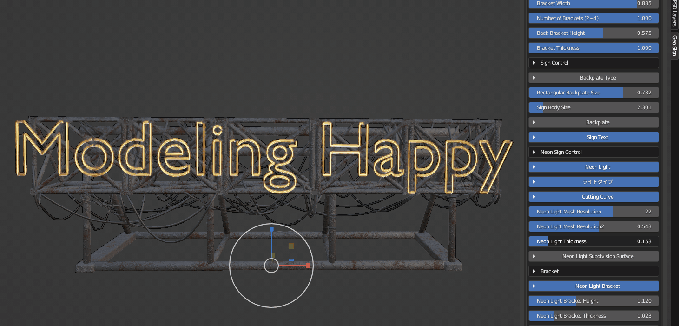
ネオン文字の背面パーツの調整 Neon Light Bracket
ネオン文字は後ろにつなぎ目のパーツが付いていますが、Neon Light Bracektではそのパーツを無くしたり、長さや厚みに数を調整したりする事が出来ます。
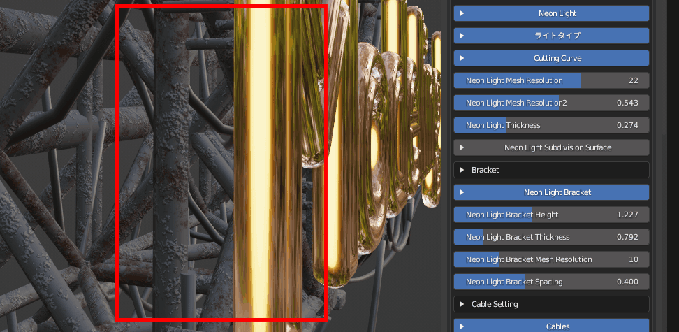
ケーブルを調整 Cables
Cablesでは台座についてるケーブルの量や位置に厚みを変更したりできます。
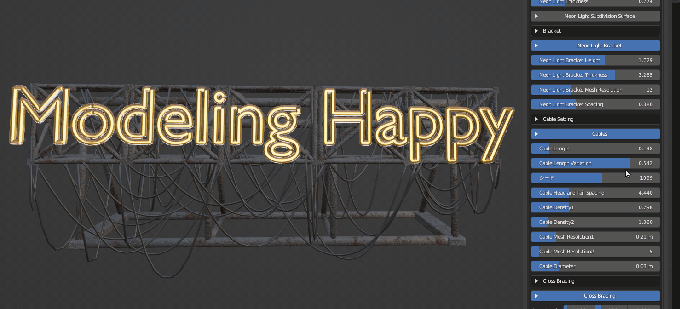
台座だけのサイズを変更 Cross Bracing
Cross Bracingでは文字はそのままで台座の奥行きや横幅に高さを調整する事が出来ます。
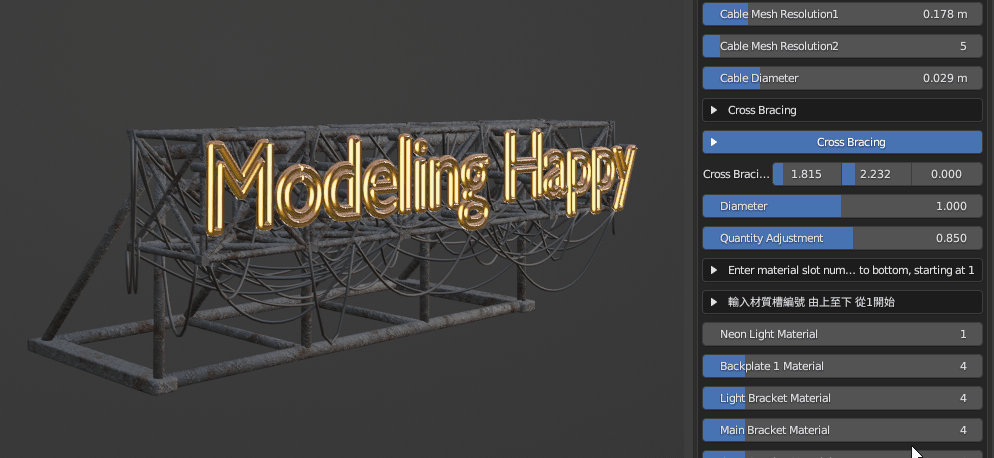
ネオンの色を変更する Neon Light Material
Neon Light Materialではネオンの色を発行させたり虹色にしたり錆びたマテリアルを使用したりする事が出来ます。
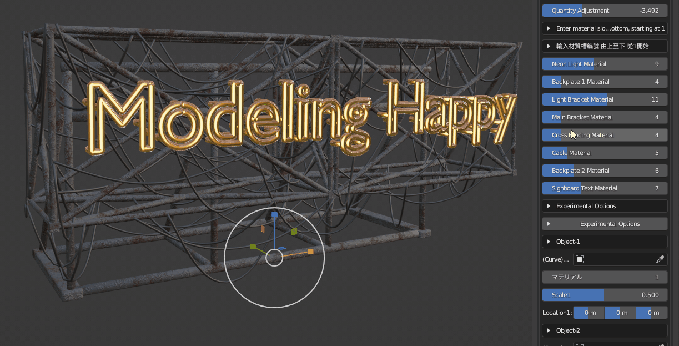
使ってみると細かい部分まで作り込まれていて、ネオンサインを作る場合にこれ1つでかなり便利に作業出来る事が分かりました。
Geo Signは現在14.50ドルでBlendermarketで販売されていますが、8月20日までクーポンコード「gs30off」を入力する事で30%引きになるので気になる方はお早めにチェックしてみてください。