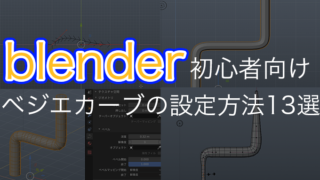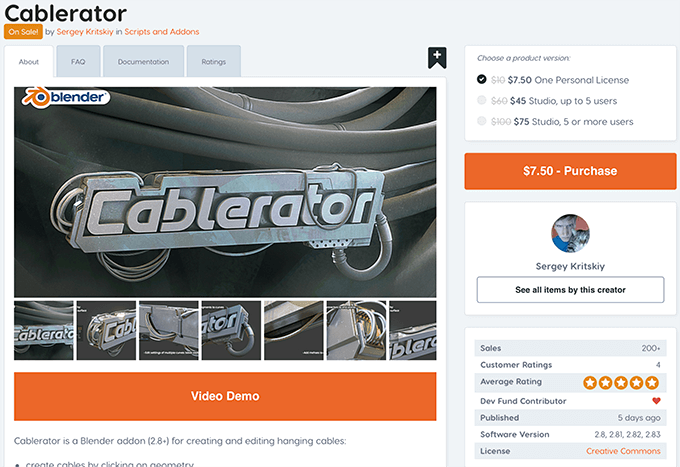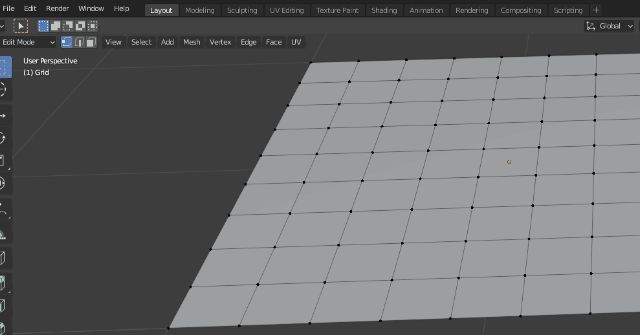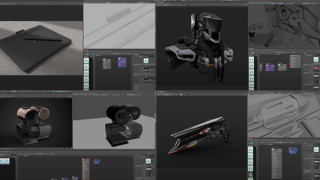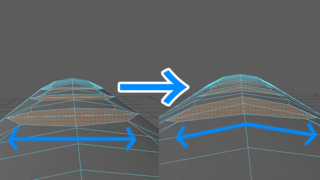Blenderでケーブルを作るのに便利になるアドオン「Cablertaor」がBlendermarketで販売されていたので購入して実際にどんな事ができるのか使い方を詳しく書いておきましたが、とにかく軽くてサクサク動いて気持ちいアドオンです。mayaにもこんなツールがあったなら….
Cablertaorのインストール方法
購入してダウンロードしたファイルをzipのまま適当な場所に入れます。僕はアドオン用にフォルダを作ってそこに入れてます。
ブレンダーのプリファレンスを表示してアドオンから右上の「インストール」をクリックして、Cableratorのzipを選んでインストールしたらチェックをつけます。
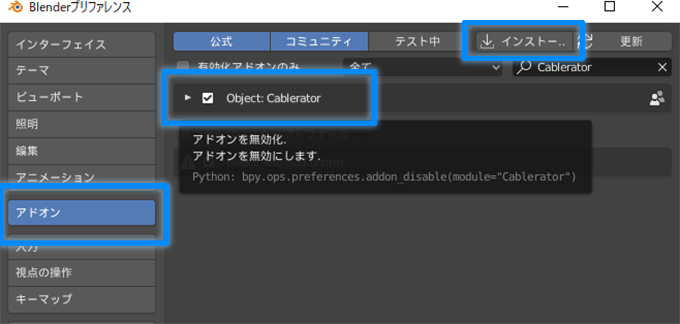
インストールしたら「設定」の中を表示してCableratorのショートカットがSHIFT+ALT+Cキーで表示されるようにチェックをつけます。ショートカット で使いたくなかったら、作業画面の「追加」の下から選ぶことも出来ます。
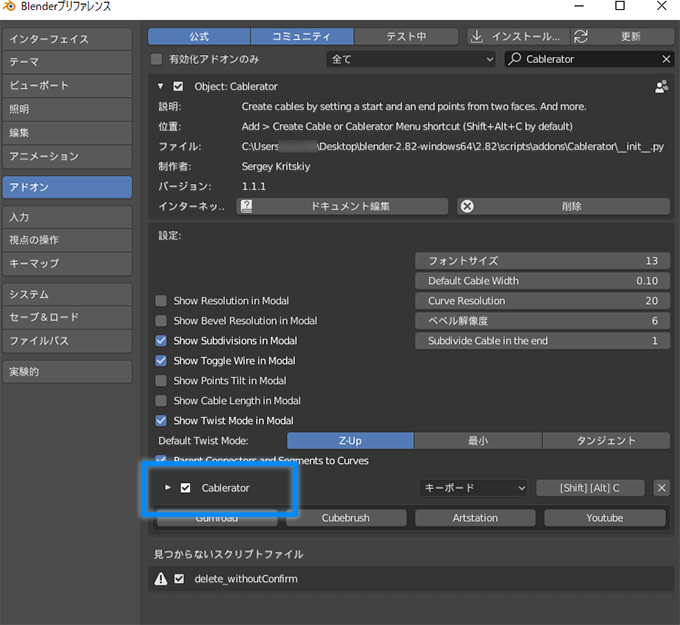
ーCablertaorの使い方ー
ケーブルを作成する Create Cable
SHIFT+ALT+Cキーを押すとCablertaorのパネルが表示されるので、1番上の「Create Cable」を選んでからモデルの2つの場所をクリックするとケーブルが自動で作成されます。
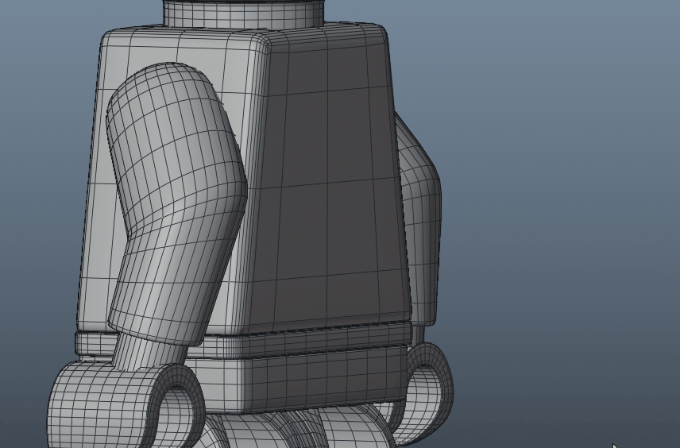
別モデルでもクリックするとクリックした場所にケーブルが自動で作成されます。
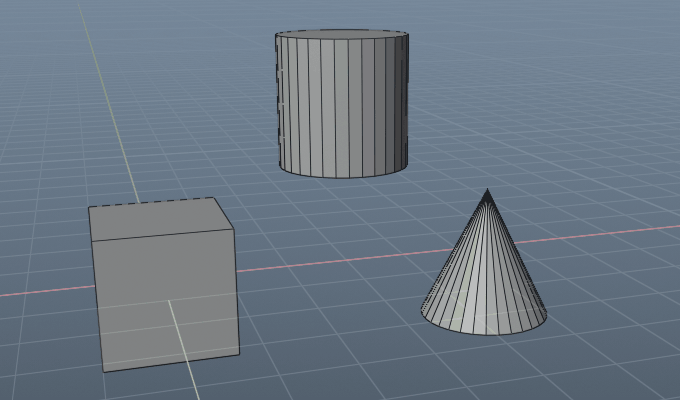
ケーブルの太さを変更する Width Sキー
ケーブルの太さはSキーを押しながらマウスを動かすと拡大縮小できます
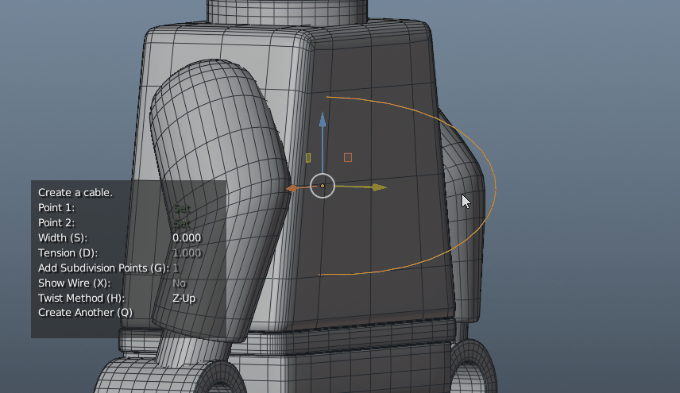
ケーブルの伸びを調整する Tension Dキー
ケーブルの伸び縮みはDキーを押しながらマウスを動かすと変更できます
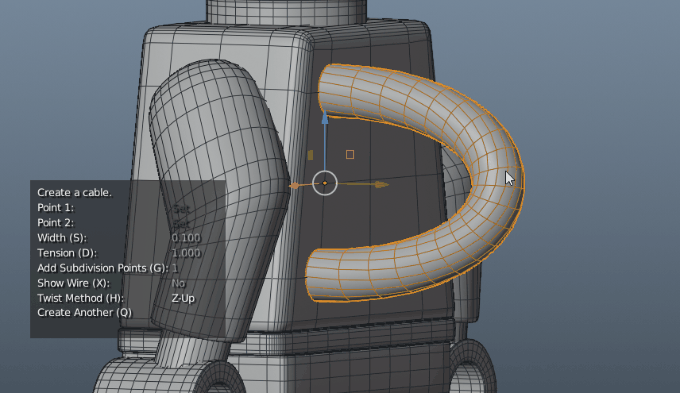
ケーブルのねじれを変更する Hキー
ケーブルのねじれはHキーを押す事で3種類の向きに変更できます
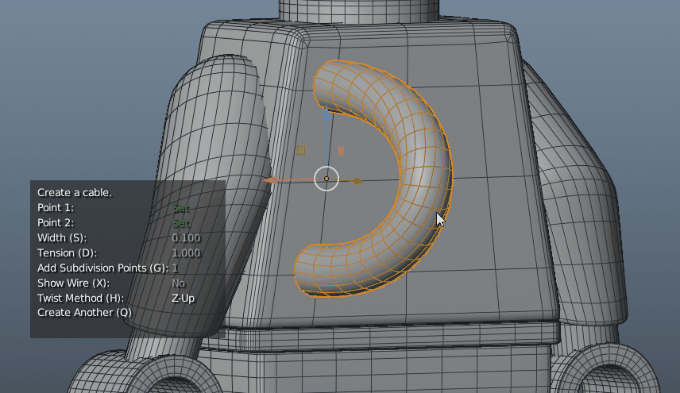
ケーブルの分割数を変更する Subdivision Points Gキー
ケーブルの分割数はGキーの数値を大きくしてから確定すると細かく分割されたケーブルを作る事ができます。
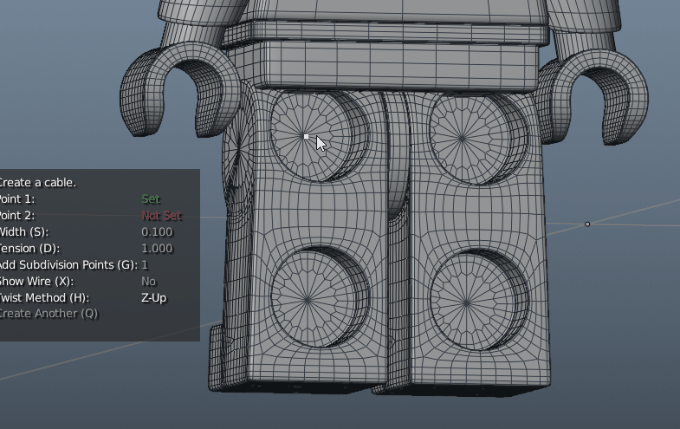
ケーブルの横の分割数を変更する Level Resolution Vキー
パネルには表示されていませんが、Vキーを押すとケーブルの横の分割数を変更する事が出来ます。
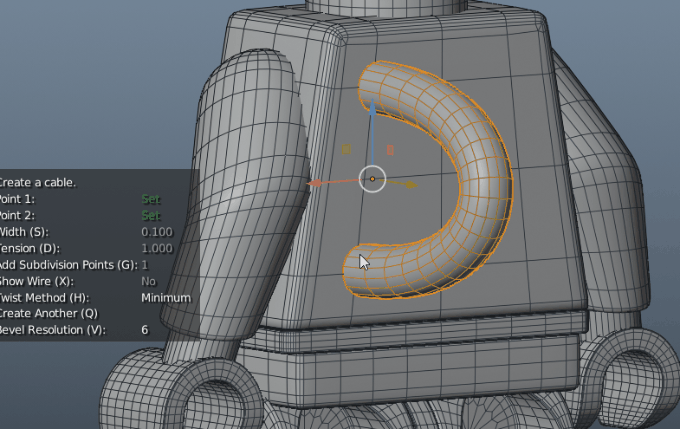
ケーブルの縦の分割数を変更する Resolution Fキー
パネルには表示されていませんが、Fキーを押すと縦の分割数を変更することができます。
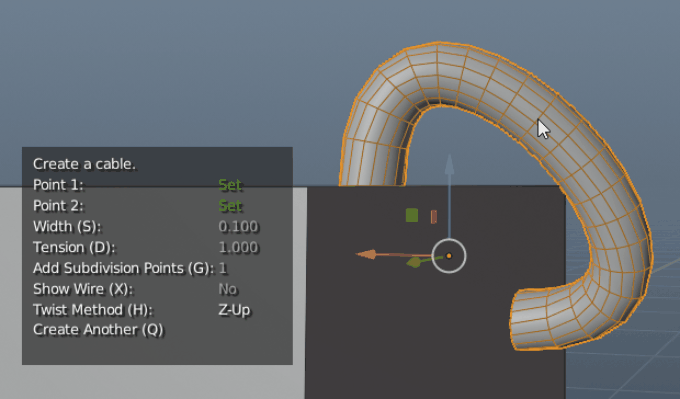
ケーブルを再編集する Edit Cable
ケーブルを作成した後にやっぱり編集したい。そんな時はSHIFT+ALT+Cキーで表示されるパネルの中にある「Edit Cable」を選択すると太さや分割数を後からでも編集する事が可能です。
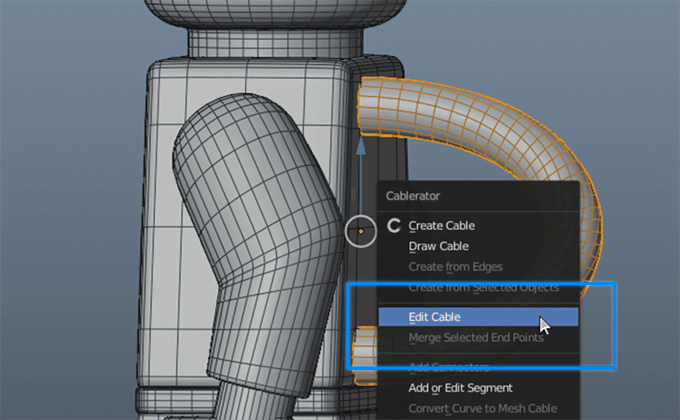
後からEdit Cableで編集している画面
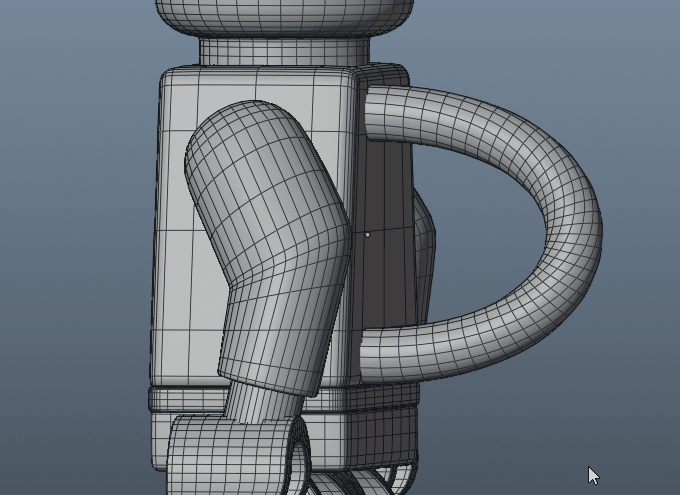
ケーブルに沿ってモデルを配置する方法 Convert Curve To Mesh Curve
用意したモデルと作成したケーブルを選んだ状態でショートカットのSHIFT+ALT+CキーからConvert Curve To Mesh Curveを選ぶとケーブルに沿ってモデルを好きな数だけ配置する事が可能になります。
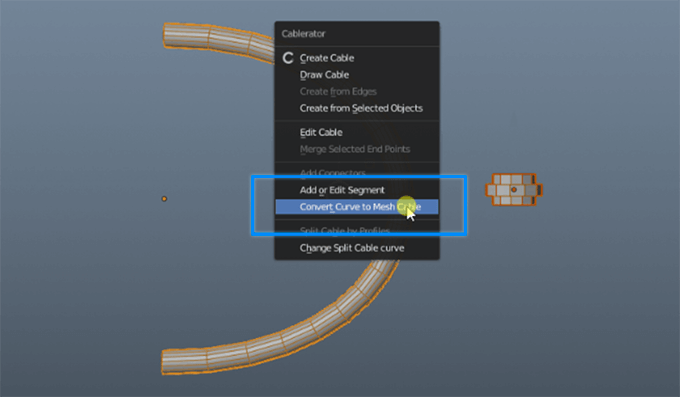
この手軽さは魅力的です。
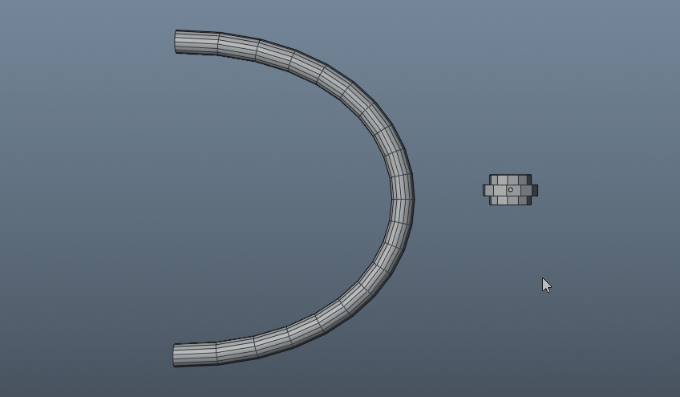
ケーブルの先端にモデルを配置する方法 Add or Edit Segment
ケーブルの先端にだけモデルを配置したければ、ケーブルとモデルを選んだ状態でショートカットのSHIFT+ALT+CキーからAdd or Edit Segmentをクリックします。
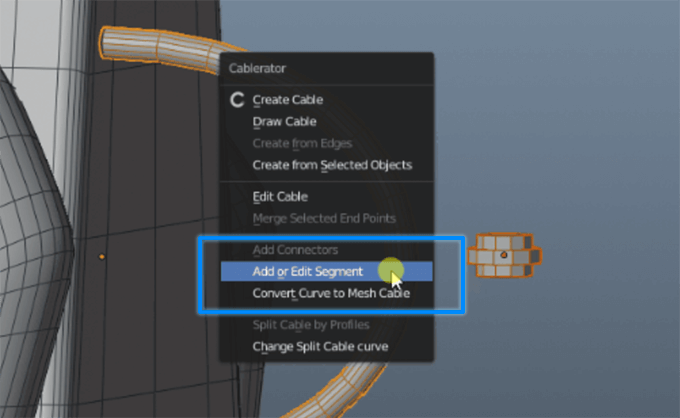
すると、自動的にケーブルの先端にモデルが配置されて、Qキーを押してDuplicateの複製を押すと、もう1つモデルが作られるのでマウスを移動するとケーブルに沿って移動できるので、先端に配置する事ができます。
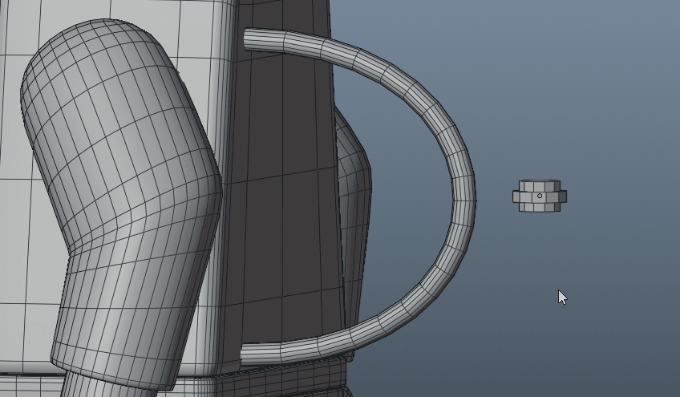
ケーブルの続きを作る方法
途中で途切れたケーブルから続きを作りたい場合は、ケーブルの先端のカーブだけを1点選んだ状態でショートカットのSHIFT+ALT+Cキーから「Create Cable」を選んで、モデルをクリックすると、ケーブルの途中からクリックした部分にケーブルが作成されます。曲がったケーブルはDキーを押しながらマウス操作で歪みを補正します。
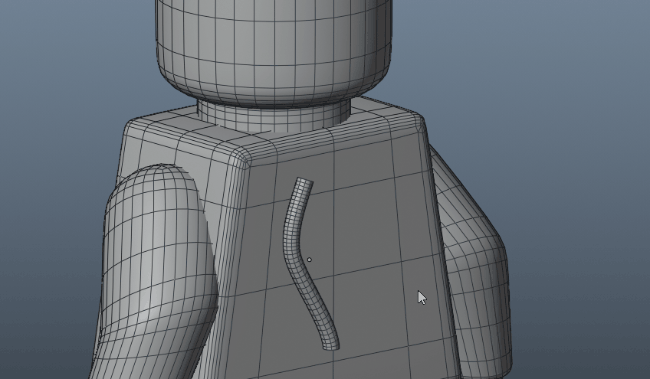
ケーブルの先端の位置を変更する方法 Move Active Point Aキー
ケーブルの先端をやっぱり別の場所に移動させたい場合は、ケーブルの先端を選んだ状態でショートカットのSHIFT+ALT+CキーからEdit Cableを選び、Aキーを押してから移動させたい場所をクリックすると先端だけ移動する事ができます。
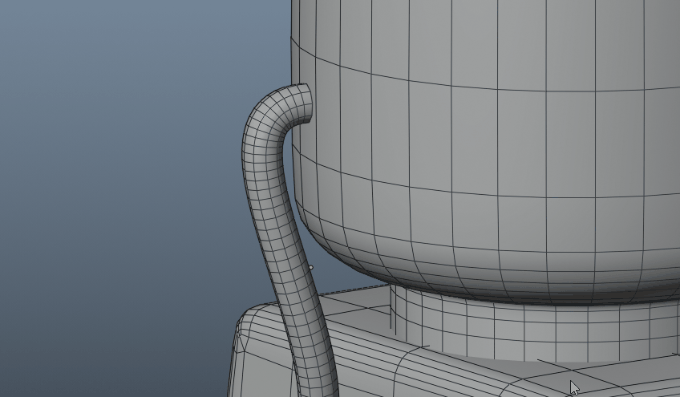
垂れ下がっているケーブルを作る Create Frome Seletcted Objects
複数のモデルを全て選んで一度にショートカットのSHIFT+ALT+Cキーから「Create Frome Seletcted Objects」を押す事でピボットの中心部分にモデル同士が繋がっている垂れ下がっているケーブルを作る事ができます。
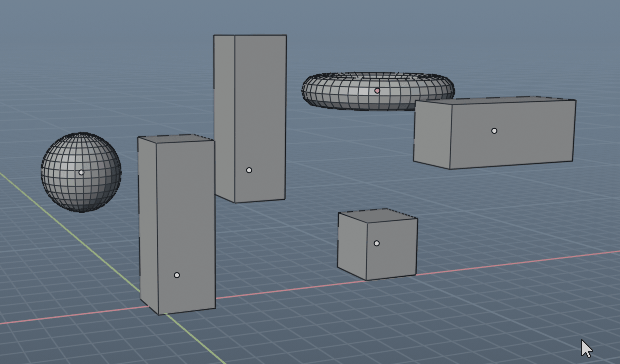
また、エンプティの十字を作成して、エンプティを選んで「Create Frome Seletcted Objects」間に垂れ下がっているケーブルを作成する事もできます。
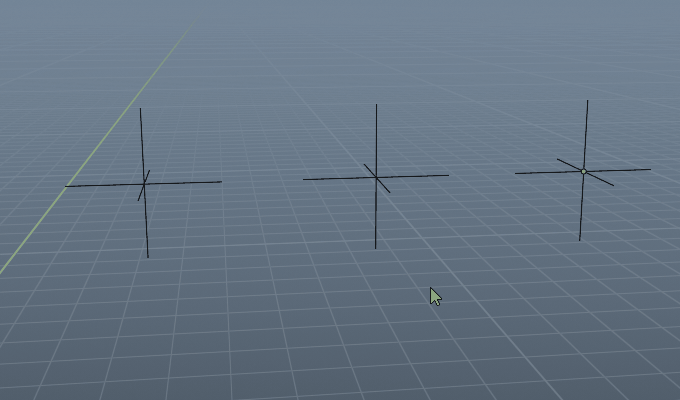
モデルのエッジ部分にケーブルを作成する Create from edges
ポリゴンモデルのエッジを選択した状態でショートカットから「Create from edges」を選ぶと選んだエッジ部分にケーブルを作成する事ができます。
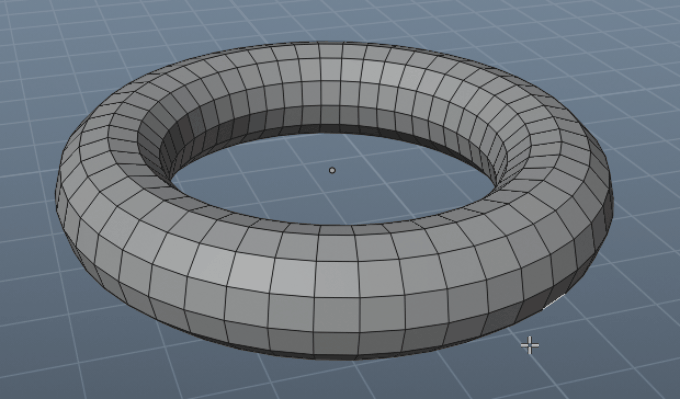
モデルにそって手書きのケーブルを作成する Draw Cable
モデルを選んでショートカット からDraw Cableを選ぶと、モデルにそって手書きのケーブルを作成する事ができます。
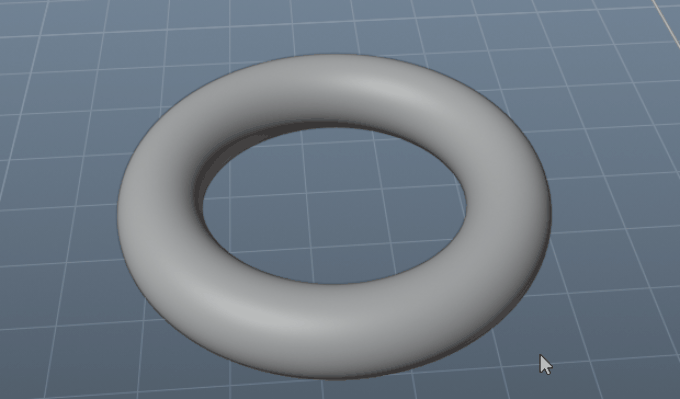
複数のケーブルをカーブから作成する Set Bevel Object Dキー
1つのケーブルを選んでからショートカットの「Set Bevel Object 」のDキーを押してから複数のカーブを選ぶと、1つのケーブルが選んだカーブに置き換える事ができます。
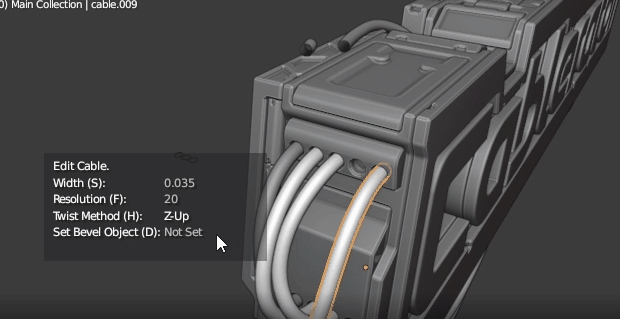
Blenderでケーブル作成がとても便利になるアドオンなので是非触ってみてください。
Blenderで基本的なカーブの使い方はこちらに記事を書いてるので合わせて読んでみてください。