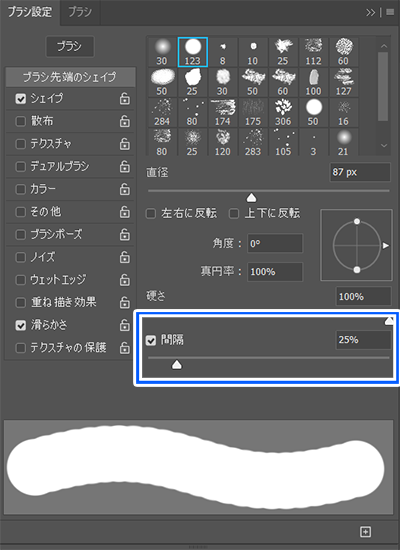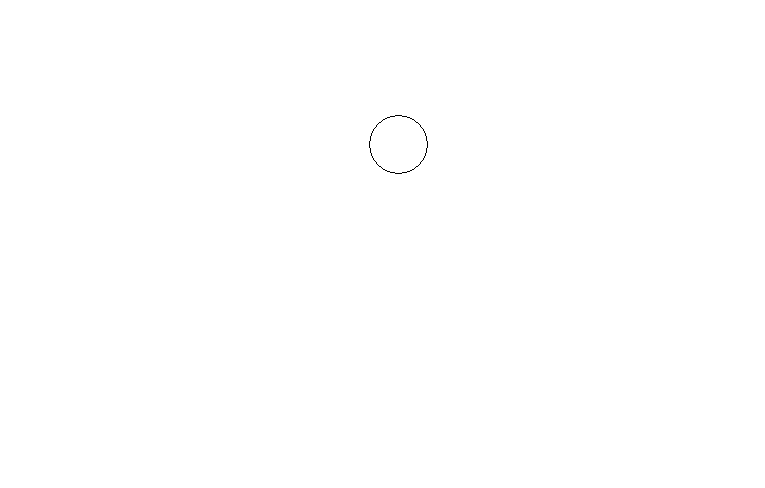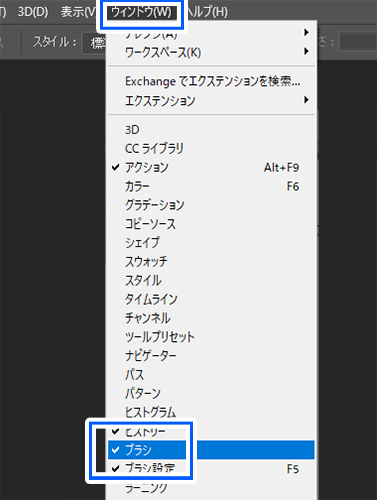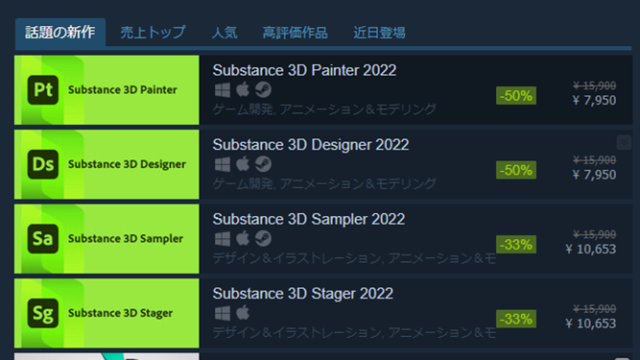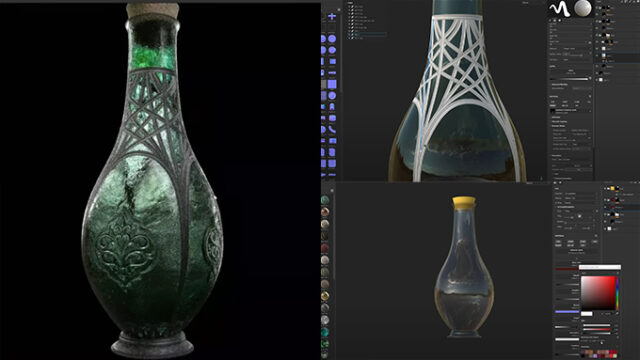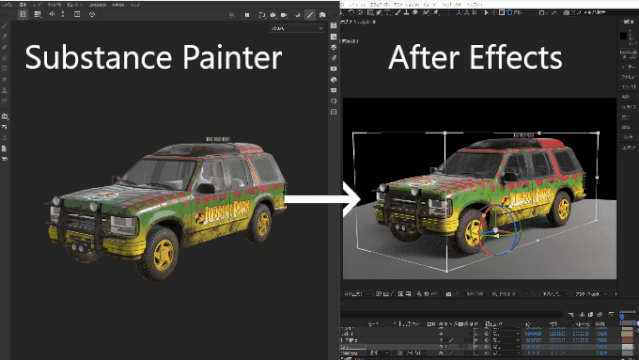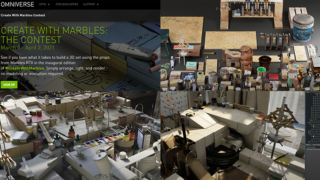公式サイト Adobe Photoshop
イラストを描いたり写真をレタッチするのに使ったりテクスチャーを作ったりコンポジットするのに使うフォトショップですが、フォトショップを導入していきなり使おうとすると初期設定では少し使いづらい部分があるので、今回は初めてフォトショップを起動するときに設定したら作業しやすくなる方法を書きました。初期設定のままなんとなく使っていた人は参考にしてみてください。
➀ブラシの間隔を25から9にする
フォトショップのブラシ設定は初期設定だと間隔が25に設定されています。
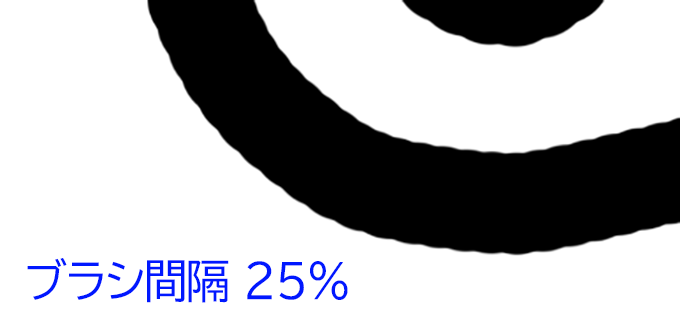
このガタガタを変更するにはウィンドウ→ブラシからブラシ設定を表示して、

ブラシの間隔が狭まってくれるとブラシで線を描いてもガタガタせずに、綺麗なラインを描けるようになります。

➁パネルを使いやすいように整理する
フォトショップの初期設定だと使わないパネルも表示されていて作業がしずらくなりますが、そんな時はパネルを触って移動させて自分の使いやすいようにアレンジしてあげると使いやすくなります。
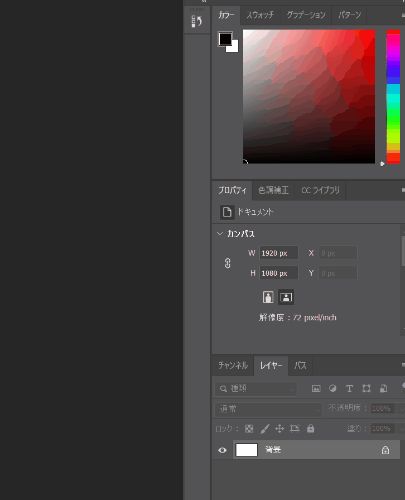
特にフォトショップで表示させておくべきなのがウィンドウの中にあるヒストリーです。
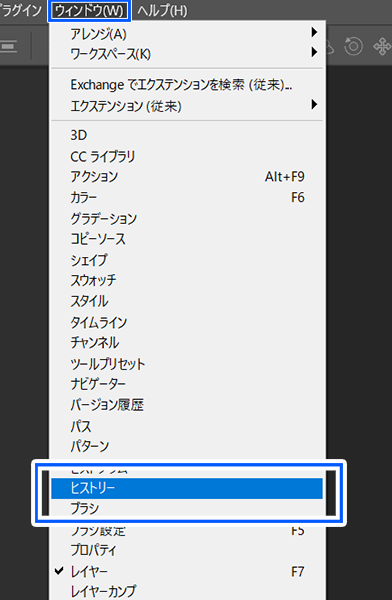
ヒストリーの中をクリックすると、作業したその時の工程までいつでも戻れるので常時表示しておくと作業がやりやすくなります。ヒストリーの詳しい使い方は以前記事を書いたこちらを参考にしてください。
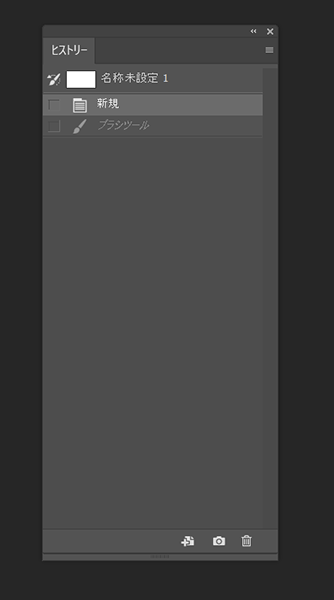
レイヤー、ヒストリー、パス、チャンネルをタブ化して大きく見やすくトーンカーブや色相彩度を使った時に色調補正が見やすいように配置するのがおすすめですがデュアルモニタにするともっと快適に作業できるようになります。
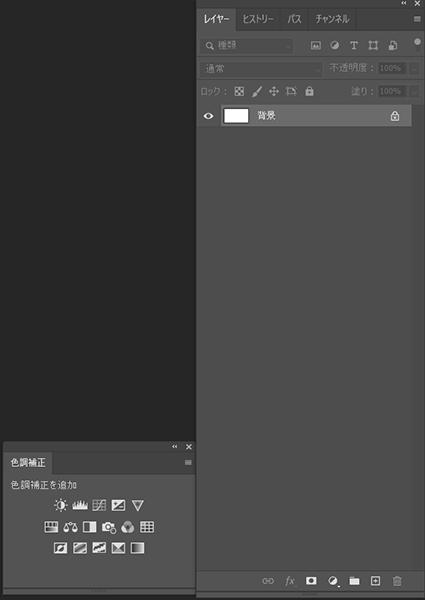
➂変形ツールを使用する時に基準点を表示する
フォトショップで画像を変形する時はショートカットのCtrl+Tキーを使って形を変形する機能をよく使いますが、初期設定では表示されていない基準点を常時表示する事で変形がしやすくなります。
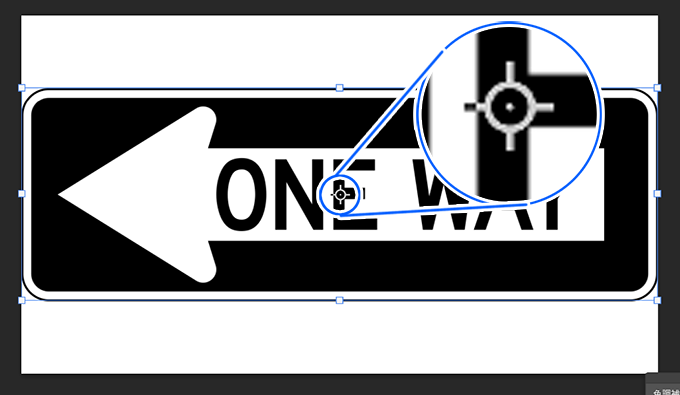
編集→環境設定→一般をクリック

環境設定のツールから変形ツールを使用するときに基準点を表示にチェックを入れると、
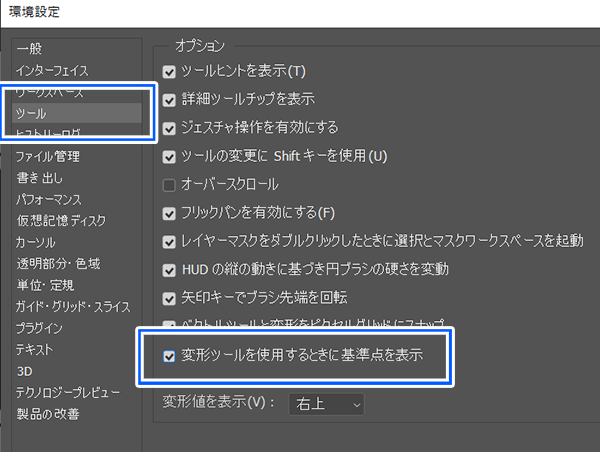
Ctrl+Tキーで形を変形したい時に基準点が表示されるのでCtrlを押しながら基準点を移動させると、その点を基準に変形させることが出来るようになります。
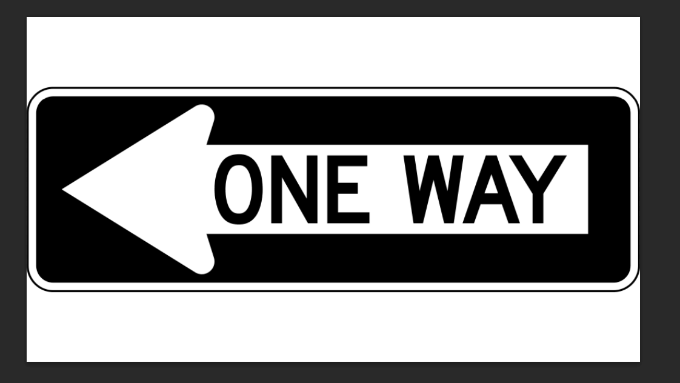
➃スマートガイドを非表示にする
作業中にピンク色の線がチラチラ出て作業がしづらい場合はこのピンクの線を消す事が出来ます。
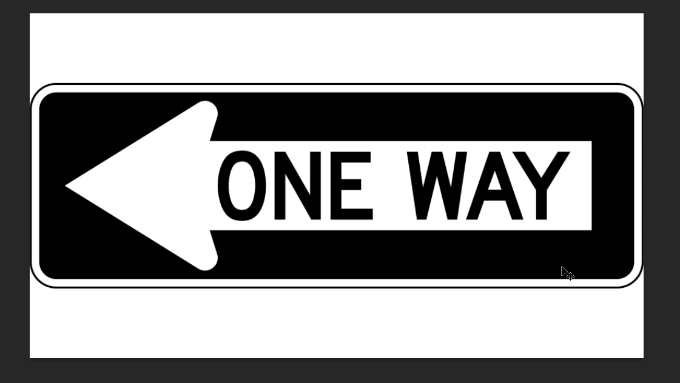
表示→表示・非表示→スマートガイドのチェックを外す事で、ピンク色の線を消す事が出来ます。
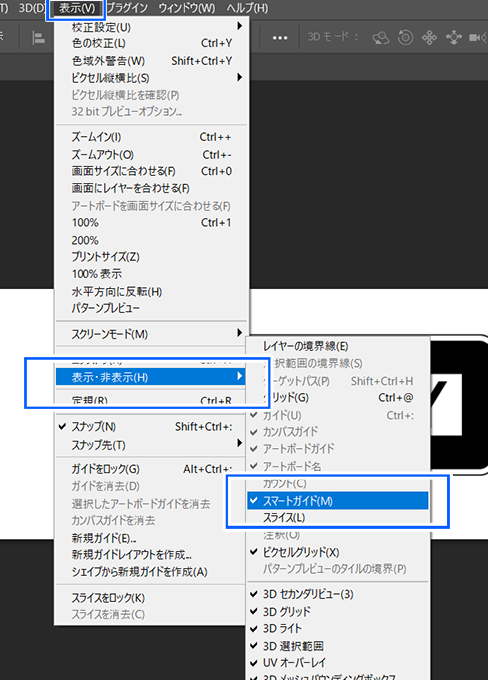
➄ピクセルグリッドを非表示にする
画像をある程度拡大すると縦と横にラインが入って画像が見づらくなりますがこれをオフにする方法があります。
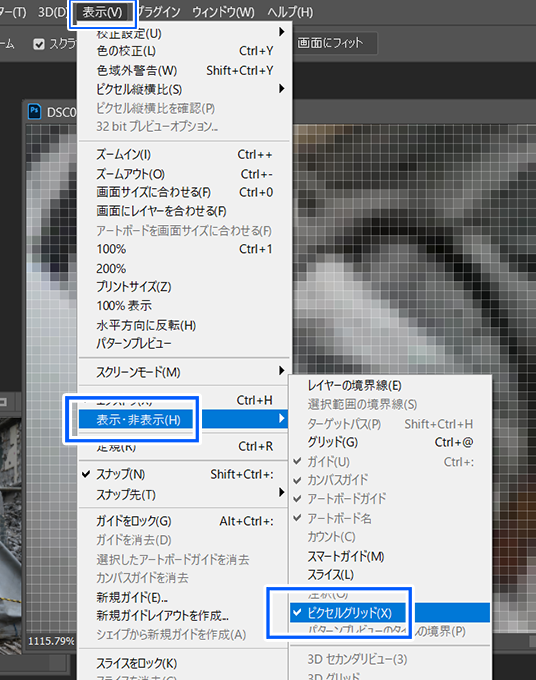
ズームしても白いラインが表示されずに画像が見やすくなります。
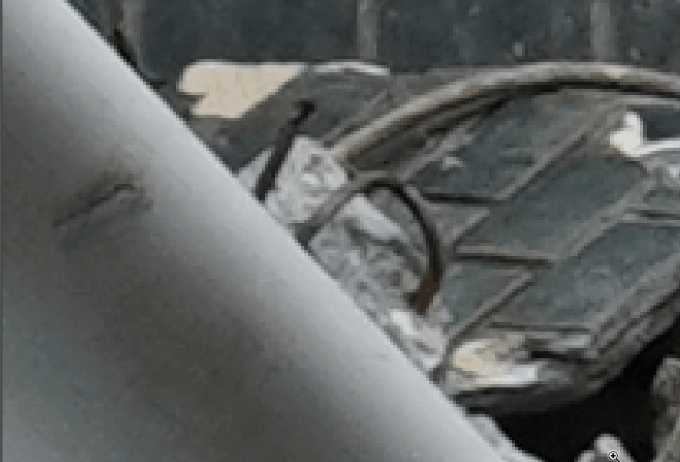
➅タブで画像を開かなくする
多くの画像をフォトショップで開こうとするとすべての画像が1面タブで開かれますが、それぞれの画像を横に配置して作業した方が効率よく全体を把握する事が出来ます。
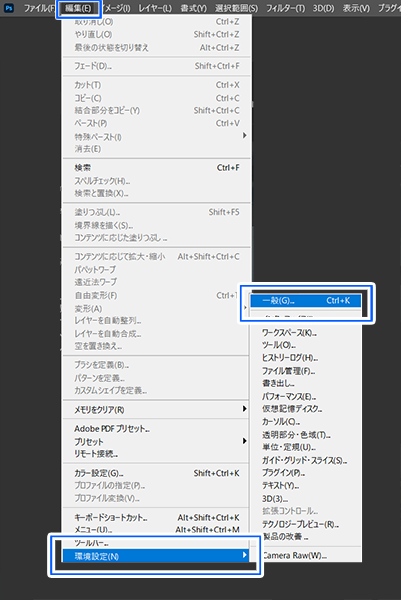
ワークスペースのタブでドキュメントを開くのチェックを外すと、
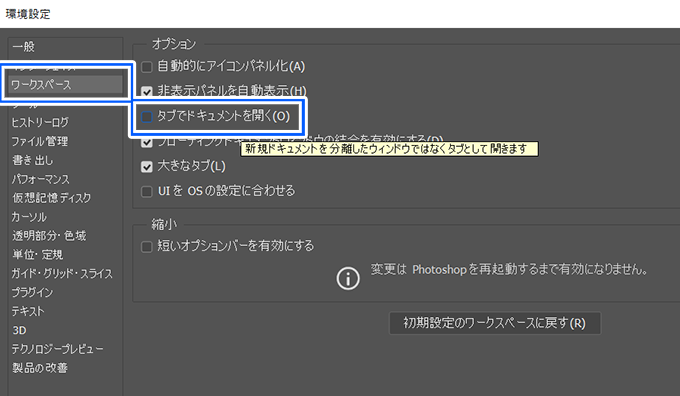
フォトショップで画像を開くと大きな画面でタブにまとめられずに、それぞれの画像が個別に開かれるので作業がしやすくなります。
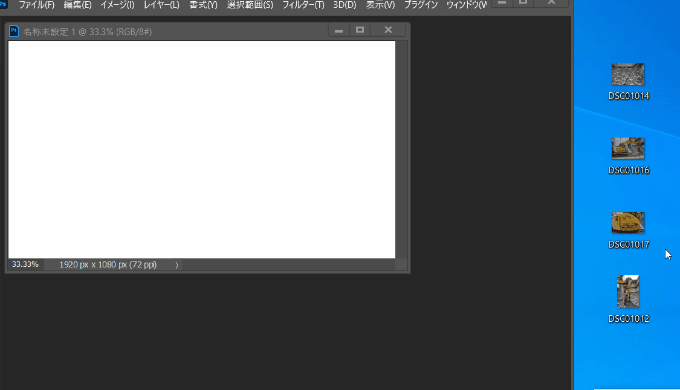
フォトショップを使って画像に汚しを付ける方法はこちらの記事を参考にしてみてください。