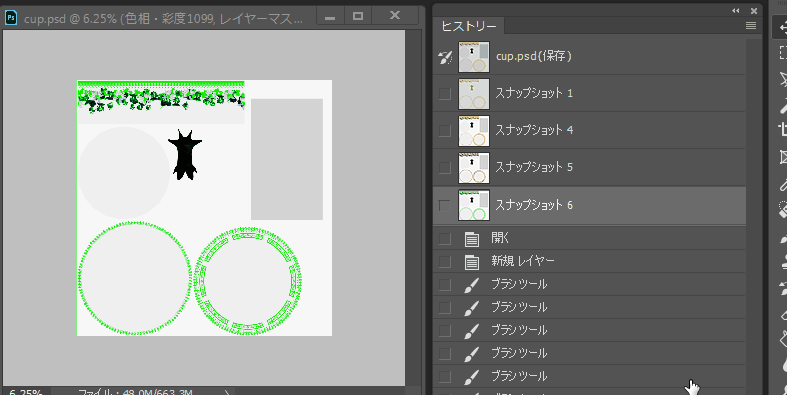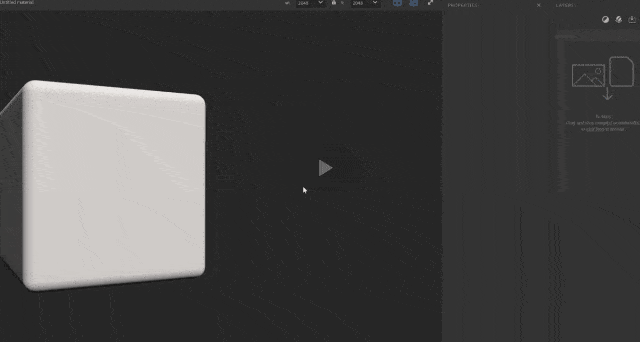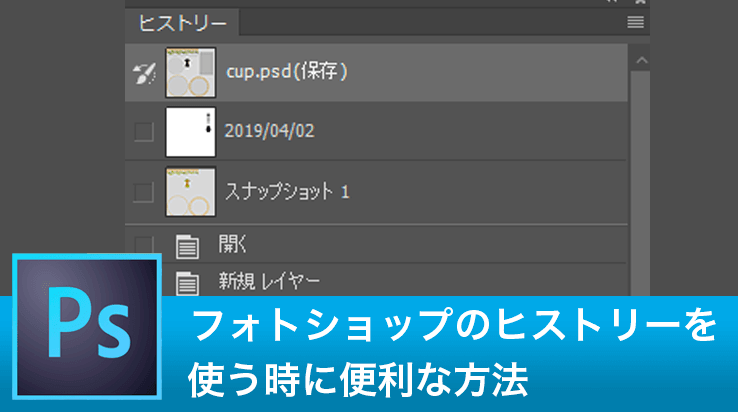
フォトショップにはヒストリー機能があるおかげで作業した工程を1つ前に戻る事が出来ます。
- windowsだと「Ctrl+Z」
- macだと「command+Z」
最新バージョンのフォトショップでは「Ctrl+Z」or「command+Z」を連続で押すことで永遠に戻すことが可能となりましたが、戻そうと思ったらそれ以上戻らなかった事はないでしょうか?
今回はヒストリー機能の基本的な使い方からちょっと便利な使い方も紹介したいと思います。
ヒストリー機能を表示する方法
フォトショップのヒストリー機能を表示するには、「ウィンドウ」→「ヒストリー」からヒストリーパネルを表示します。
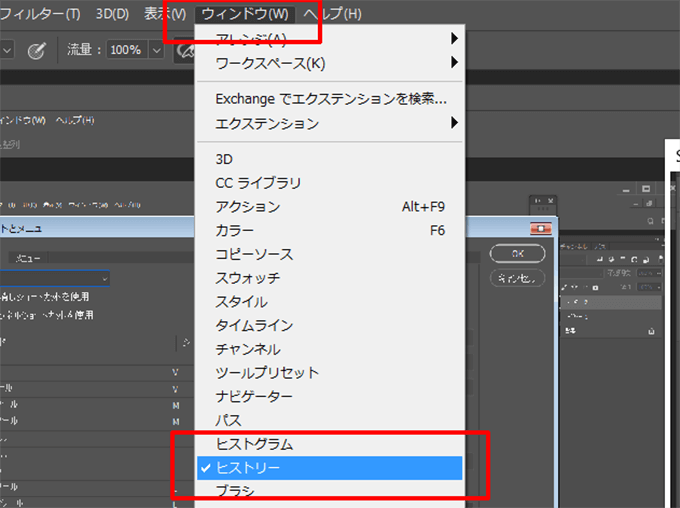
ヒストリーパネルを見ると、ブラシで描いてから、「command+Z」を連続で押すと作戻が上に戻ってくるのが分かります。いつも「command+Z」を何気なく押していた部分はこのパネルと連携していたんです。
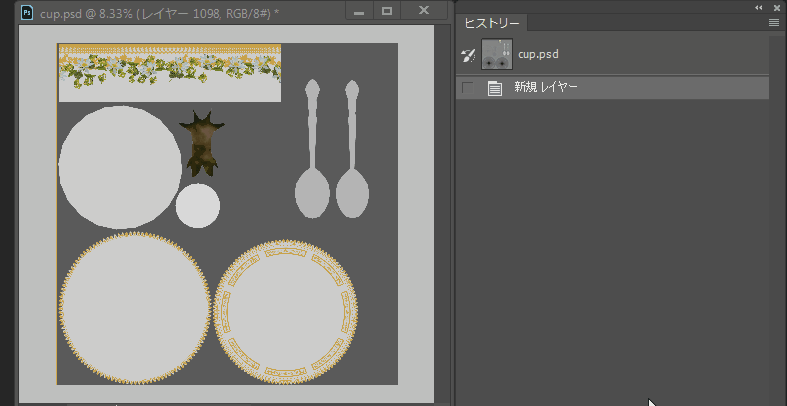
「command+Z」を押すと戻る事が出来ますが、途中の状態がよければヒストリーの間のブラシツールを選べば、途中から書き直す事も出来ます。
ヒストリーの回数を増やす (戻れる回数を増やす)
しかし、沢山描いてからやっぱり戻ろうとしたら、それ以上戻らなかった事はないでしょうか?
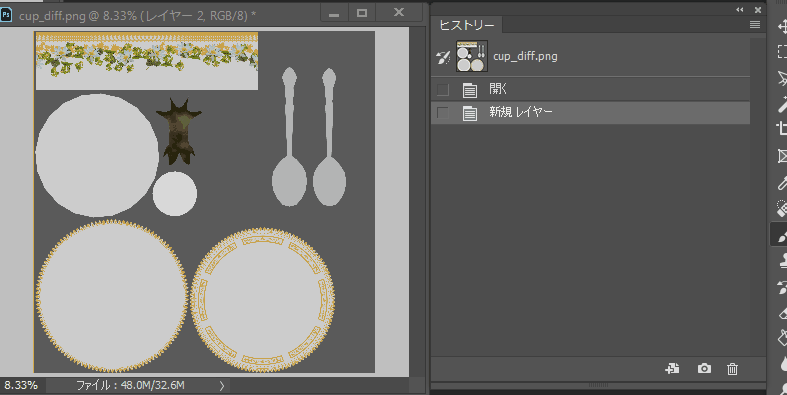
そんな時は「編集」→「環境設定」→「一般」
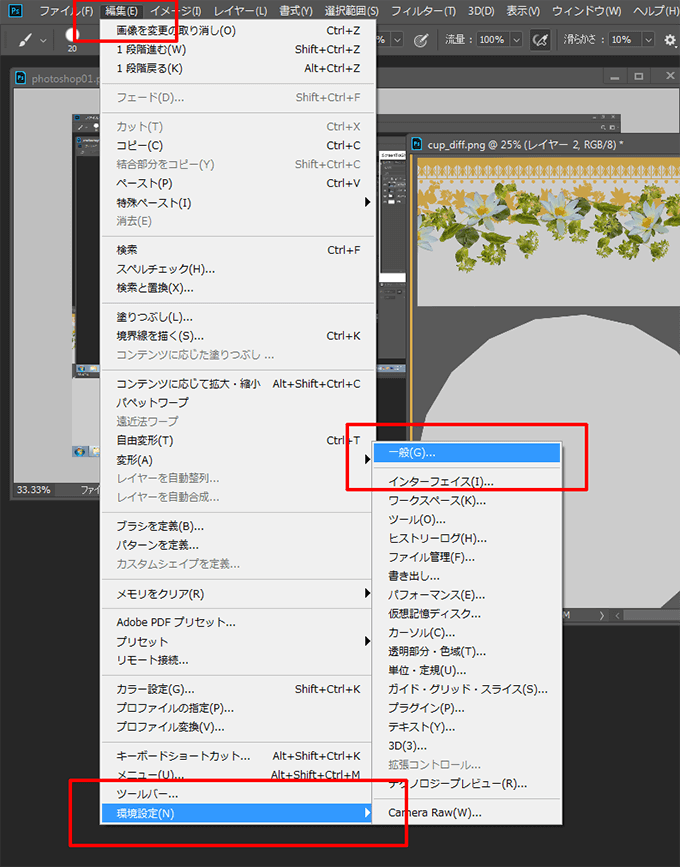
「ヒストリー数」を増やす事で、戻れる回数が増えてくれます。僕は大体80ぐらいにしています。
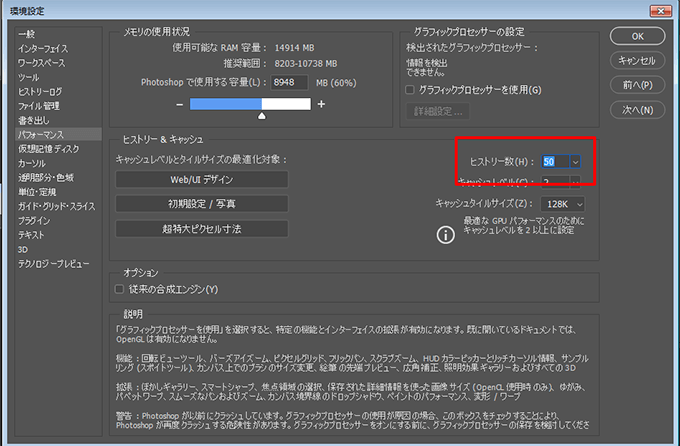
最初の状態に戻す方法
作業をしていたけど、やっぱり最初の状態に戻したい時もでてくるかもしれませんが、そんな時はヒストリーパネル1番上の開いたデータ名をクリックすると戻す事が出来ます。
レタッチ作業をしている時に、編集前と編集後でどれだけ変わったのかを確認する時にもここのボタンを切り替える事で簡単に確認できるのでよく使っています。
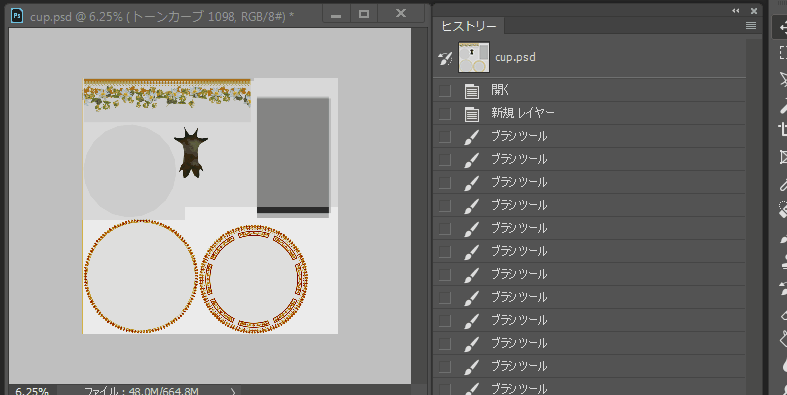
途中の状態をスナップショットで保存する方法
色々と作業したけど途中の状態を一旦保存したい時にはカメラマークをクリックする事で「スナップショット」と言われる状態で保存する事が出来ます。スナップショットはフォトショップの通常の保存と違い一時的にキャプチャされている状態で保存されているわけではないのでデータを閉じると消えてしまうので注意してください。

スナップショットを作る利点としては、作業中にどの色がいいのか、データを複数用意しなくても簡単にカラバリや調整した部分を確認出来る点です。