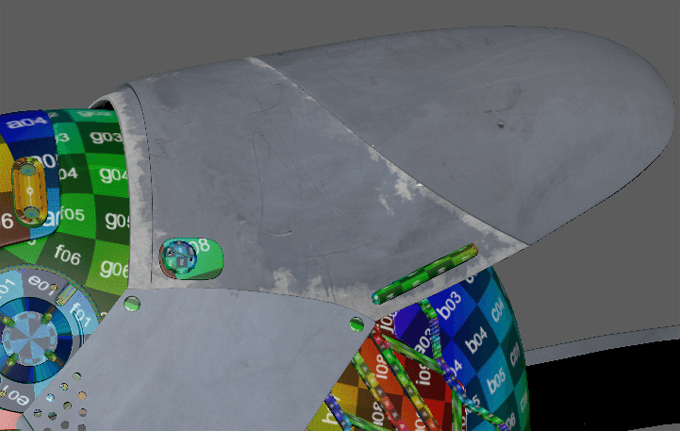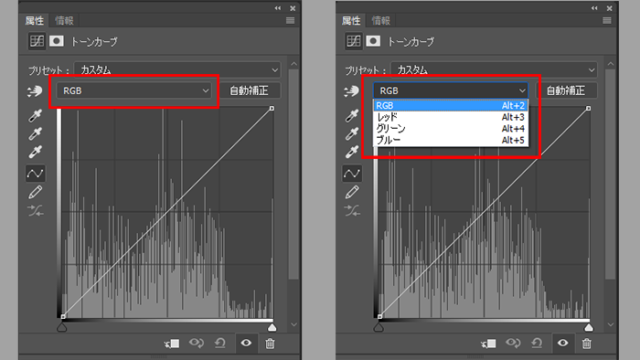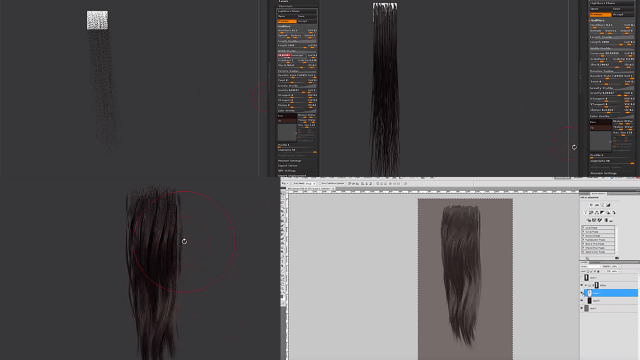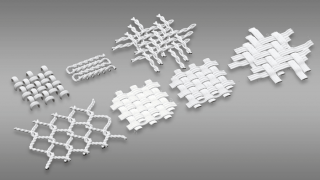フォトショップのブラシを使って部分的に汚しをつける方法を記事にしました。サブスタンスペインターでは簡単に汚れをつけれますが、知っていたら何かと使えると思うので是非覚えてみてください。
まずはフォトショップの「ウィンドウ」→「ブラシ」を選びます。
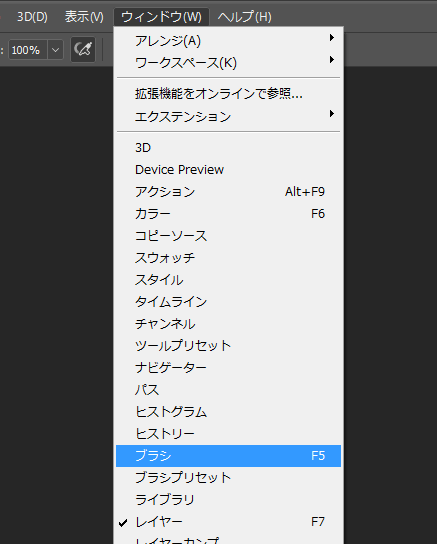
ブラシから適当なブラシを選びますが、今回は分かりやすいように「葉っぱの柄」を選びました。
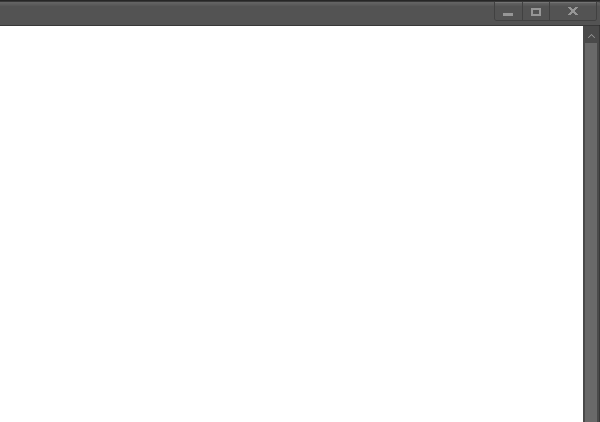
間隔を調整すると、ブラシの幅を調整できる
ブラシの下の方に「間隔」という項目がありますが、ここの数値を調整すると連続して描く線を調整できます。普通にラインを描く時は25%になっていますが個人的には9%が書きやすいです。
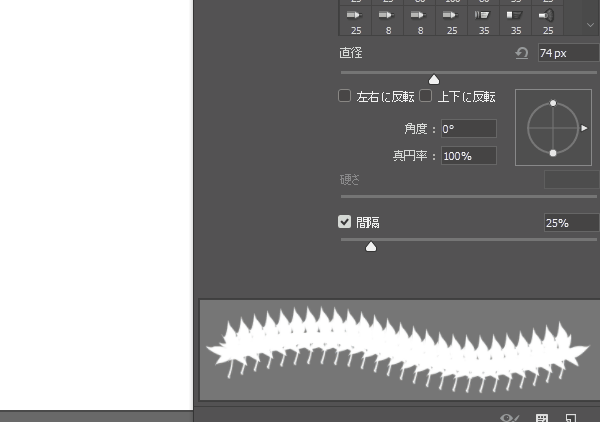
レンガに雪となる汚れをつけてみよう
それではサンプルとしてレンガの画像に雪をつけてみます。
普通にブラシを選んで書こうとすると、同じパターンが連続するだけで味気ない質感となるので、
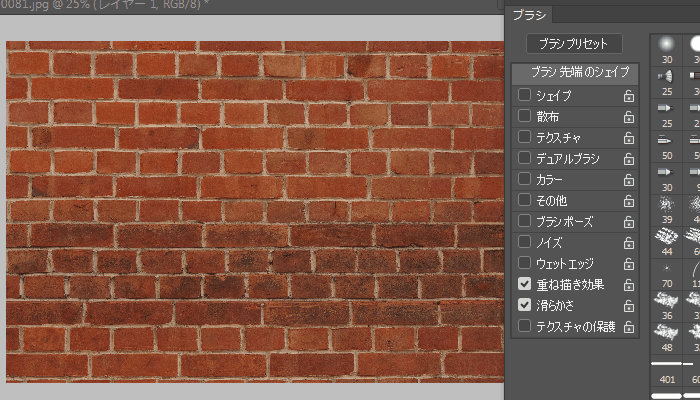
「シェイプ」にチェックをいれて、「角度のジッター」のコントロールを「回転」にして100%に変更します。すると葉っぱが回転しながら描けるようになり、ブラシをなぞるだけでランダムな質感が描きやすくなりました。
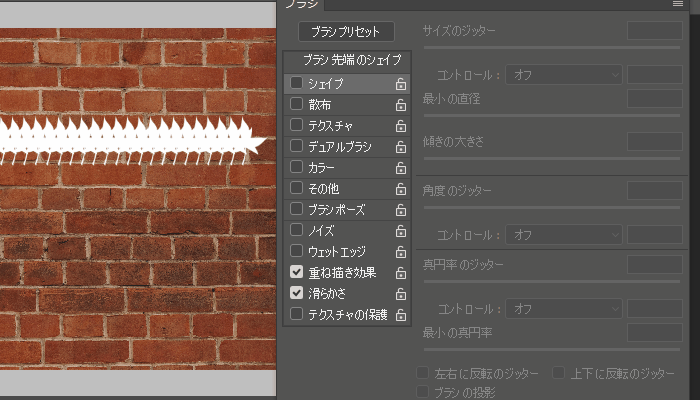
さらに「散布」にチェックを入れてパラメーターを増やすと、間隔がさらにずれてよりランダムな質感となります。あとは、汚れの場所によってブラシの種類を変えれば色々な表現を描けるようになります。
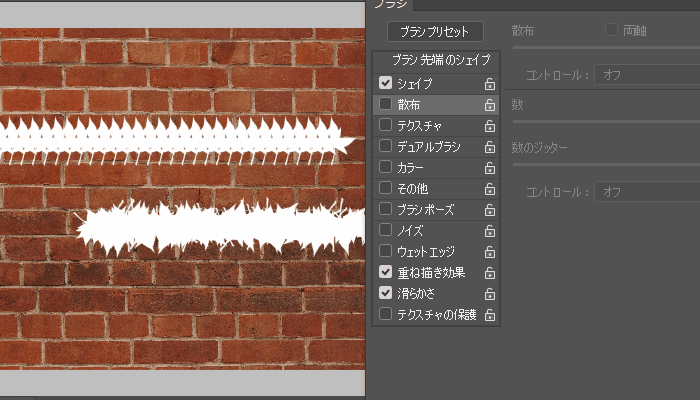
描く時のポイント。
汚れを描く時のポイントとしては、質感となる画像や色を用意したら白いマスクを選択して、「contrl+I」でマスクを反転して黒くします。
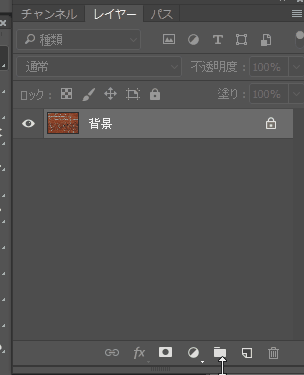
マスクを選び選んだ状態で、ショートカットの「Xキー」を押してブラシを白と黒に変更して、描いたり消したりして汚れを描いていきます。描くだけでは汚れは書きづらいので、消しながら描いていくと書きやすいです。
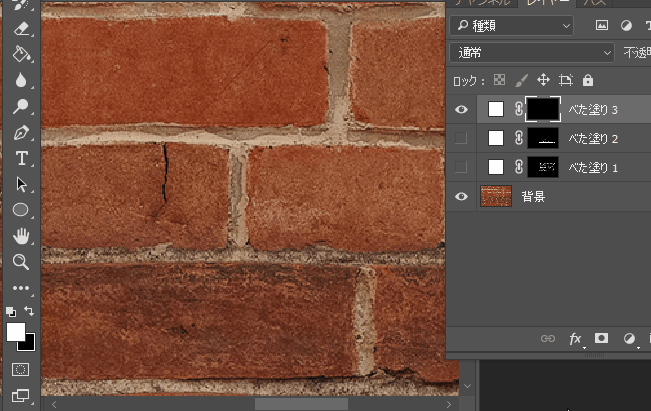
すると、こんな感じでレンガの間に雪の質感だけを入れる事ができます。
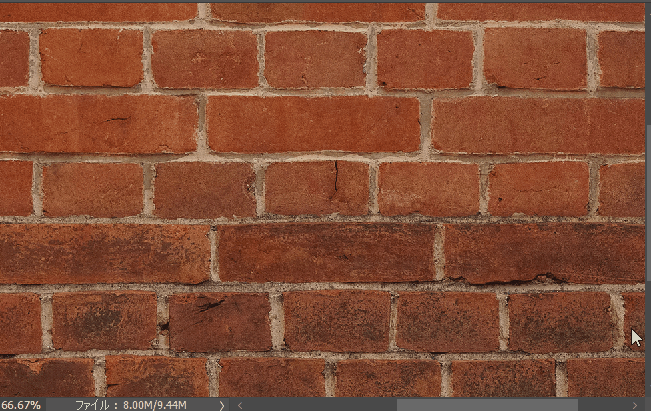
同じ方法で金属だったら少し硬めの傷がつくかなと想像しながらブラシを選んで、傷がつきそうな部分に汚れを描けば
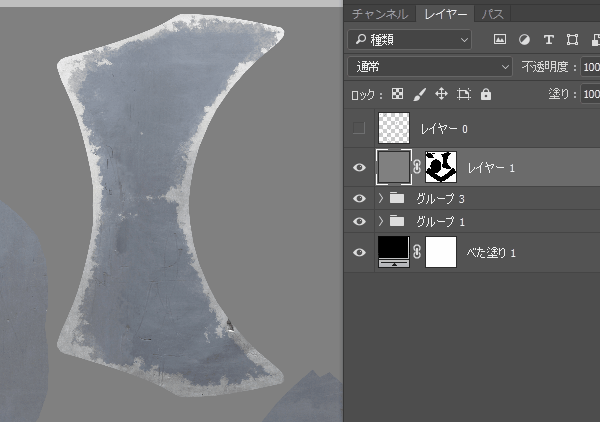
こんな感じで汚れを描く事ができます。サブスタンスペインターを使わなくても汚れは描けるので是非使ってみてください。