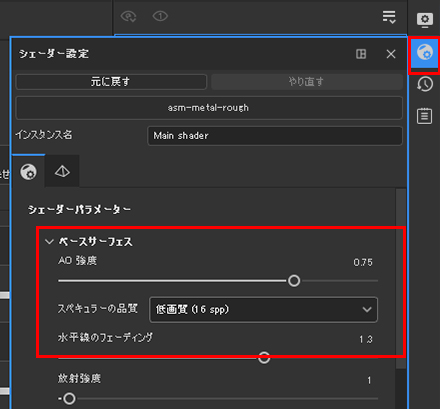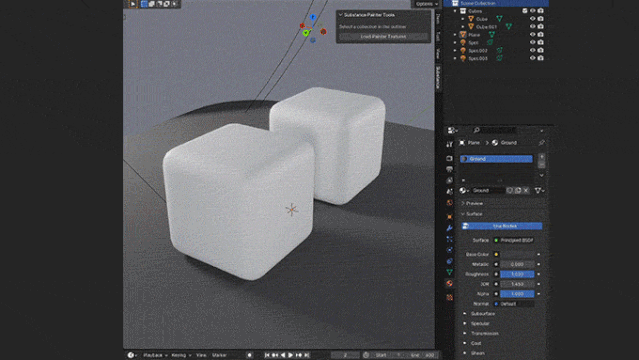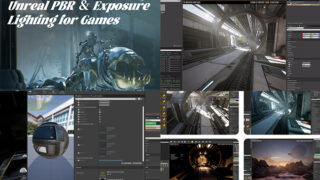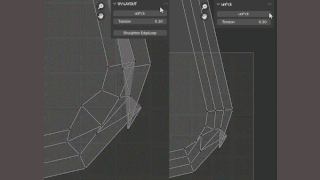substance 3D painterで作業中のビューポート表示を設定することでより見た目を合わせて作業しやすくなる方法を2点記載しました。これを設定する事で他ソフトに作成したテクスチャを適用した場合に見た目を合わせやすくなります。
シェーダー設定のスペキュラーの品質を256に変更する
初期設定ではシェーダー設定のスペキュラーの品質が16sppになっています。
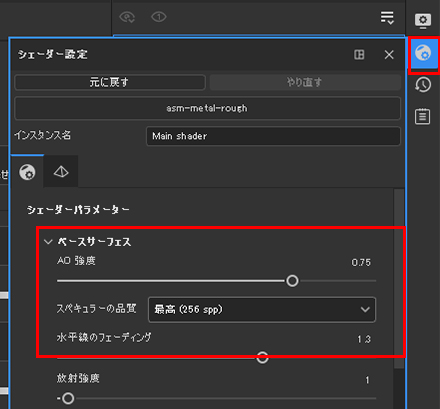
よりスペキュラーが強くなりビュー上での見え方が書き出したテクスチャの見え方とより似た表現で作業する事が可能となります。

表示設定のアンチエイリアシングを256にする
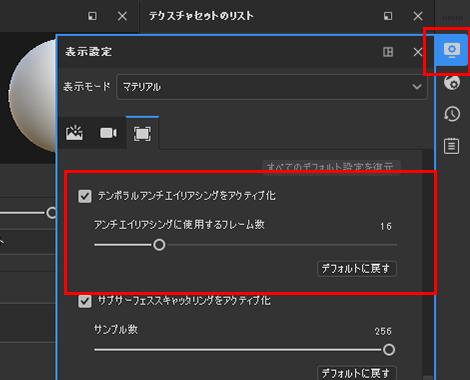
表示設定のアンチエイリアシングに使用するフレーム数が初期設定だと16になっています。この状態だとモデルのエッジ部分などのハイライトが当たっている部分などが特にギザギザ表示されて見え方が汚く表示されますが、256に変更する事でハイライトが繋がり綺麗に表示されるようになるので、全体を確認しながら作業しやすくなります。
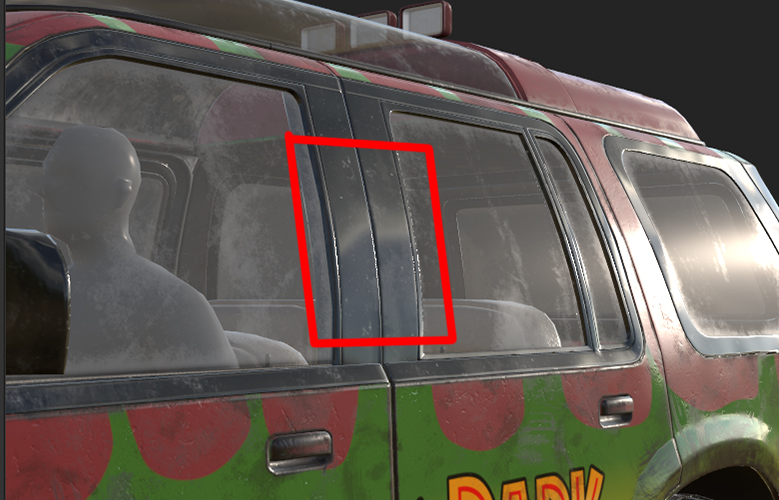
どちらも設定を上げても重くなる事が基本的にないのでSubstance 3D Painterを使ってテクスチャを作成する場合はぜひ使用してみてください。
PLEASE do this!
Also adjust your temporal AA settings, to get rid of jagged edges in your silhouette! Settings are adjusted on the right side to my go-to settings, and look at the difference 😄 Your substance viewport doesn’t have to look bad! https://t.co/V8OSfRo0XD pic.twitter.com/F5KZE5311o
— Tyler Oliver (@TylerOliv3r) December 21, 2023
make sure you set your substance painters’ shader quality to as high as possible for greater accuracy – especially for roughness values.
why can’t you setup default project settings so this doesn’t need to be done everytime @Substance3D ? pic.twitter.com/eBTMavduM6