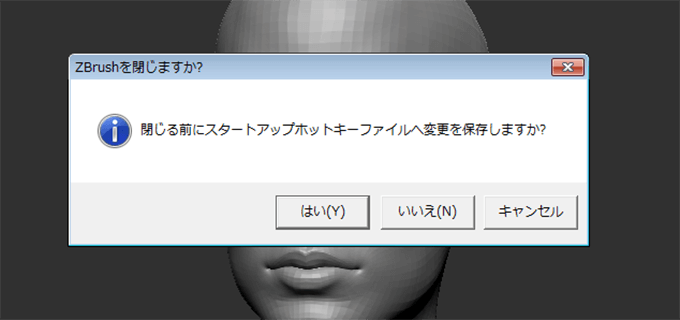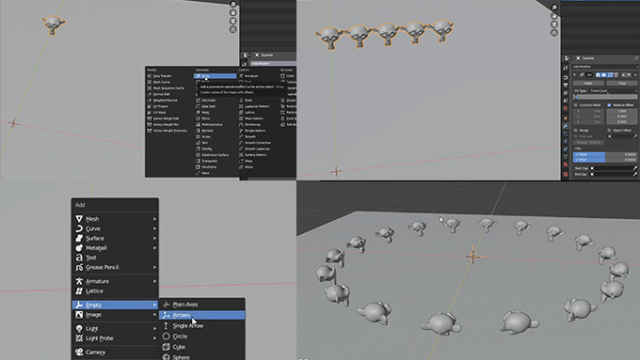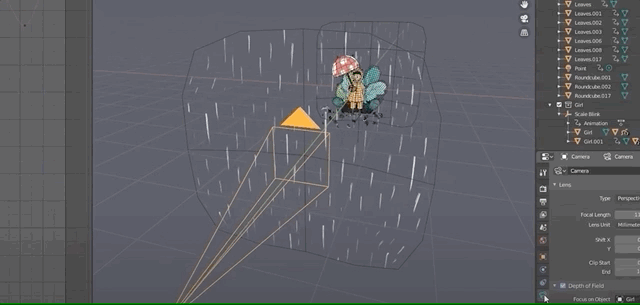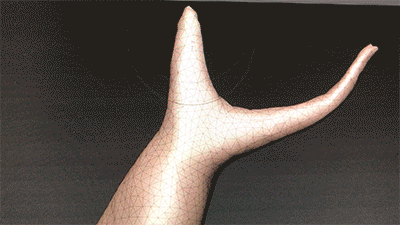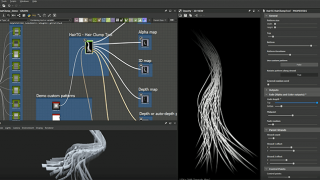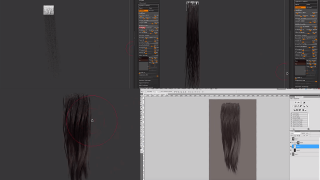Zbrushを使い始めたら、より効率的に作業できるようにツールを移動したりショートカットキーを設定したりして自分だけの作業画面を作る方法を記事にしました。
ツールを左右のパネルに設定する方法
ツールパネルの左上を選択した状態で左右の作業画面に持ってくると自動でツールが設置され、開いた状態でよく使う機能をすぐに触れるようになります。いらなくなれば、右上のボタンをズラす事で削除出来ます。
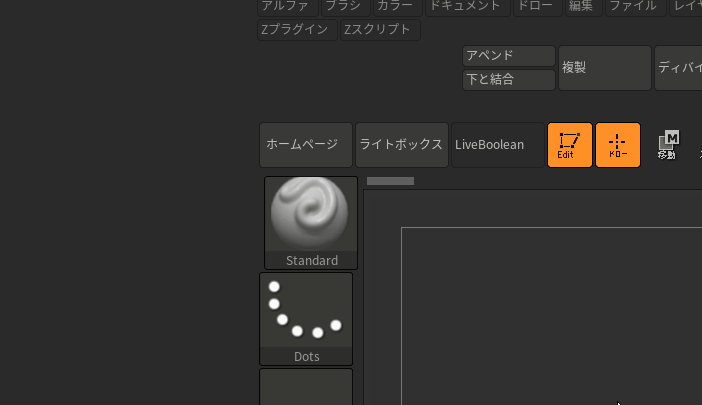
ブラシやよく使うツールを任意の場所に固定する方法
ブラシやよく使うツールを作業画面上の自分の触りやすい場所に移動させておく事が出来ます。
環境設定をクリックして、
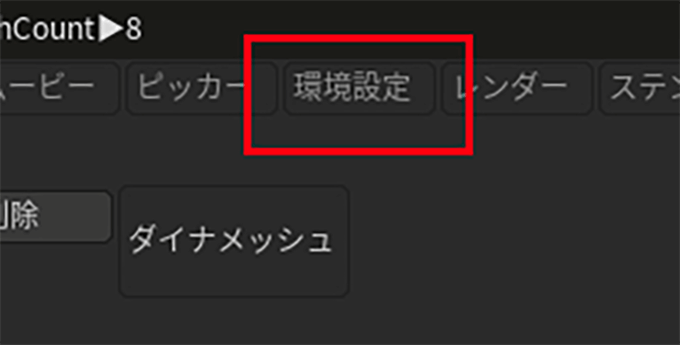
「カスタマイズを有効化」にチェックを入れて、
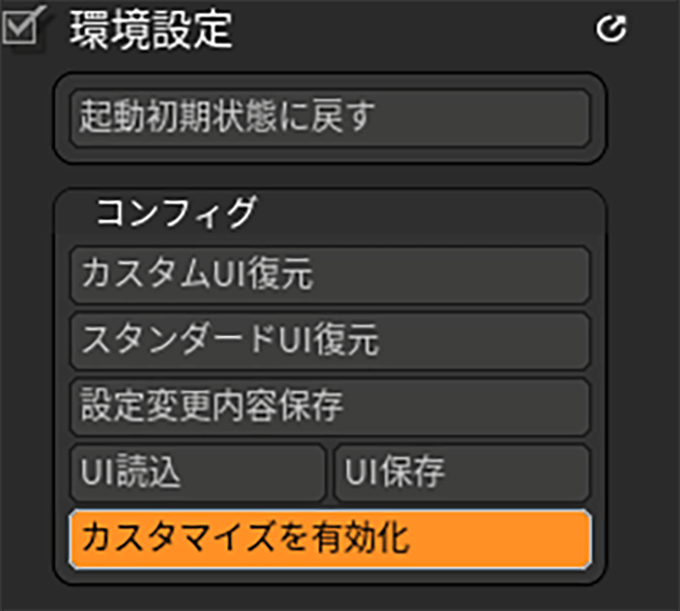
「Alt+Control」を押しながらブラシツールからブラシを選んで移動させると作業画面の空いている場所に移動させる事が出来ます。
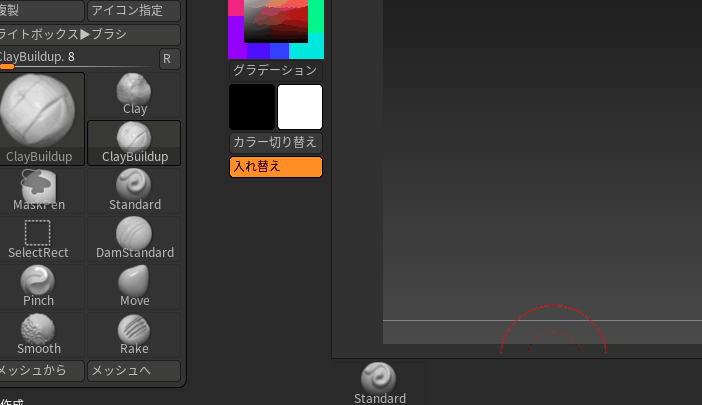
1度移動させたツールは「カスタマイズを有効化」にチェックが入っていればいつでも編集できるので移動させたり、必要なければ画面上にズラす事で削除する事も出来ます。
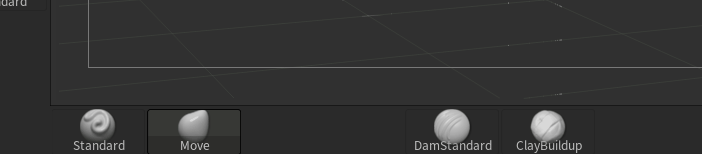
ブラシ以外にもよく使うディバイド機能などを移動させる事も出来るので自分だけの使いやすい作業画面を作る事が出来ます。
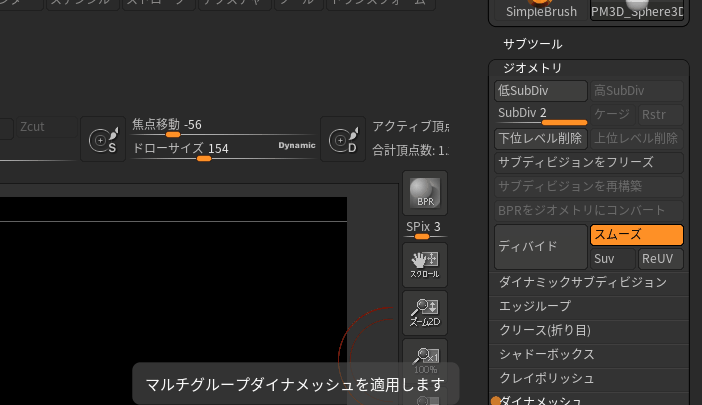
ただしこのままだと保存されないので、最後に必ず「環境設定」から「設定内容変更保存」をクリックして保存する事を忘れないようにしてください。
ショートカットキーを設定する方法
Zbrushでよく使う機能にショートカットを設定させる事が出来ます。
ショートカットの設定したいツールの上で「Ctrl+Alt」を押すと、「カスタムホットキーを設定するには任意のキーを組み合わせて入力してください。」と文字が出るので、
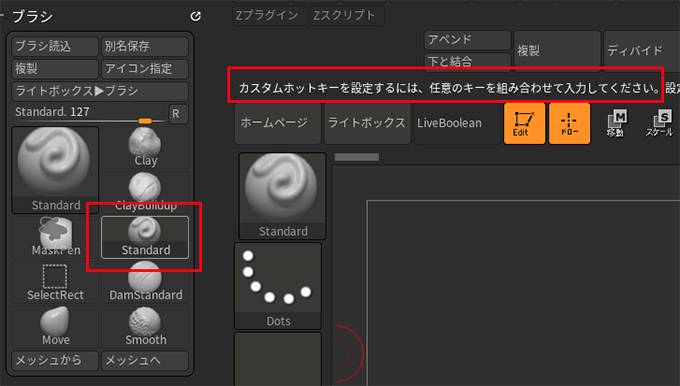
Standardブラシに3番キーを設定したいので、「3」を押すと、「カスタムホットキーの設定に成功しました」と文字が出て、3番キーを押すたびにスタンダードブラシが直ぐに使えるようになりました。
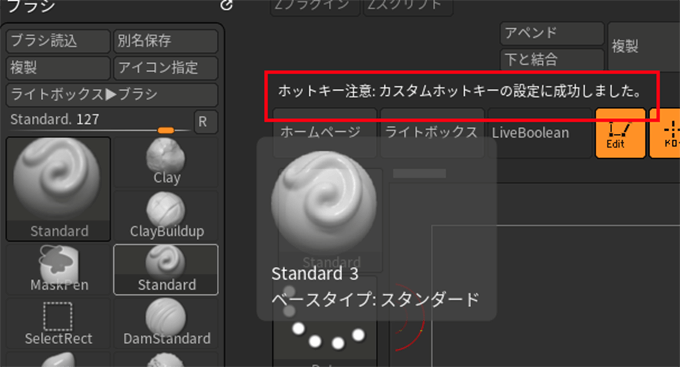
ショートカットの保存はzbrushを閉じる時に「閉じる前にスタートアップホットキーファイルへ変更を保存しますか?」と文字が出るので、必ず「はい」を押して保存してください。これで次回以降に起動した時にも同じくショートカットを使えるようになります。