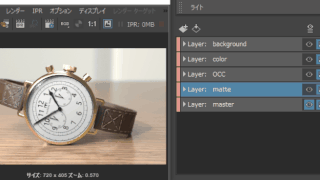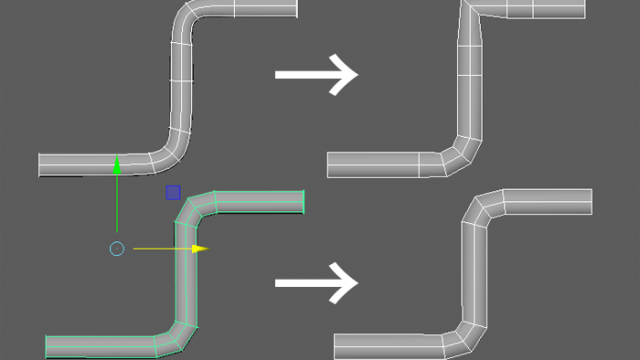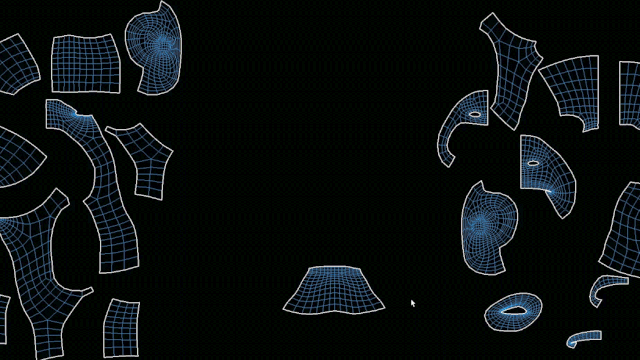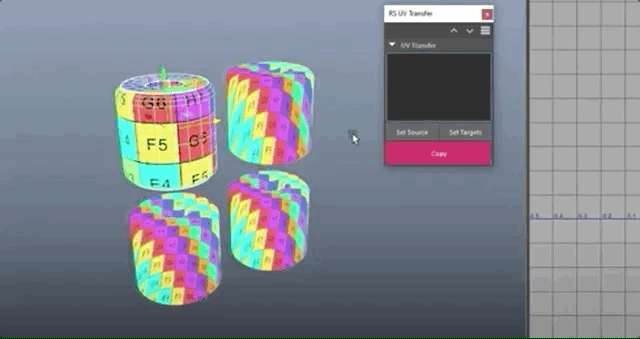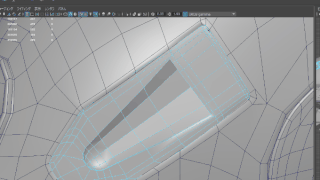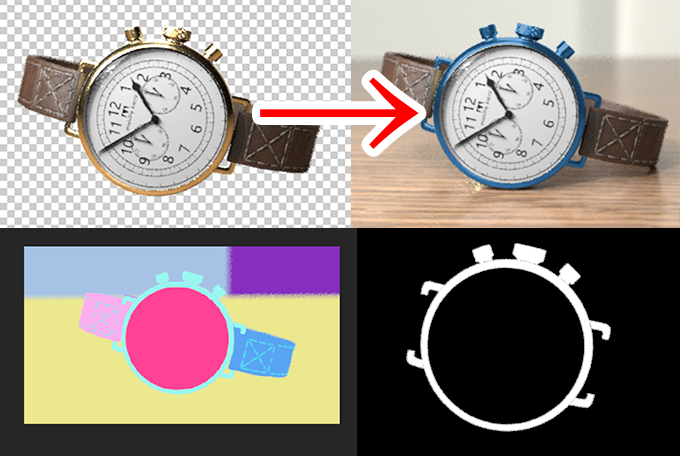
今回はmayaのarnoldを使ってレンダリングする時に部分的にマスクを作ったり、背景が透明の状態でレンダリングして後から調整する方法を記事にしました。
この方法を使えば後からパスやマスクをわざわざ取らなくていいので、時間短縮にもなるし調整するのが楽になります。
1 背景を透明でレンダリングする方法
背景にモデルを用意しないでレンダリングすると、背景が透明の状態でレンダリングする事が出来ます。部分的に欲しいパーツ以外を非表示にしたらそこだけレンダリングされるのでマスクとして使う事も出来ます。

ただしエリアライトやディレクショナルライトはレンダリングされずに透明のまま書き出されますが、環境ライトのスカイドームライトを使うと背景は透明で書き出されないので注意してください。↓レンダリングするとグレー画像として表示されています。
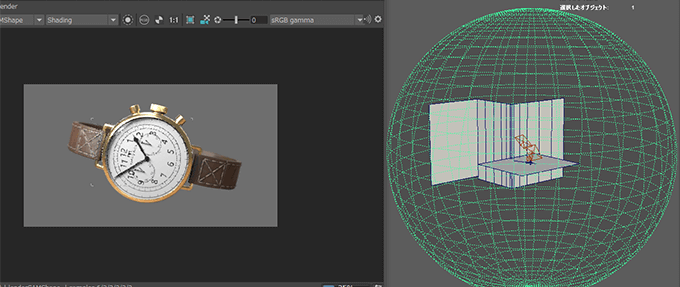
2 簡単に全てのマスクを取る方法
1枚の画像を色付きレンダリングしてそこからマスクを作る方法があります。
色付き画像をレンダリングするにはArnold Render View→window→Toolbar Icons→show Debug Shading iconを選びます
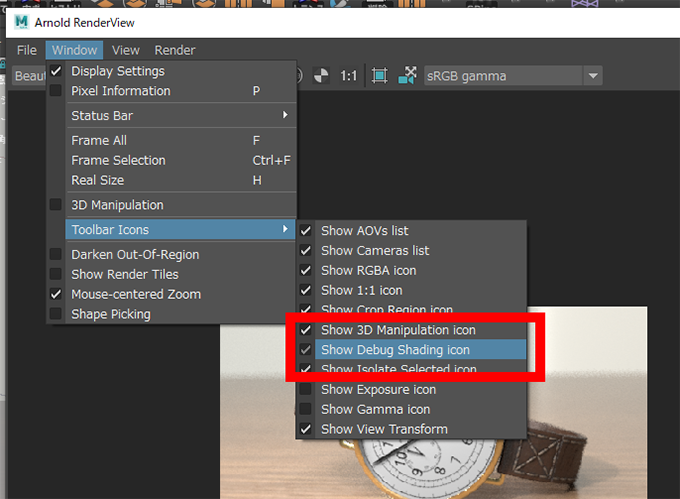
するとRenderViewにタブが1つ追加されるのでその中からObjectを選んでレンダリングするとマスクとして使える色のついた画像を作る事が出来るのでフォトショップなどで欲しい色からマスクを作って使う事が出来ます。
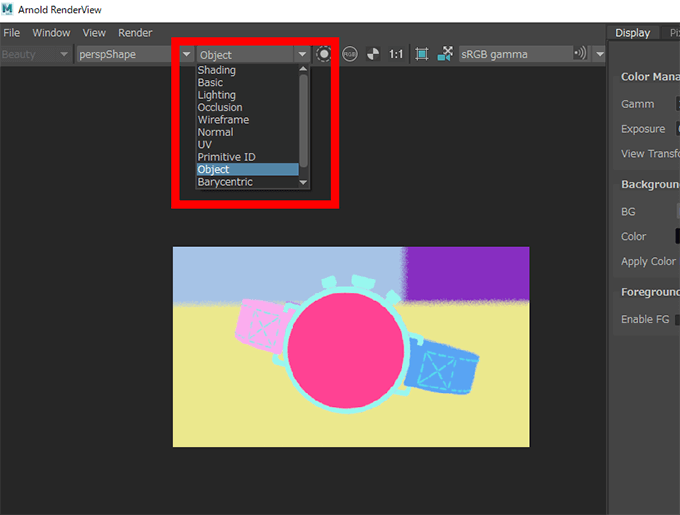
3 部分的にマスクを作る方法
モデルの一部分のマスクが欲しい場合はそのモデルを選択してArnoldの「Matte」にチェックを入れてレンダリングすると、フォトショップのチャンネルとして保存する事が出来ます。
モデル同士が重なっている部分が隠れて、見えている部分だけマスクとして保存する事が出来ます。
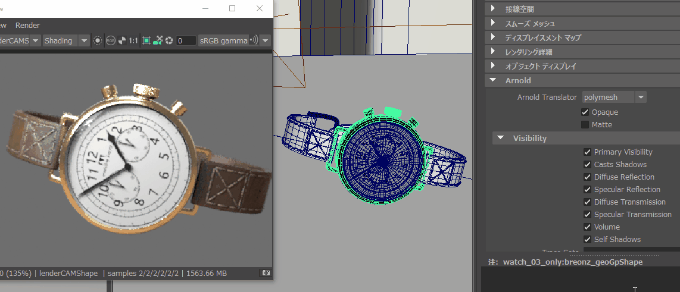
レンダリングした画像をフォトショップで開くとmatteにチェックをいれたアルファチャンネルが追加されているのが分かります。
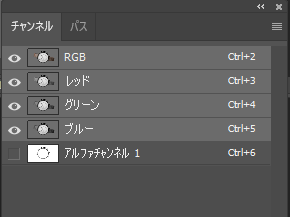
チャンネルを使えば部分的に色を変更したり調整する事が出来ます。

レンダリングしてコンポジットする時にこちらの方法も便利なので合わせて読んでみてください。