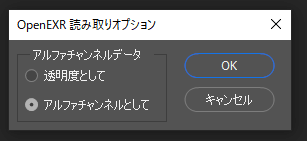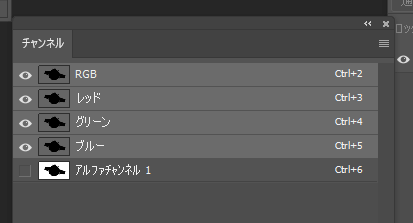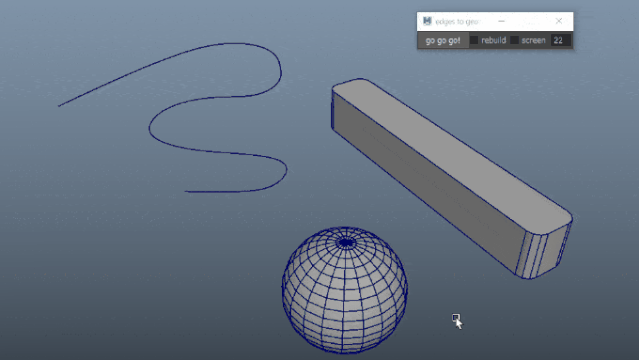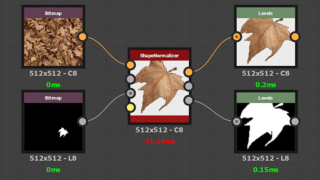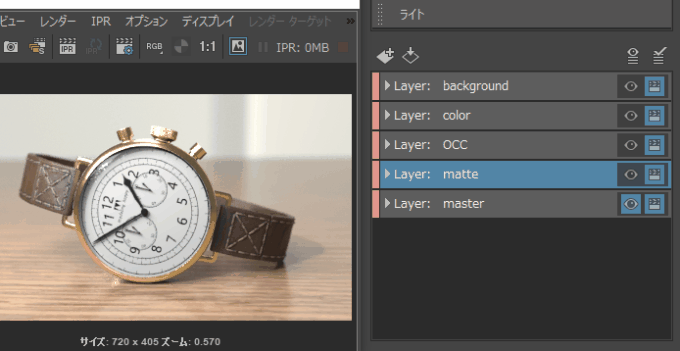
1枚1枚レンダリングするのは面倒↑のgif動画みたいに一気に画像をレンダリングして自動で保存してくれるようになります。
今回はmayaのarnoldを使って作ったモデルデータを
- 全てのレンダリング画像
- モデルの背景
- 部分的に色変え
- マスク
- オクルージョン
それぞれ自動で書き出して合成しやすいようにする方法を記事にしました。

これを覚えておけば仕事終わりの帰りの時間にボタンをポチッと押しておけば一気に素材別にデータを書き出す事が出来るようになり、次の日は一気に仕事を進める事が出来ます。
まずはmayaの画面上のレンダリング設定近くにある赤枠部分のボタンを押します。
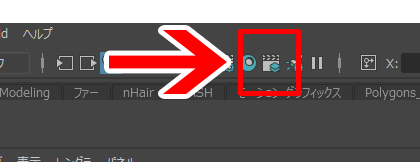
すると「レンダリングの設定」画面が出てきます。
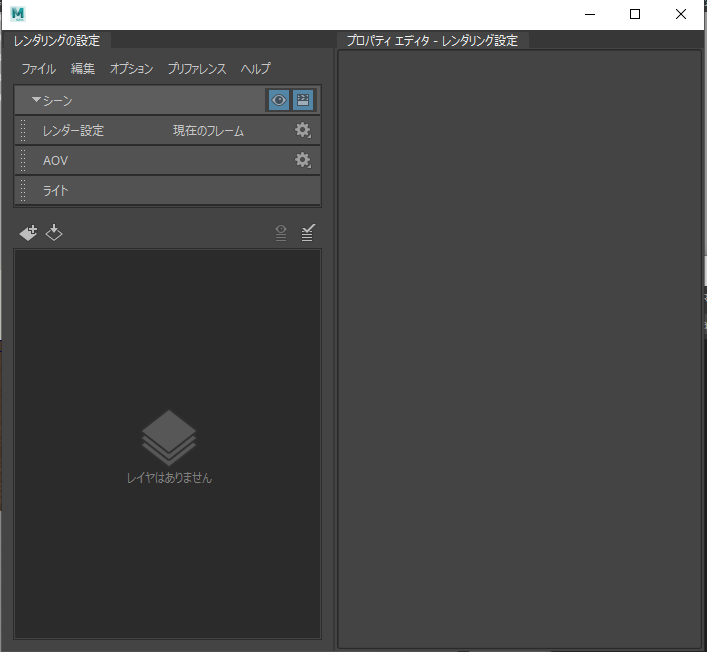
指定のモデルだけレンダリングする設定を作る
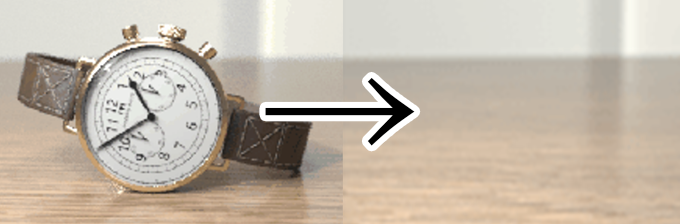
作ったモデルデータの背景だけをレンダリングする設定を作ります。モデルをhideして消してるわけではありません。設定で消しているんです。
+マークをクリックしてLayerを作ります。
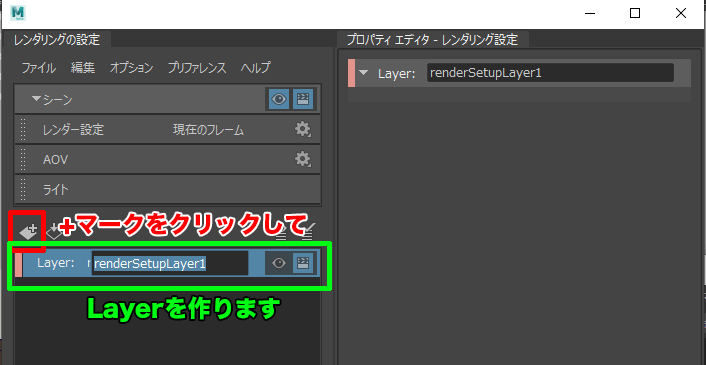
Layerの名前は一気に画像を保存する時に自動でつけられるフォルダ名になるので分かりやすいものにしておきます。
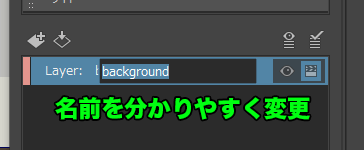
Layerを作ったらその上で右クリックして「コレクションを作成」を押します。
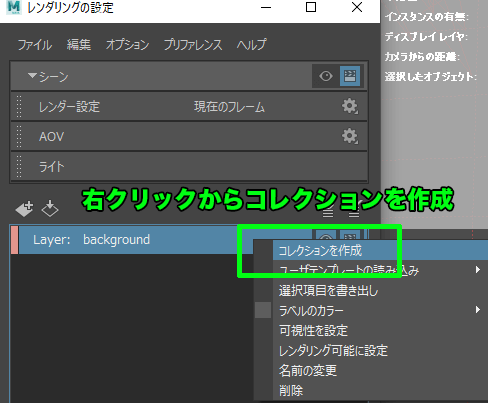
コレクションが作られたら右側にプロパティエディタが作られます。
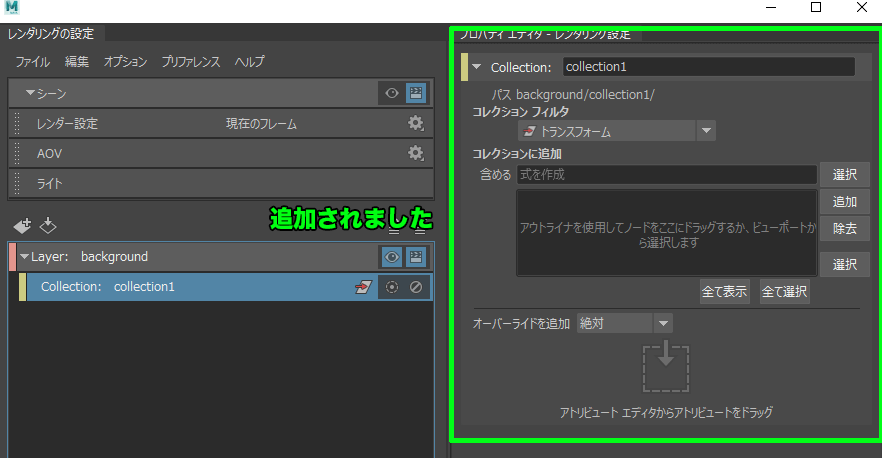
背景だけレンダリングしたいので、そのモデルをアウトライナーから選んで中ボタンクリックで枠部分に移動させます。
移動して追加した部分だけがレンダリングされるようになります。
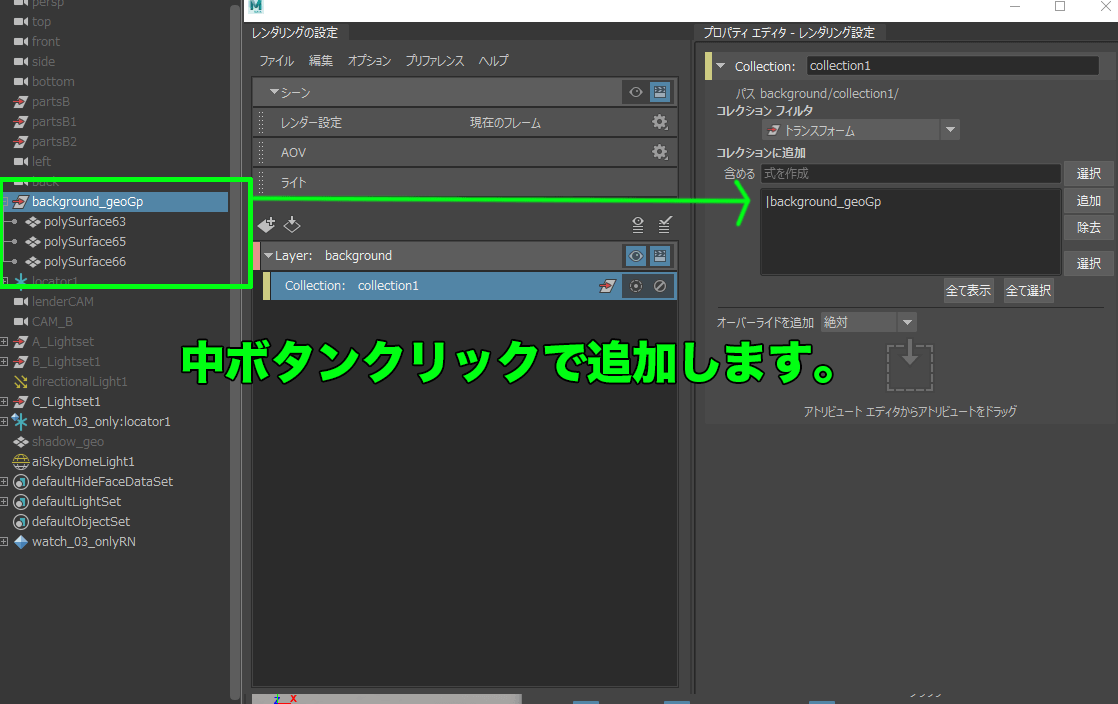
すると、今作ったLayerの目のマーク部分を押すと、背景だけレンダリングされるようになりました。時計のモデルは追加していないので消えたというわけです。
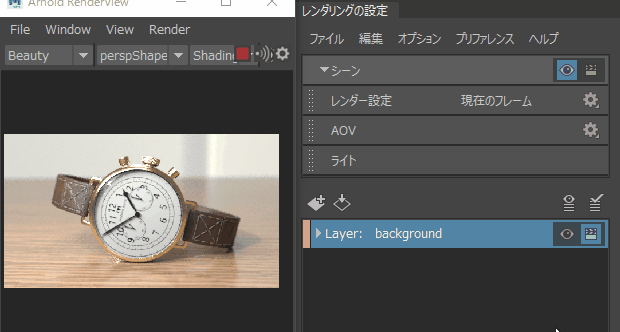
マテリアルの色を変更する設定を作る
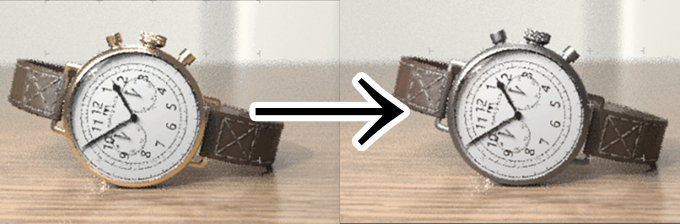
次に時計の枠部分の色を目をつけ消しすることで、金色になったりシルバー色になったりする設定を作りたいと思います。同じく+マークからlayerを作り適当に名前をつけます。
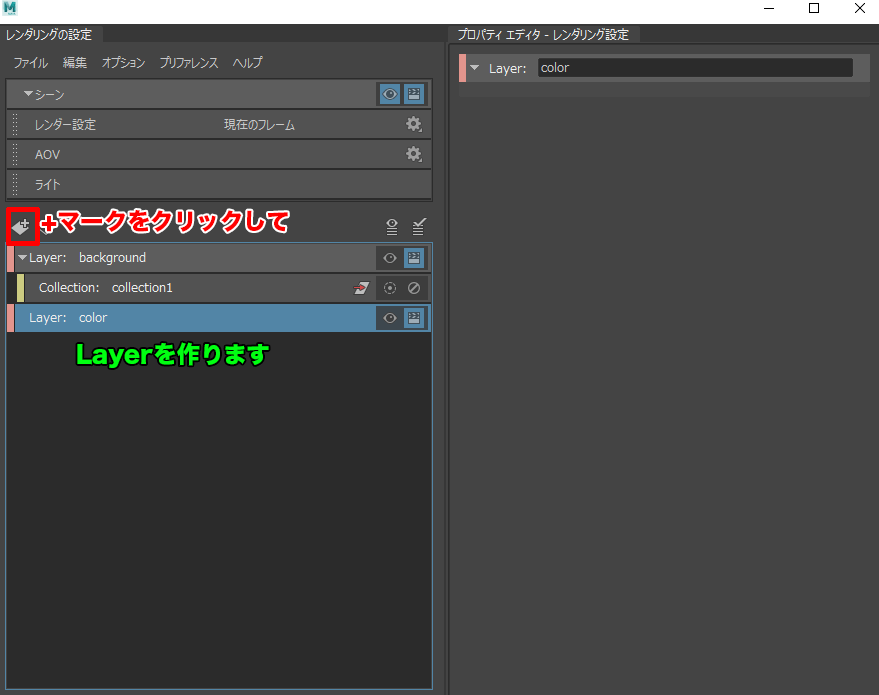
コレクションを作成して、
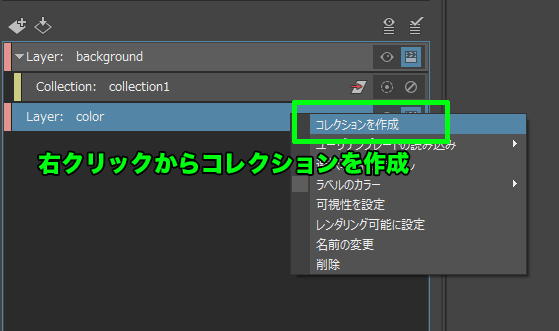
この部分のパーツを色変更したいので、
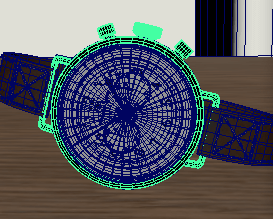
コレクションの枠部分に中ボタンクリックでアウトライナーからモデルをぽいっと移動させます。
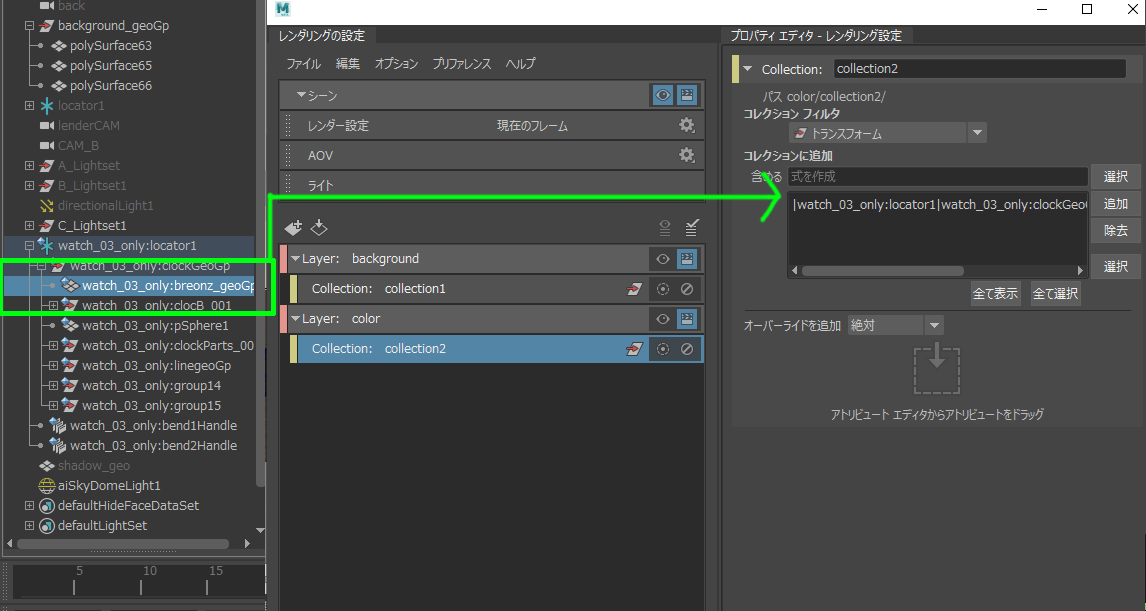
そして目をつけた時にシルバー色に変更させたいので、「マテリアル オーバーライドを作成」を押します
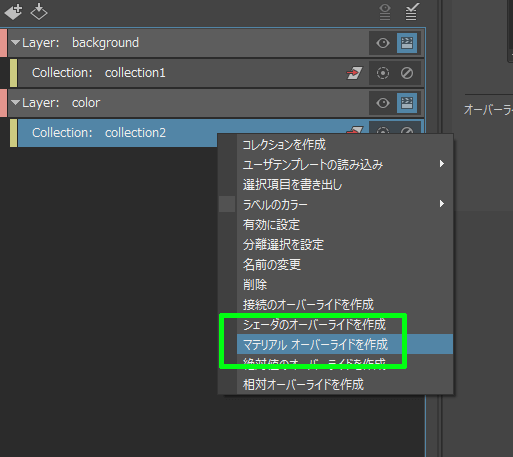
マテリアルオーバーライドを作るとプロパティ部分に枠が表示されるので一番右のチェッカーマークをクリックして、aistandardsurfaceを入れ込む事で目をつけた時だけ今回追加したマテリアルの設定に色が変わるようになります。
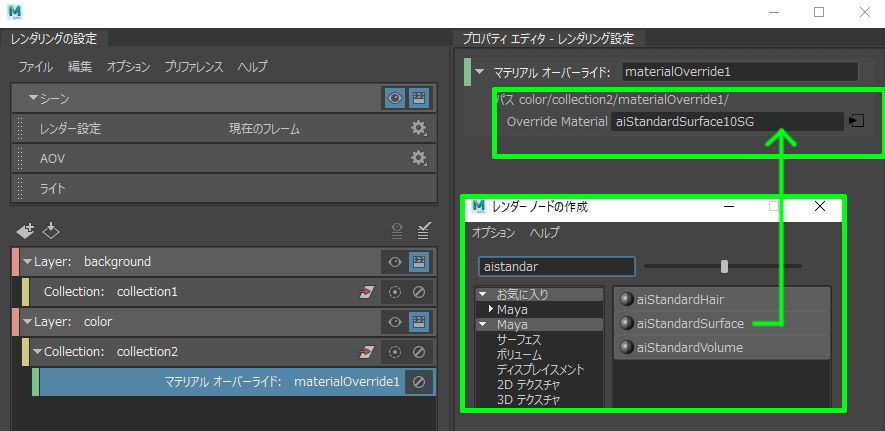
しかし、この状態で目をつけてもaistandardsurface初期状態の白マテリアルとなっていて、時計の枠以外表示されなくなっています。
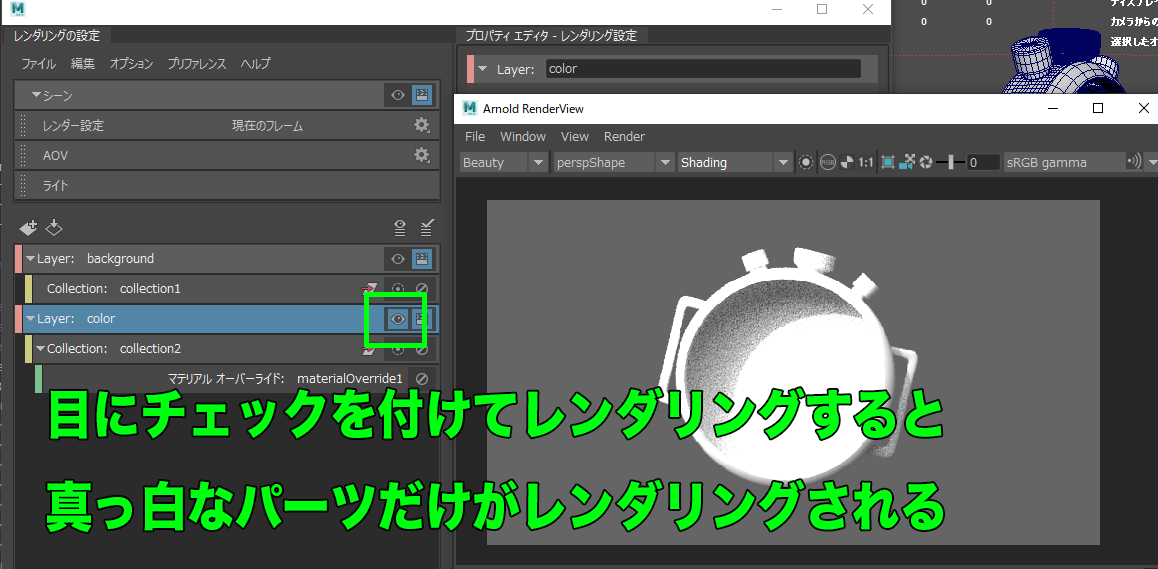
1つのLayerに目をつけたその中に入ってる物しかレンダリングされません。だから今回はまだ時計の枠しかコレクションで追加していなかったのでその部分しかレンダリングされていないんです。
今回は時計のほか部分もレンダリングしたいのでコレクションを作成から
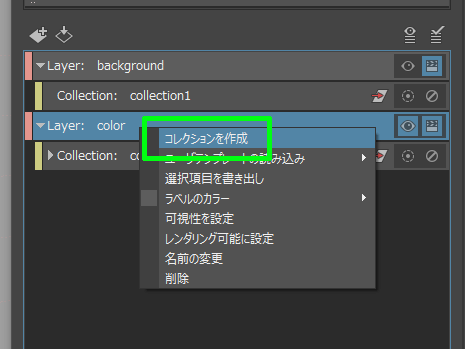
レンダリングしたい色を変更しないパーツを中ボタンクリックでぽいっとします。
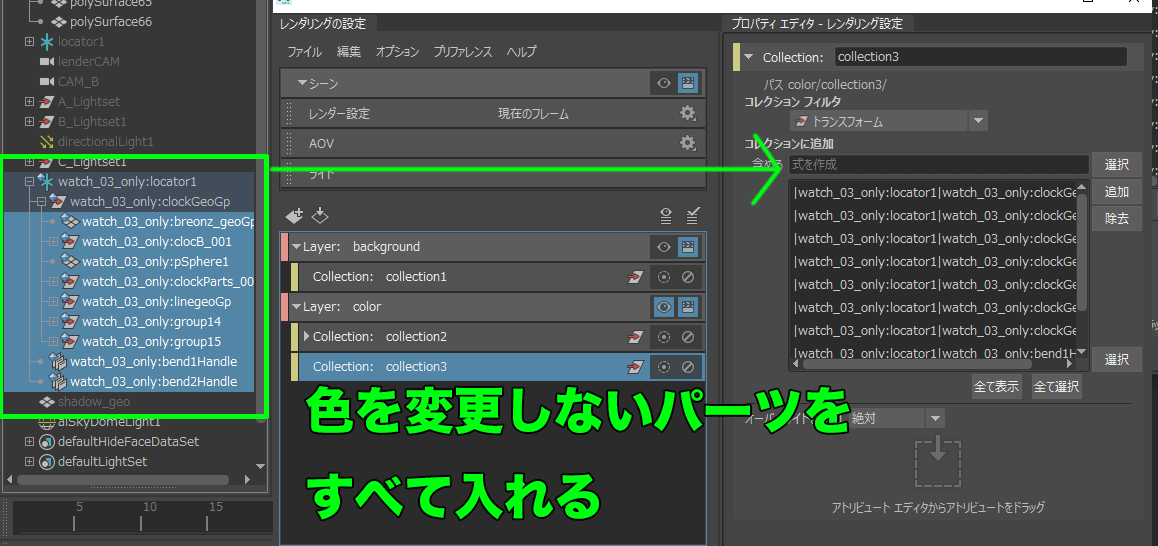
時計以外の背景パーツも別コレクションでわかりやすく入れ込みます。
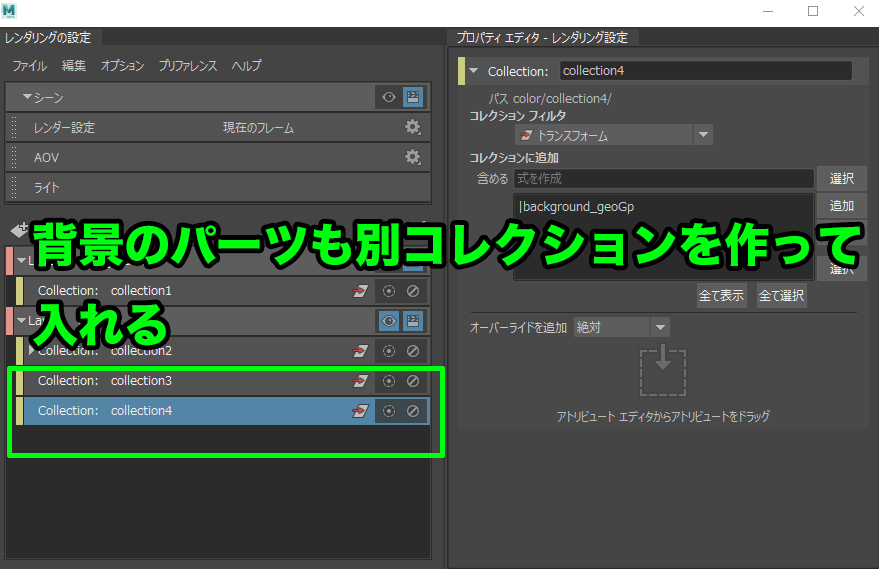
これでLayerの目をつけていない時は標準の金色で目を付けた時だけシルバー色に変わるようになりました。
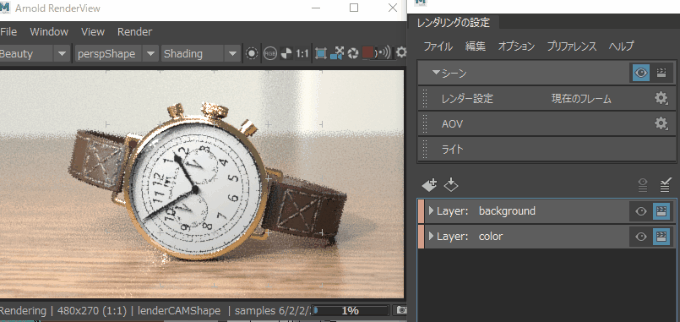
オクルージョンの設定を作る
オクルージョン設定も追加出来ます。同じくLayerを追加して名前をOCCにします。
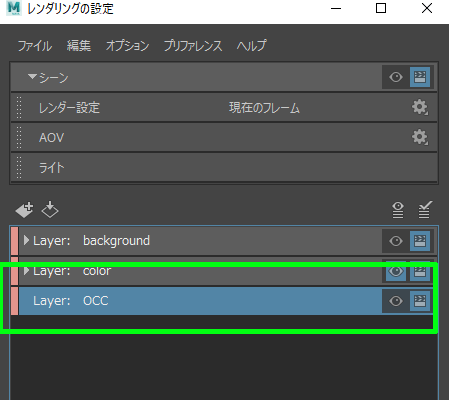
コレクションを作成して中にはオクルージョンを作りたいモデルを中ボタンクリックで配置
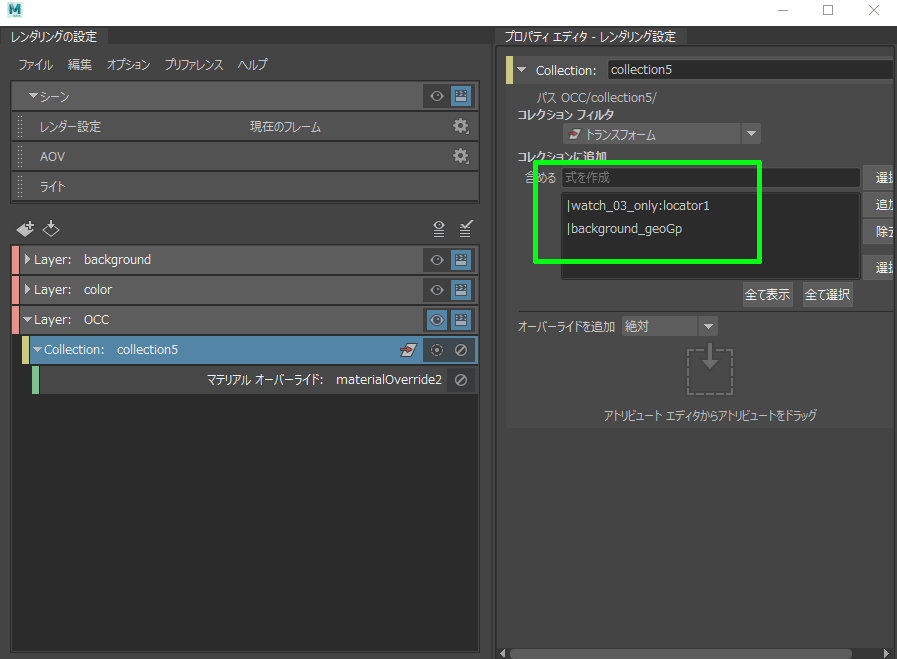
マテリアルオーバーライドを作成を押して
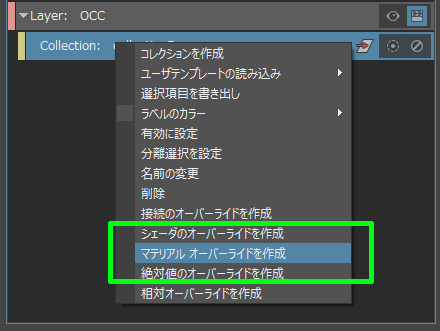
チェッカーマークをクリックして「aiAmbientOcclusion」を選びます。
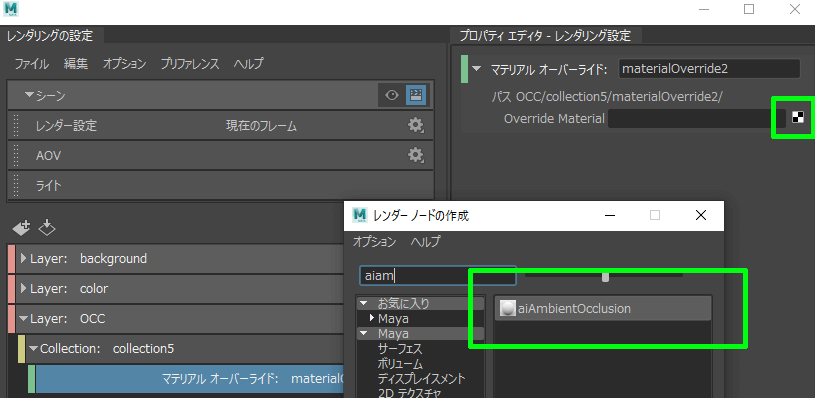
目を付けるとオクルージョンが作られました。これをフォトショップで乗算で乗っけて不透明度で調整してあげます。

マスクの設定を作る方法
部分的に欲しいモデルのマスクを作れる方法です。
同じくLayerを追加して名前をmatteとしました。
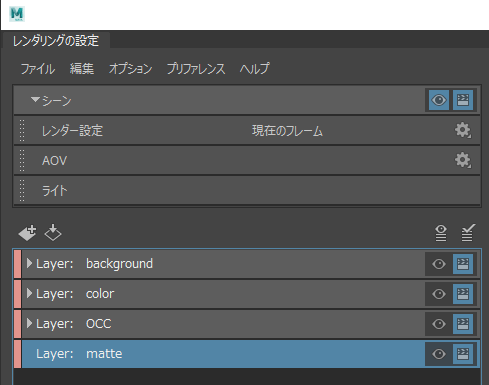
時計のマスクを今回は欲しいので、コレクションのプロパティにアウトライナーから中ボタンで追加します。
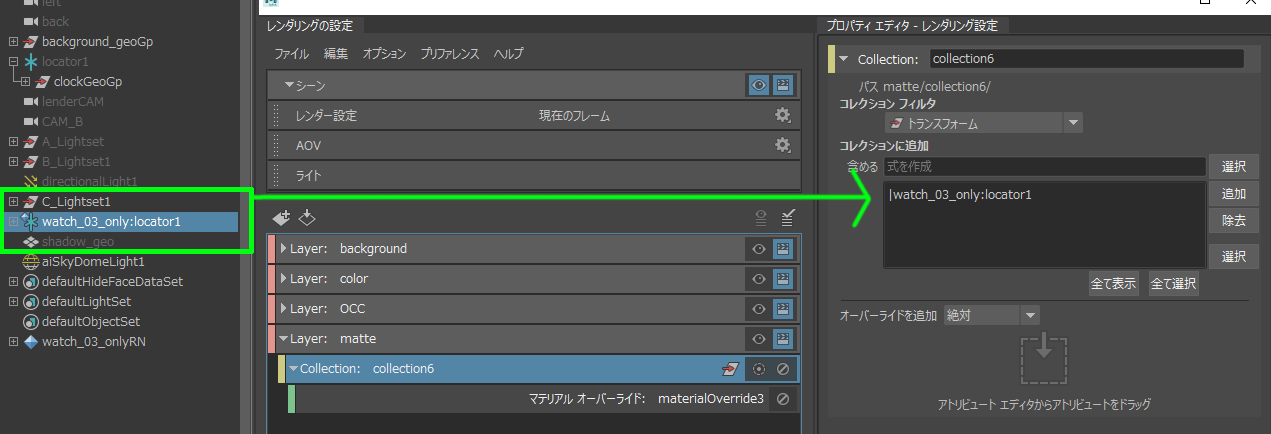
コレクションの上を右クリックからマテリアルオーバーライドを作成で
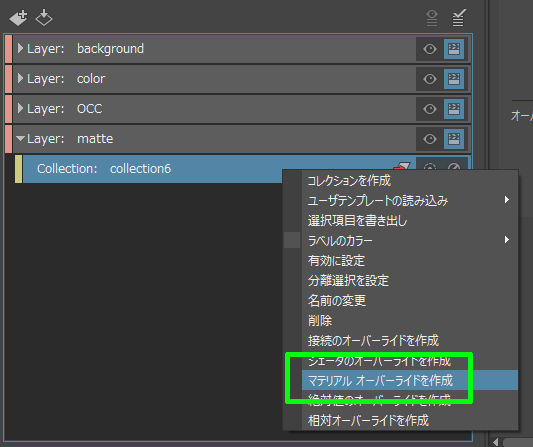
チェッカーマークからaistandardsurfaceを選びます。
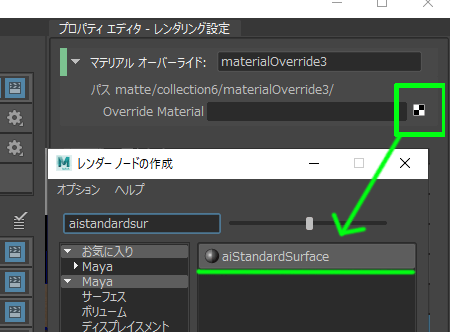
マテリアルの下の方にMatteの項目があるので、以下のように設定します。
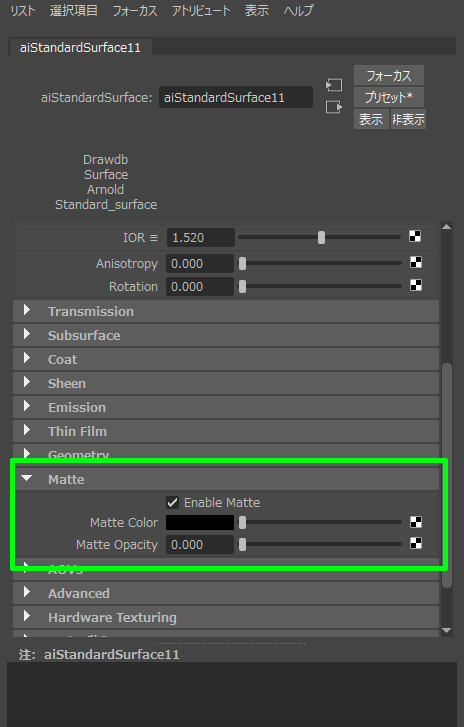
レンダリングした画像を「exr」形式で保存して
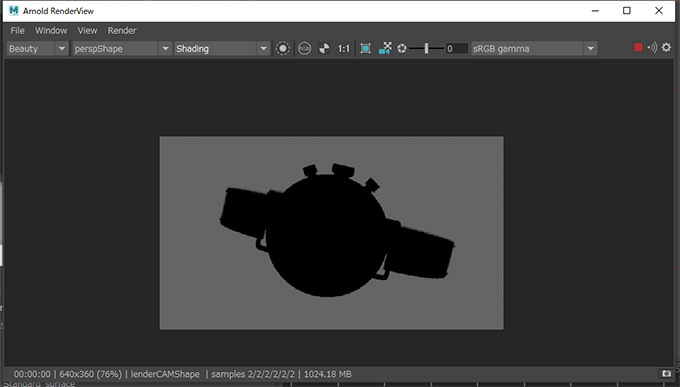
フォトショップで開く時に「アルファチャンネルとして」OKを押すと

全てのオーバーライド設定を一気に書き出す方法
今まで設定した項目を1つ1つ目を付け消ししてレンダリングして保存する事も出来ますが、1ボタン押せば自動で全て保存してくれる方法です。
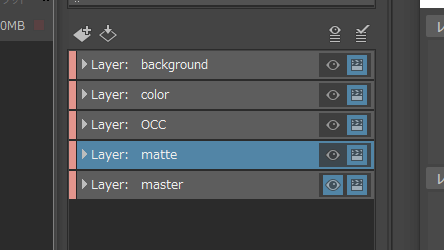
レンダリングから
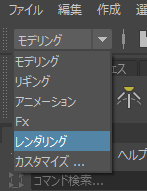
シーケンスレンダーの右側にある四角ボタンをクリック
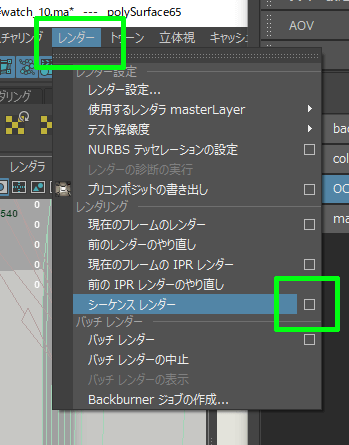
レンダリングするカメラを指定してから、「すべてのレンダリング可能なレイヤ」にチェックを入れて出力ファイルの場所を指定してあげて、シーケンスレンダーを押せば、
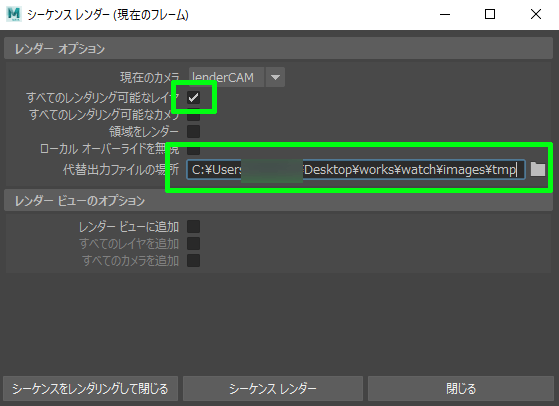
自動で指定した部分にフォルダが作られて画像が保存されます。
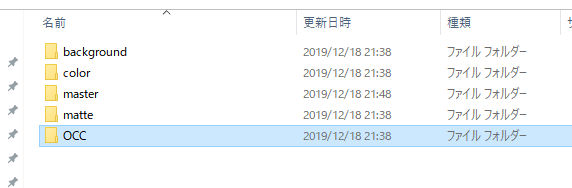
それぞれ作られた画像はこちらです。arnoldでレンダリングする時は便利なので是非覚えてみてください。
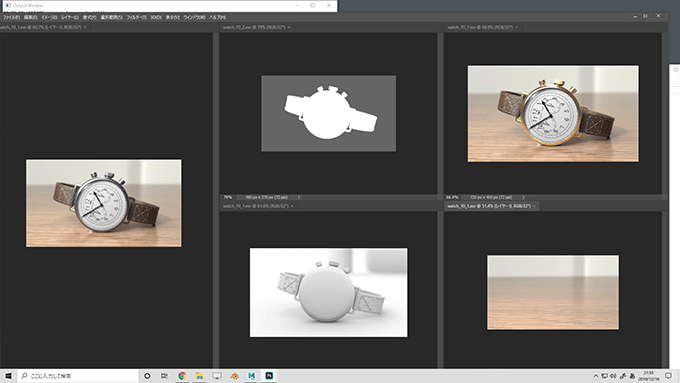
レンダリングを早くするなら性能の良いパソコンを買うべき
ちなみにレンダリングを早くすると作業効率が劇的にアップしてくれるのでCG作成のモチベーションもアップして自主制作も楽しくなります。本気でCGデザイナーを目指している人は頑張って高いパソコンを買ったほうが何度も修正出来るので断然お得です。