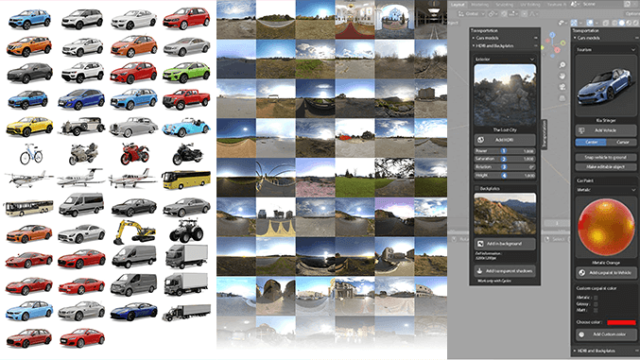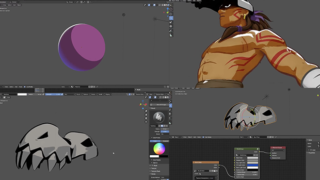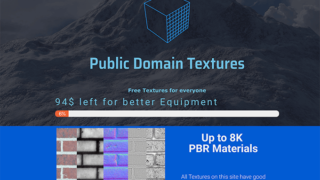カメラの動かし方が分からなければ思うようなアングルからレンダリングする事が出来ませんが、Blender2.8を使ったカメラの基本的な操作方法を記事にしました。
今までmayaを触っていたので少し操作性に戸惑う部分もありましたが、慣れると意外と使いやすく感じます。

こちらの記事は過去に紹介したblenderをmayaと同じように操作できるアドオンを導入したショートカットを使っているので注意してください。blender2.8をインストールしただけでは以下のような使い方にはなりません。
Shift+Aから「カメラ」を作成
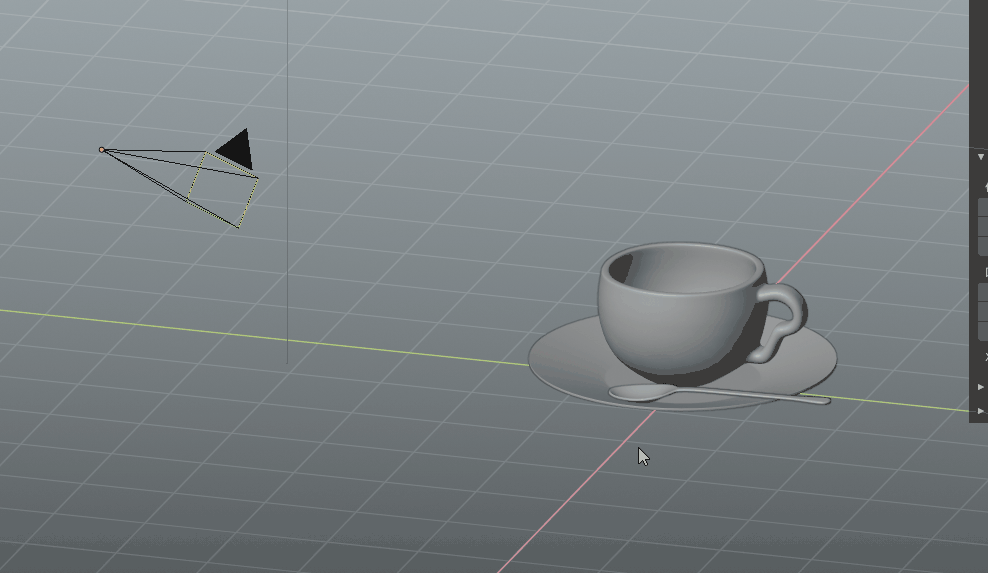
Shift+Aボタンを押すとプリミティブなど作れる画面がでてくるので「カメラ」を選ぶと原点にカメラを作れます。
作ったカメラに切り替える 0キー
この枠の中がレンダリングされます。
カメラのアングルを変える
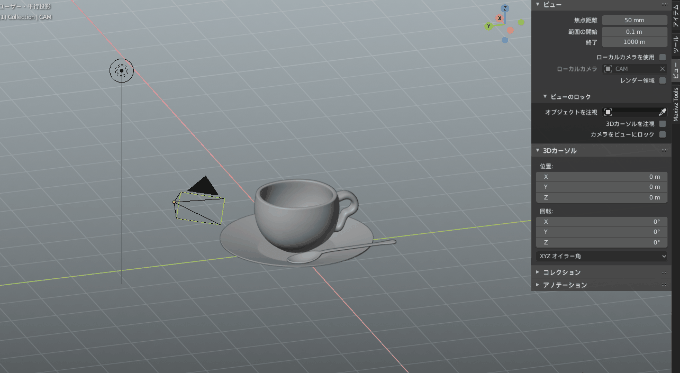
0キーを押すと選んでいるカメラから見た画面になりますが、「ビュー」の「カメラビューにロック」にチェックを入れるとカメラの角度を変更する事が出来ます。
カメラのアングルが決まったら「カメラビューにロック」のチェックを外しておくと、間違って動かしてしまうことを防ぐ事が出来ます。
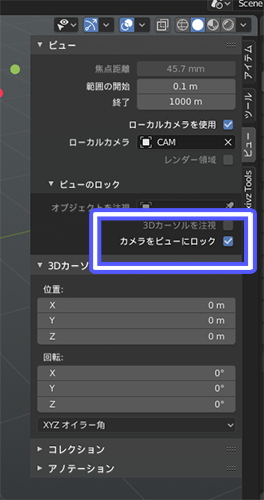
作業画面に戻る
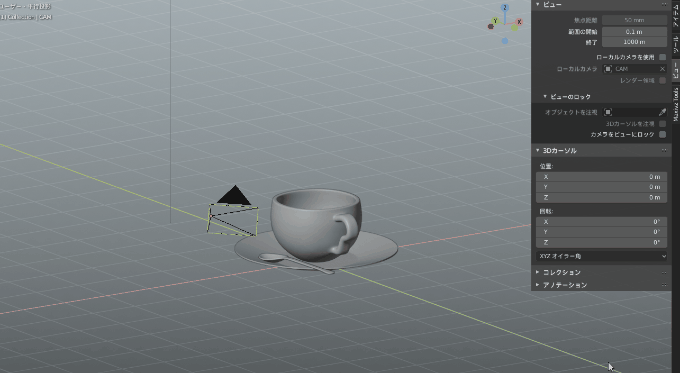
0キーを押して「カメラビューにロック」にチェックが入っていない状態でカメラの見え方を変えようとすると、作業画面に直ぐに戻ることが出来ます。
カメラ枠を保ったまま平行移動したりズームする
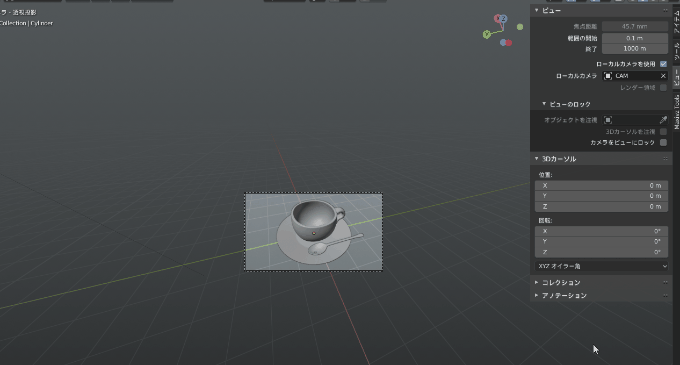
「カメラビューにロック」にチェックが入っていない状態で下記ボタンを押して操作するとカメラ枠がある状態でビューの平行移動やズームアウト、ズームインする事が出来ます。
- 中ボタン+Alt=ビューの平行移動
- 右ボタン+Alt=ズームアウト/ズームイン
複数のカメラを切り替える
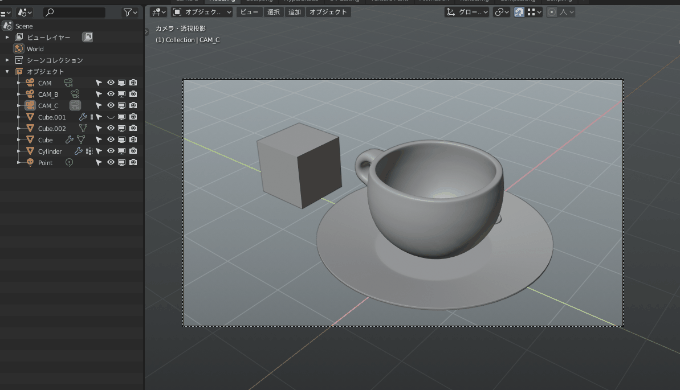
複数のカメラを作ってそれぞれ画面を変えたときは、アウトライナーのカメラの緑色の部分をクリックすると瞬時に変更する事が出来ます。
カメラのパースを変更する

カメラをアウトライナーで選んでから左下の緑のカメラマークを選び、焦点距離の数値を変更する事でカメラにパースを付けたりなくしたりする事が出来ます。
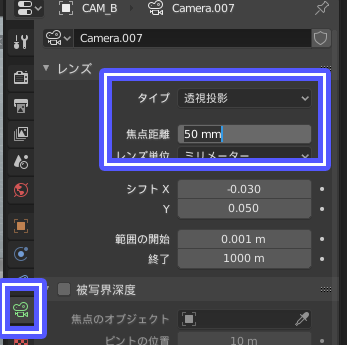
カメラのパースを無くす 平行投影

レンズタイプを平行投影にするとカメラのパースを無くす事が出来ます。
この状態でALTキーと左クリックで回転させてる最中に再度Altキーを押しなおすと45度ずつスナップして回転してくれるので真上や真横などのアングルに変更する事が出来ます。
平行投影に変更するにはカメラをアウトライナーから選んでから緑色のカメラプロパティから「タイプ」を変更します。
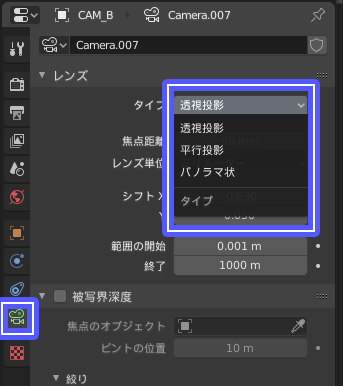
シフト移動
ガイドを表示する

カメラから見えている物が中心にきているのかバランスを見る時に、コンポジションガイドにチェックを入れるとガイドを表示する事が出来ます
選んだオブジェクトの方向をずっと見るカメラを作る
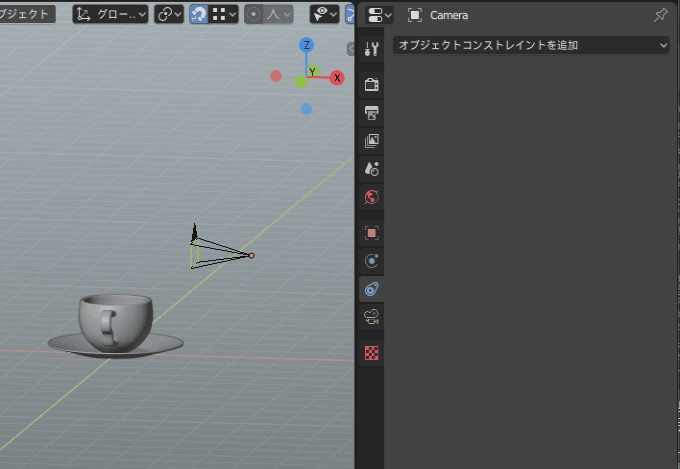
カメラを移動したときに、選んだオブジェクトの方向をずっと向かせる事が出来ます。
- 追従させたいカメラを選ぶ
- オブジェクトコンストレイントを追加から「トラック」を追加
- 追わせたいモデルを「ターゲット」の「スポイト」で選ぶ
- 先「-Z」、上「Y」に変更カメラを移動させるとモデルの周りをぐるぐる色々な角度から見れるようになります。
Bookmark View 複数のカメラを作りたい時に便利なアドオン
mayaだと1つのカメラを作ってカメラのアングルや設定をかえてブックマークを押したら、沢山のカメラを作らなくても1つのカメラで複数のアングルを作ることが出来ますが、それと似たようなことが出来るアドオンがBookmark Viewです。残念ながら無料ではなく7ドルしますが、2.7~2.81にも対応しています。
もっと詳しくblenderを勉強したい人は合わせてこちらの書籍もおすすめです。
Blender 2.8 3DCG スーパーテクニック