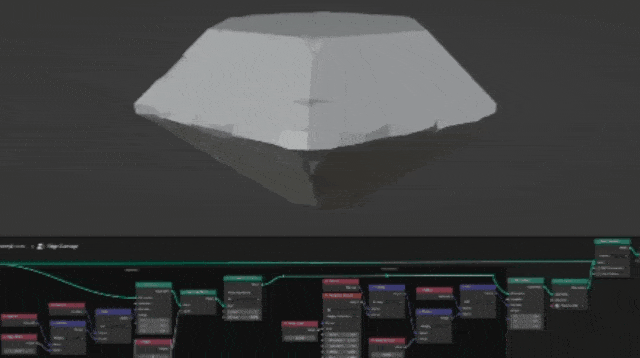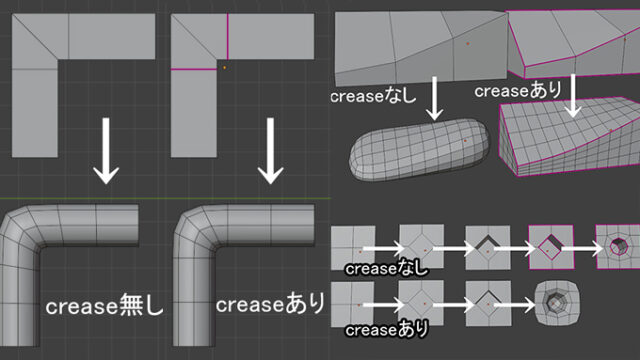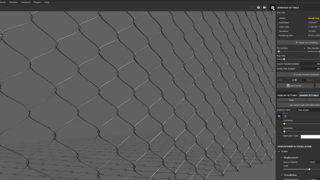最新のblneder3.0が公開されましたが、それに合わせて記事を更新しました。
何度も挫折してきましたが希望の光が見えてきました。
今までMAYAを使っていてblenderを勉強しようとダウンロードして使ってみたけどMAYAの操作性になれているから中々思うように操作出来ずに何度も最初の操作で挫折していましたが、blenderをMAYAユーザーが使いやすくするショートカットを設定した所ほとんどそっくりMAYAっぽく操作出来るようになり、これならblenderを操作する事ができそうな方法を見つけたので記事にしました。
今までMAYAを使っていて手癖などありblenderを1から習得するのが大変そうだな…と思っている人でもこの方法ならblenderを楽しく使えるようになるかもしれません。
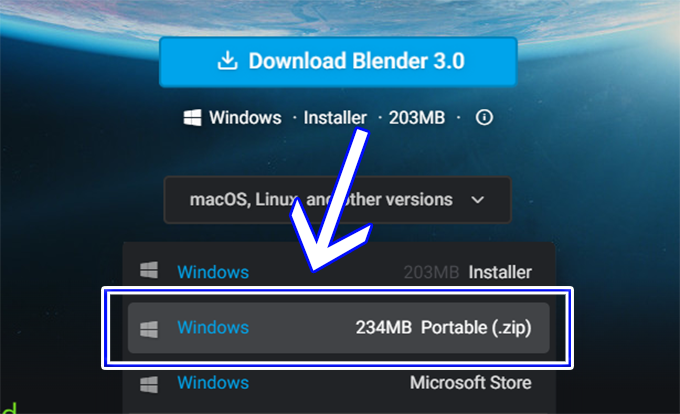
まずは公式サイトよりブレンダー最新版のPortable.zipをダウンロードします。
ダウンロードしてデスクトップに解凍したらフォルダが出来ました。
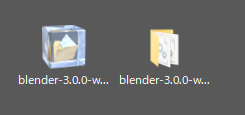
MAYA風 操作にしてくれるデータを使う
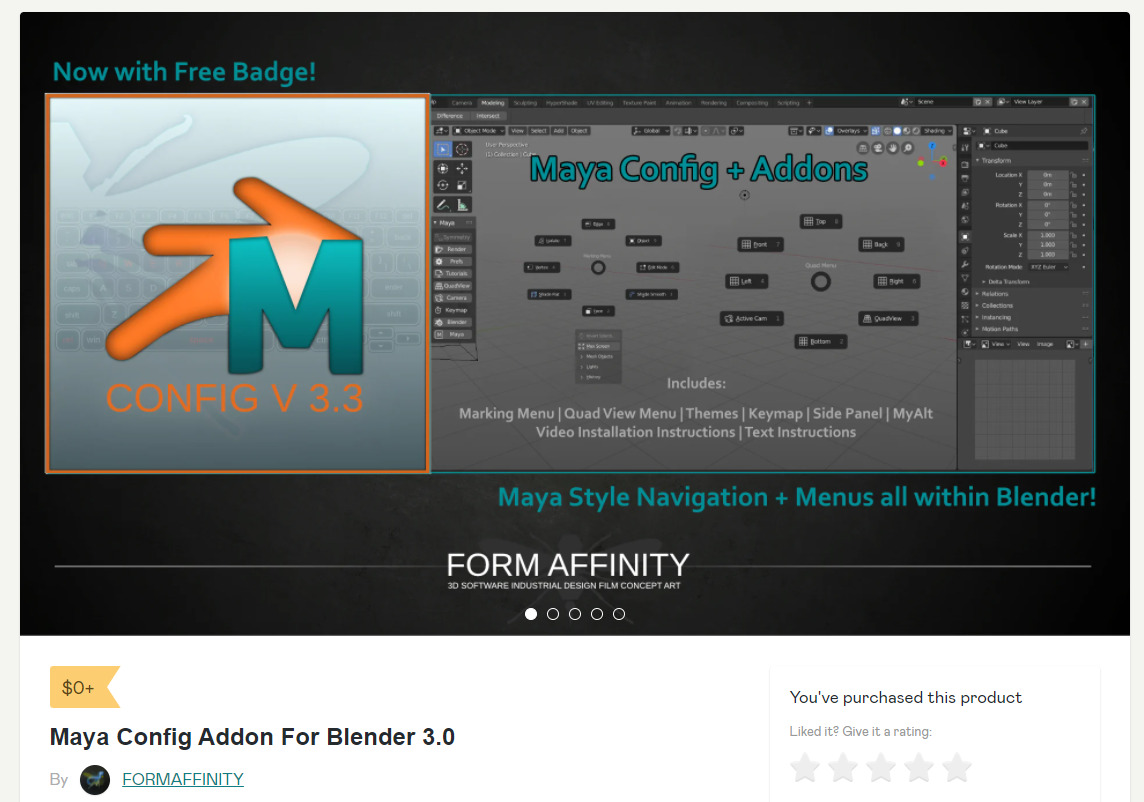
Maya Config Addon For Blender 3.0
無料でgumroadからダウンロード出来るMaya Config Addon For Blender 3.0を落として設定します。
MayConfig_V3_9をダウンロードしたらmaya風ショートカットが3.0でも動作するようになり、Dキーでピボットのオンオフが出来るショートカットが追加されています。
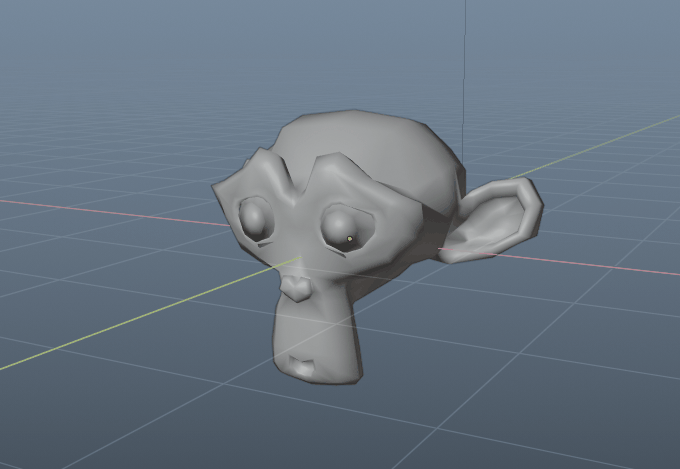
下記動画を見ながら導入します。
フォルダ移動などこれがちょっと面倒ですが手順どおりやったら出来ました。
blenderをmaya風操作にする手順
ブレンダーとMayaConfigのフォルダを2つ解凍して用意します。
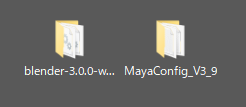
①configフォルダをコピペする
MayaConfig_V3_9フォルダに入っている「config」フォルダをblender3.0のフォルダにコピぺします。
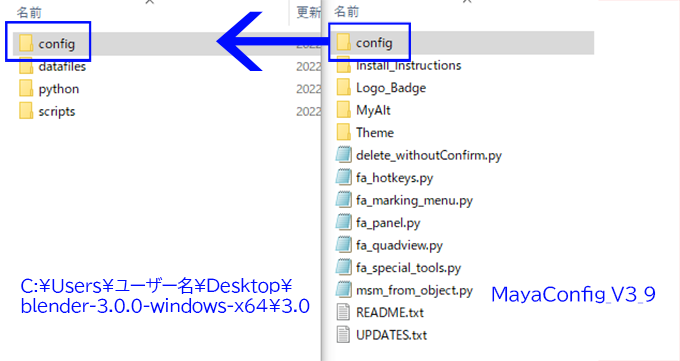
②Themeのデータをコピペする
MayaConfig_V3_9フォルダの「Theme」フォルダに入っている2つのデータをblender3.0のフォルダの中の
\blender-3.0.0-windows-x64\3.0\scripts\presets\interface_theme
の場所にコピぺします。
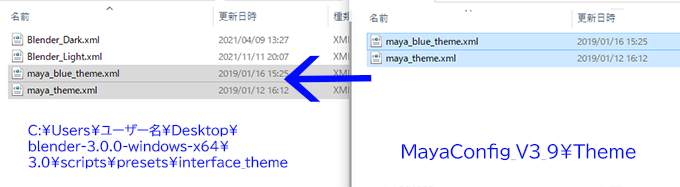
③.pyデータをコピペする
MayaConfig_V3_9フォルダの「.py」データをすべて選んだらblender3.0のフォルダの中の
C:\Users\ユーザー名\Desktop\blender-3.0.0-windows-x64\3.0\scripts\startup
にコピぺします。
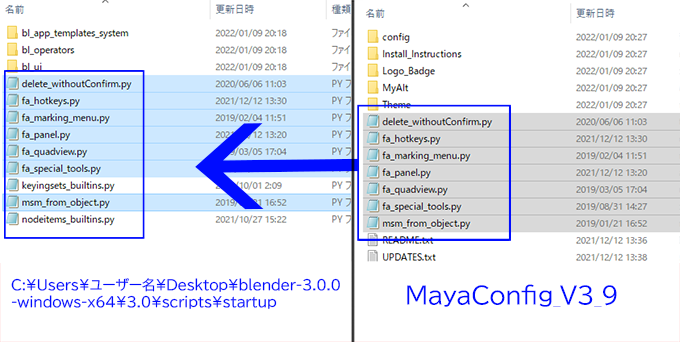
3つコピペしたらデータの移動は終わりです。次にblenderを立ち上げます。
ブレンダーの表示を日本語にする
ブレンダーを起動したらeditからPreferencesを選びます。
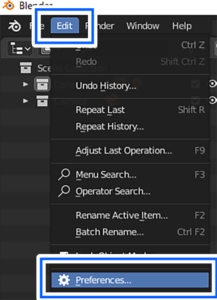
interfaceからTranslationのLanguage中のEngilishを選択すると、

色々な国の言葉があるので、日本語を選ぶと自動で変わってくれます。
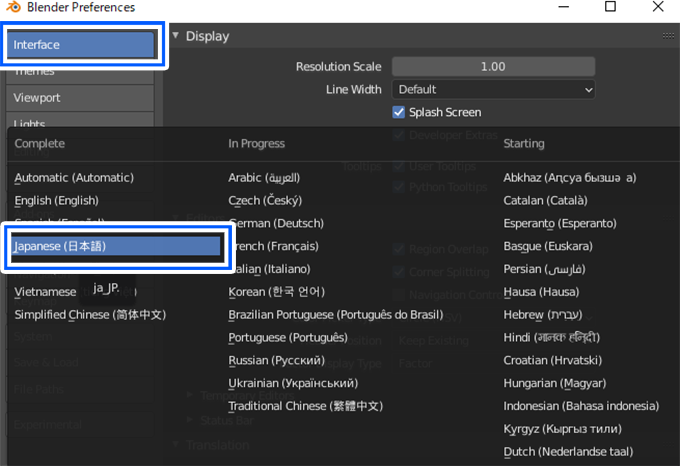
作業画面をmayaのように青くする
ThemesからMaya Blue Themeを選ぶと
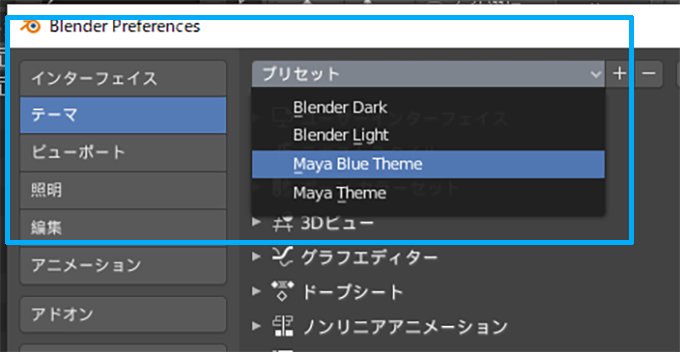
mayaのような青い背景画面で作業が出来るようになります。
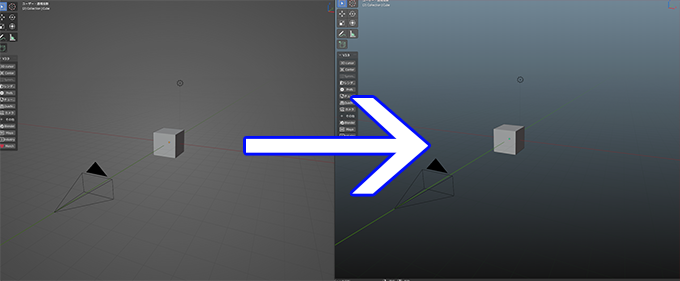
ショートカットをMAYA風にする
続けて、キーマップからimportを押して、
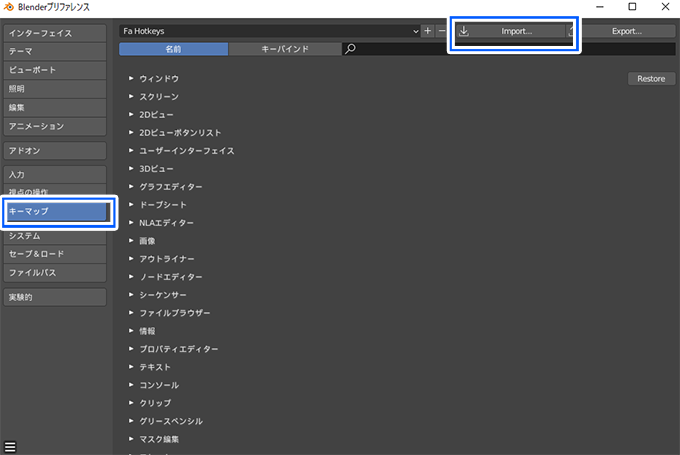
先ほどのblender3.0のフォルダの中の、
C:\Users\ユーザー名\Desktop\blender-3.0.0-windows-x64\3.0\scripts\startup
に追加した「fa_hotkeys.py」をインポートして、
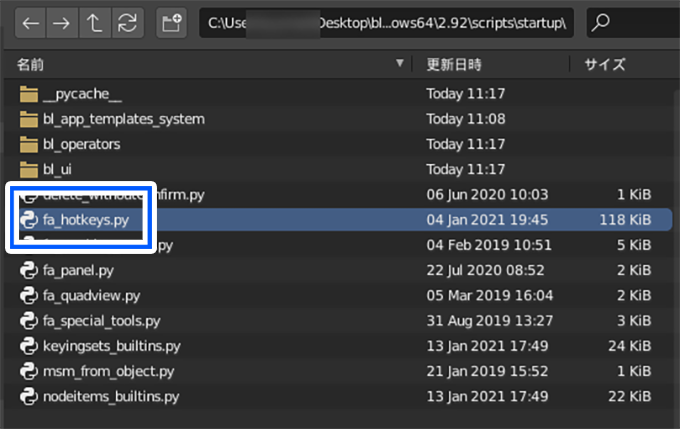
Fa Hotkeysを選んであげるとMaya風操作が出来るようになります。MAYAのマウス操作に慣れている人はこっちの方が断然動かしやすいです。
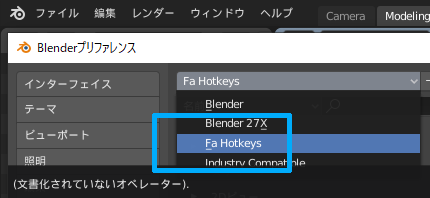
ペンタブのショートカットを変更する
最後にワコムのペンタブを使っている人はアプリケーションにblenderを「+」マークから追加してペンタブのショートカットを中ボタンクリックと右ボタンクリックに変更したら完成です。これでやっとスタート地点に立つことができました。
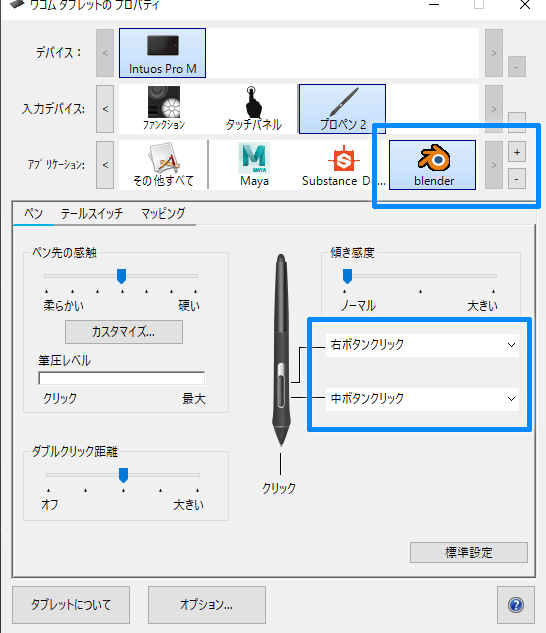
初めてブレンダーを使って勉強するなら日本語で解説しているこちらの動画がおすすめなので合わせてみてください。