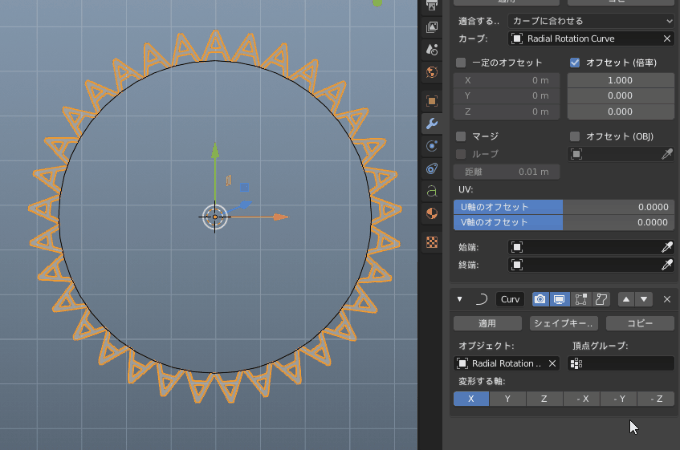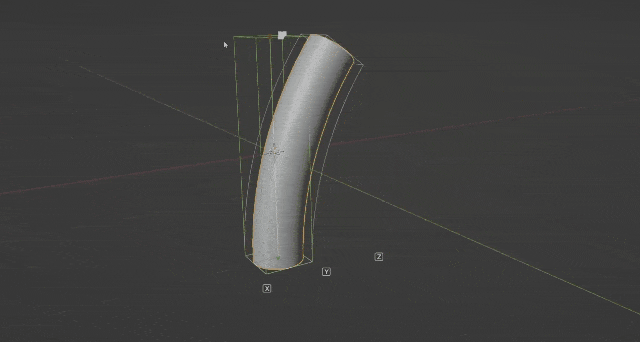Blenderには標準ツールで文字を入力する事が出来ますが、「Text Tool」アドオンを使うと文字を回転させて入力する事が出来るので、今回はその使い方を記事にしました。
Text Toolアドオンのインストール方法
Text Toolはこちらのページ右上のダウンロードボタンを押すと.pyファイルがダウンロードされるので、適当なスクリプトフォルダに入れて
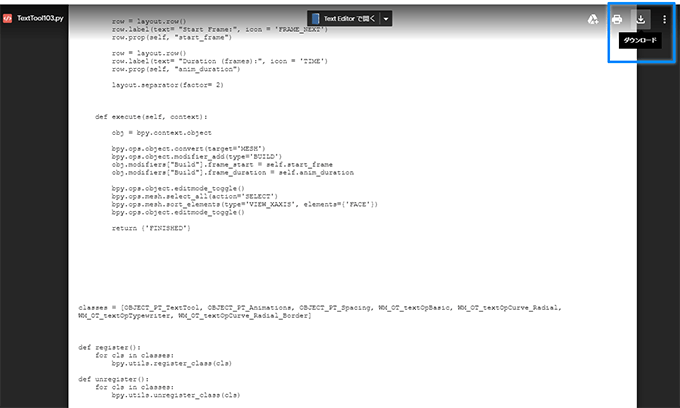
ブレンダーのプリファレンス→アドオン→インストール→今ダウンロードしたファイルを選んでAdd Text:Text Toolにチェックを入れます。

すると「N」キーを押して一番下に「TextTool」が表示されるのでこれで使えるようになりました。
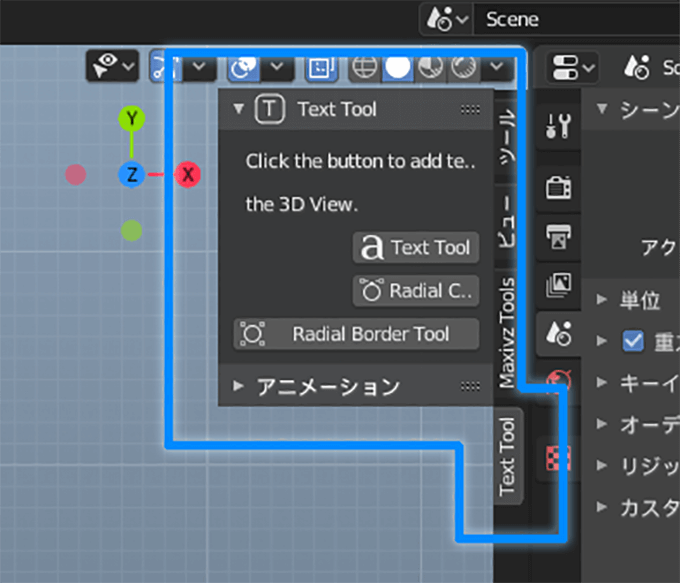
Text Toolアドオンは何が出来るのか?
「Text Tool」を押すと標準機能と同じように文字を入力することが出来ます。
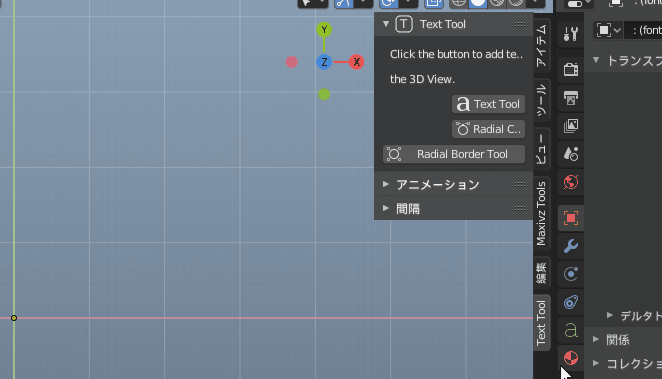
Radical Curve 円に沿って文字を配置出来る
Radical Curceを選んで文字を入力すると、円の周りに沿って文字を配置する事が出来ます。
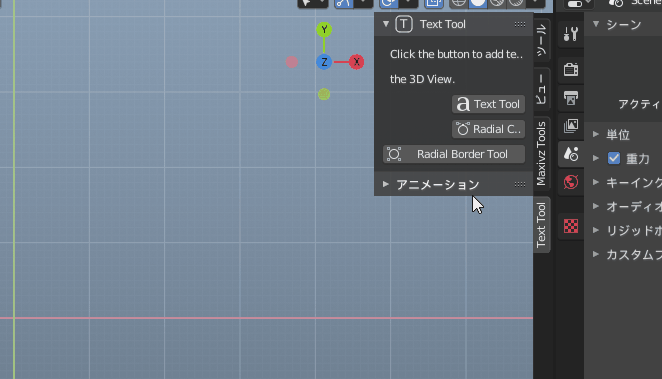
文字を下に配置する
Radical Curveの中にある「Text Position」を変更すると文字を下配置することが出来ます。そして移動ツールを動かすことで文字を回転させる事が出来ます。
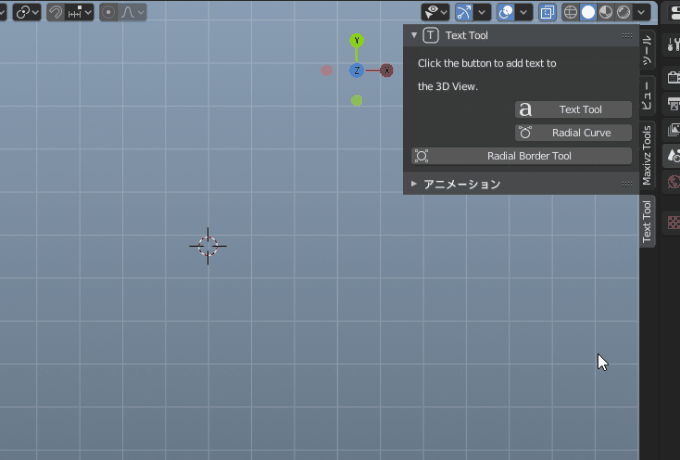
Tabキー 文字を追加する
円に文字が追加されている状態で「Tabキー」を押すと、文字が横に表示されるので文字を追加出来るようになります。
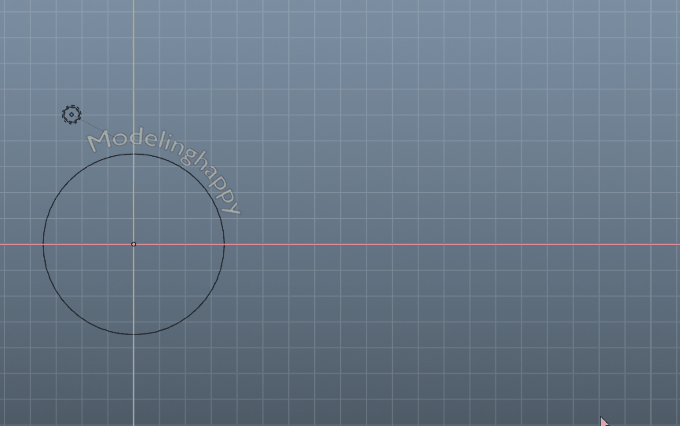
文字を回転させたり間隔を開けたりする
ツールの「間隔」の中にあるオフセットやCharacterの数値を変更すると、文字を回転させたり、間隔を開けたりすることが出来ます。
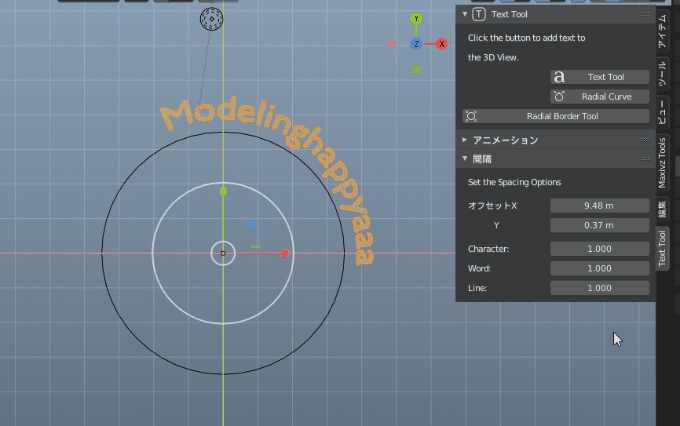
カーブを変形する
円のカーブを変形しても文字が沿って変形してくれるので、円以外に文字を添わせる事も出来ます。
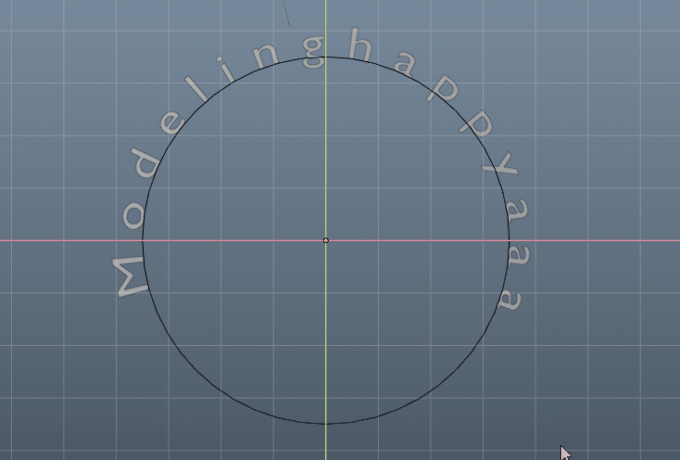
文字に厚みを付ける
押し出しにチェックを入れると文字に厚みが付きます。
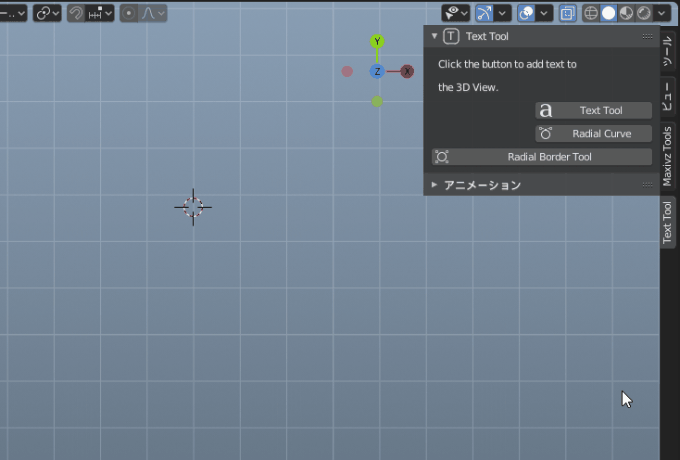
1つの文字を大量に配置する Radical Border Tool
Radical Border Toolを使うと、例えば「A」と入力したらAの文字を円の周りに大量に配置する事が出来ます。装飾品を作るときにも使えそうですね。
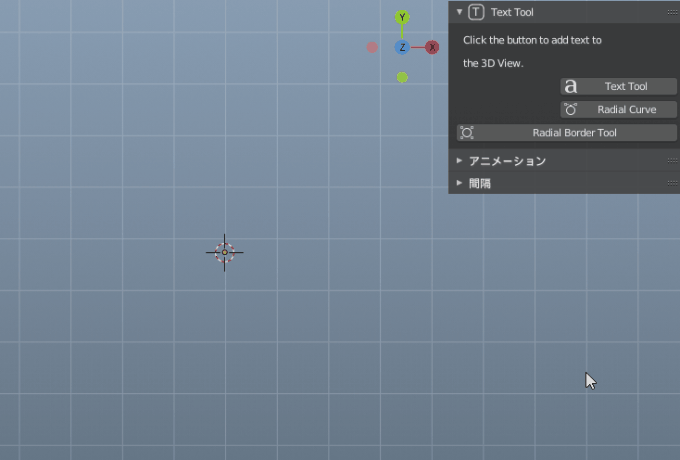
Radical Border Toolに配置した文字の量を変更する
Radical Border Toolに配置した文字はモディファイヤープロパティのオフセット数値を変更する事で数を変更したり徐々に離れさせたりすることが出来ます。