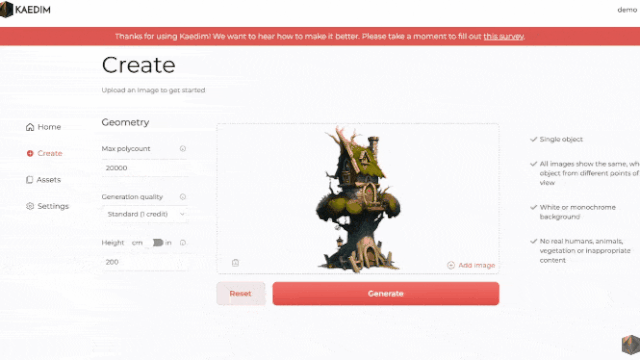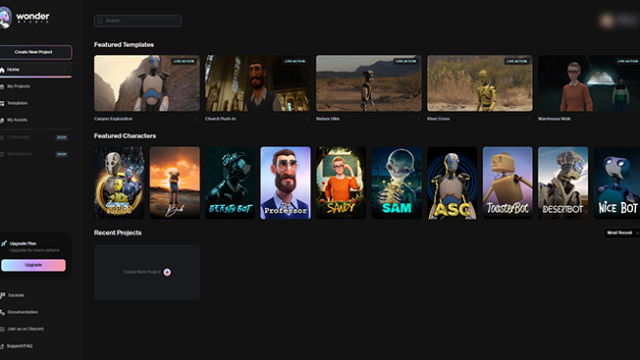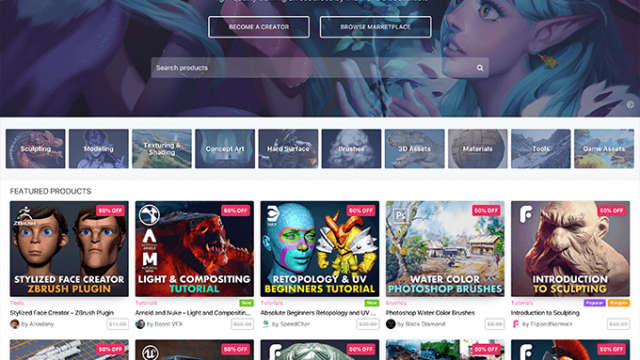自分で作ったフォルダがあっちこっち行って、どれが納品データでどれが作業データか分からなくなり、フォルダを開いて画像を編集するのも一苦労だったのですが、それが全て解決するフォルダ整理アプリを発見しました!
それが”CLaunch“です。窓の社からダウンロードしてください。
CGクリエイターの皆様は絶対に入れたほうがいいです!まずは一度触ってみてください!
開きたいフォルダに瞬時にアクセスできるようになります!これは激しくおすすめします。僕はこんなアプリをずっと探してたんだよ…。
CLaunchは何が出来るの?
フォトショップを起動中にも開きたいフォルダに直ぐアクセス!
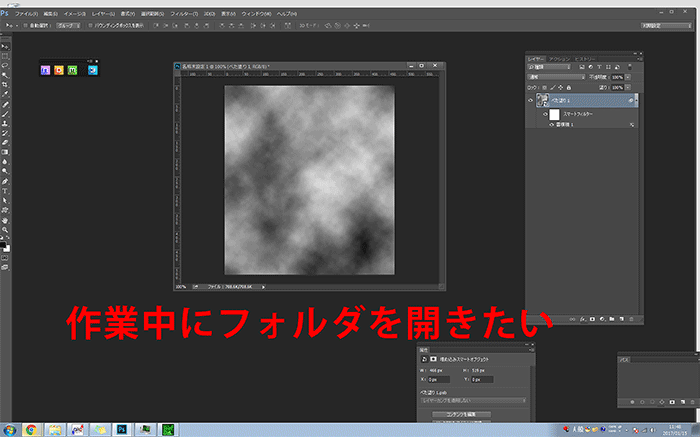
3DCGソフトで作業中にも開きたいフォルダに直ぐアクセス!

CLaunchを起動させると、仕切りのある箇所にアプリやフォルダを配置出来ます。
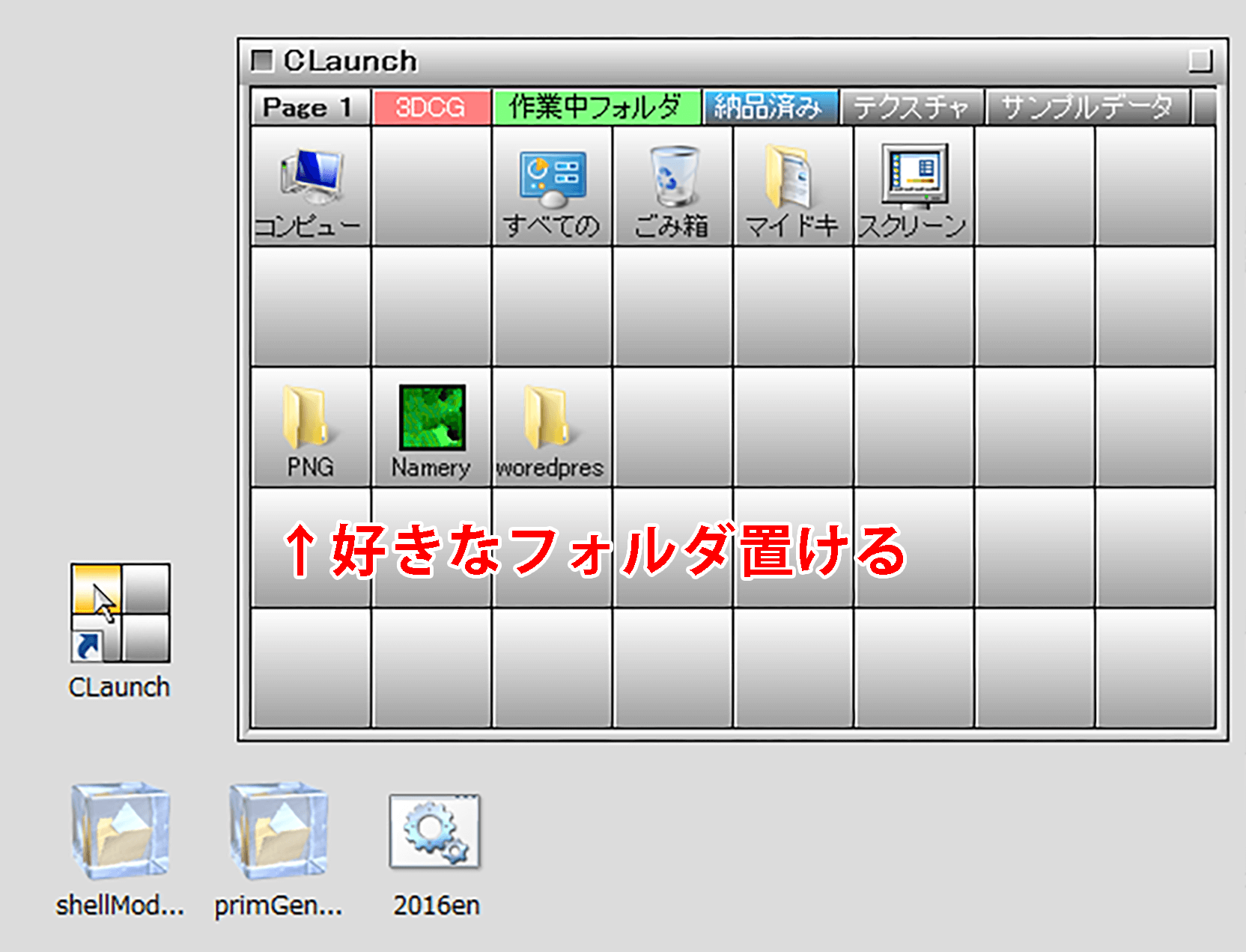
タブを追加できるので、アプリ、作業データ、納品データ、過去データなどを、新たにフォルダを作らないでこのランチャー1つですべて整理できるんです!
沢山フォルダを開いて作業しなくていい。むしろデスクトップいらずでこのランチャー1つで全てが解決するんですよ。
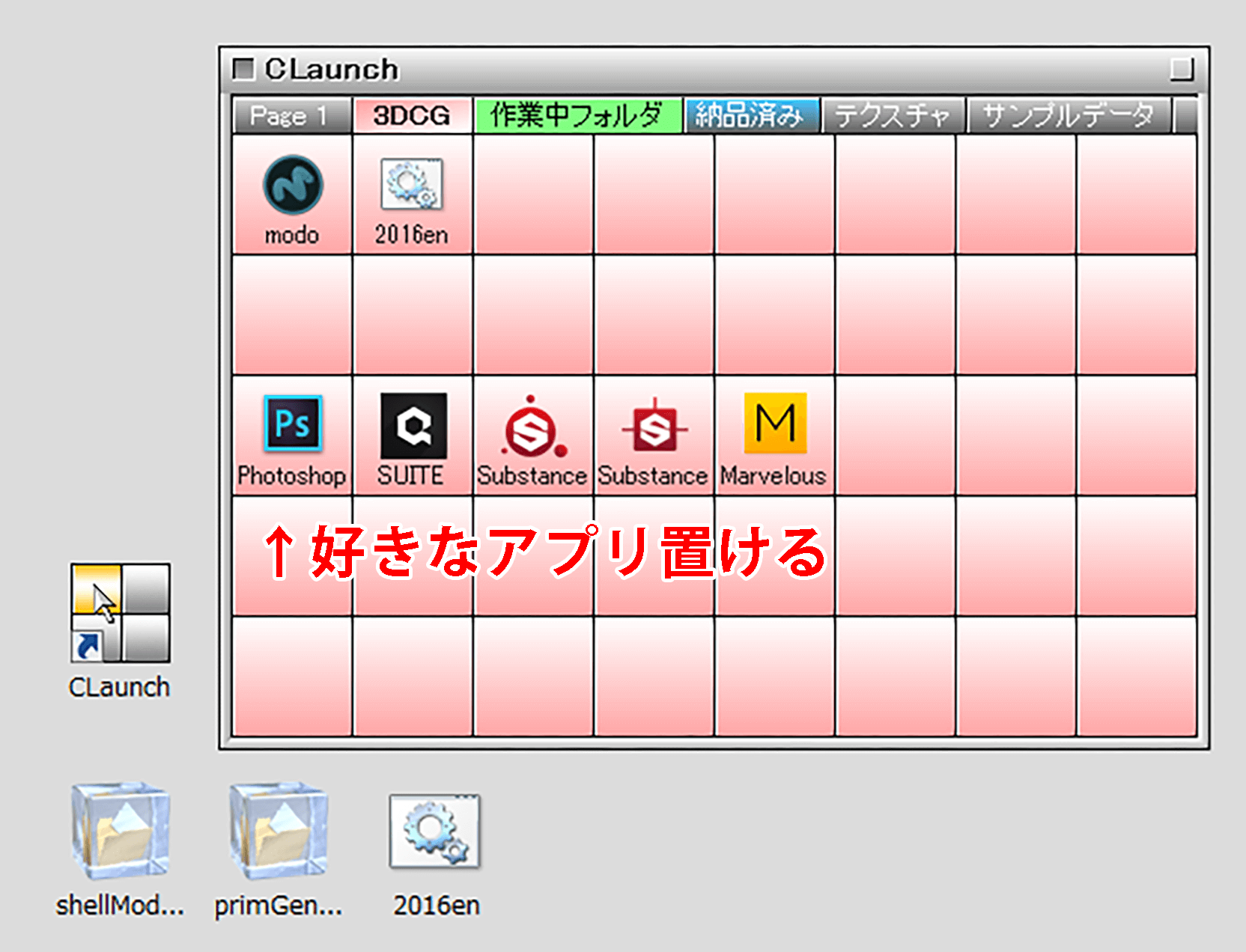
CLunchの使い方 まずはショートカットを設定する
CLunchをインストールしたら先ずすべきことは、CLunchを立ち上げるショートカットを設定することです。CLunchの上部分を右クリックしてオプションを選択して
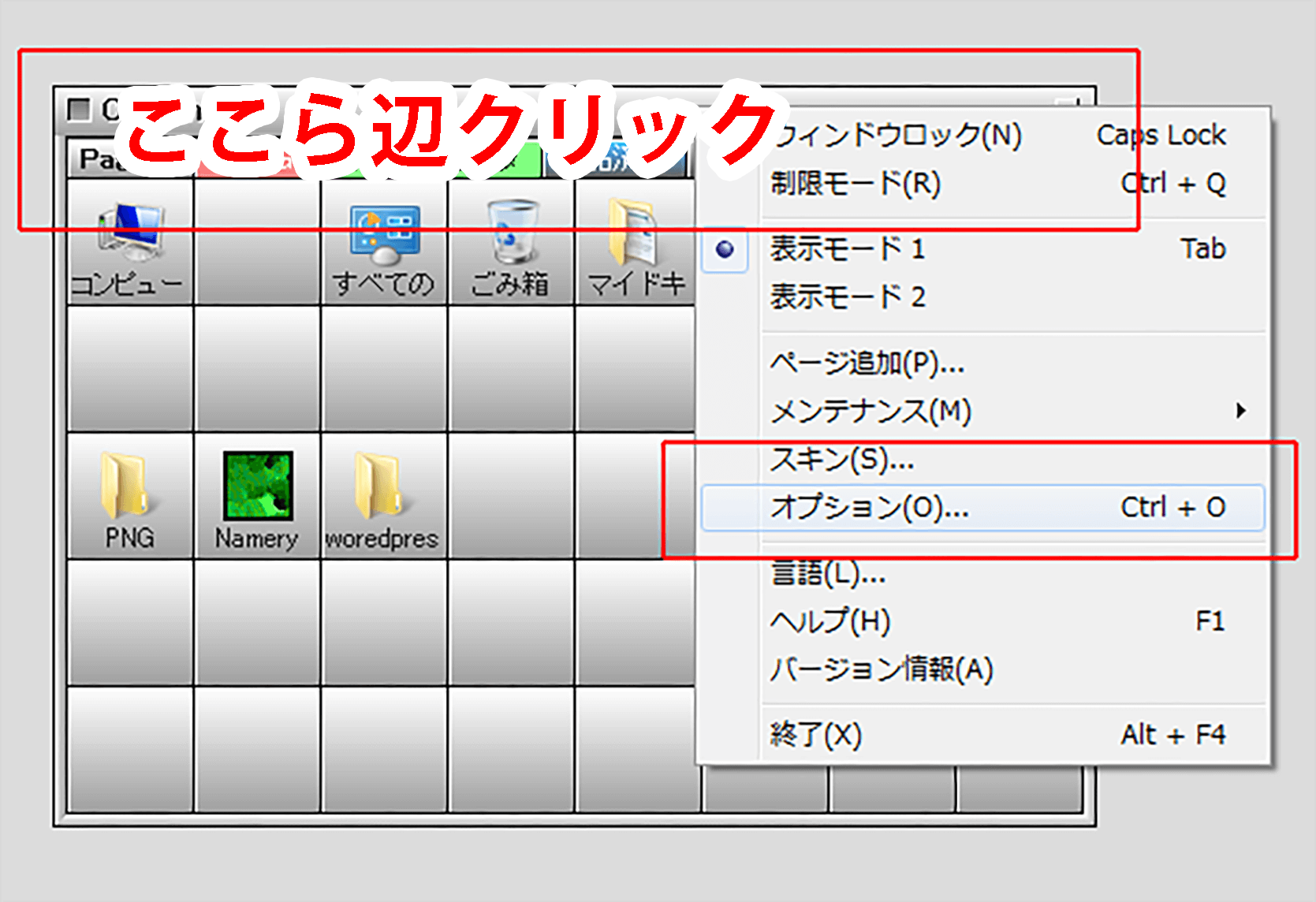
“キーボード”を選択して”ホットキー”に好きなショートカットを設定します。僕はF4キーに設定しましたが、これでいつでも直ぐにCLunchが起動できるようになります!
いろいろなアプリを起動していても、一番最最前面にCLunchが表示されるので、直ぐに開きたいフォルダにアクセスできるんです!
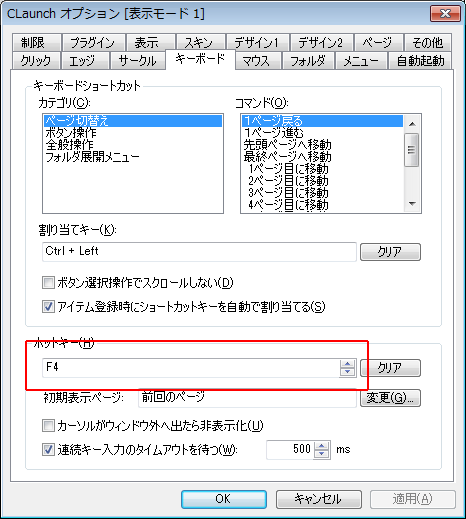
アプリ登録の仕方
空のマスメを右クリックして”アイテム登録”
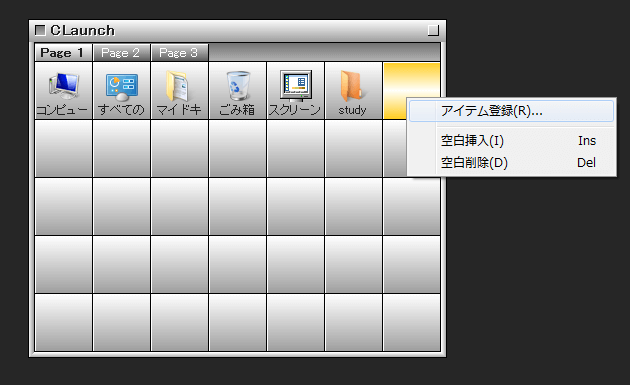
今回だとPhotoshopを登録したいので、photohsopのリンク先をコピーして
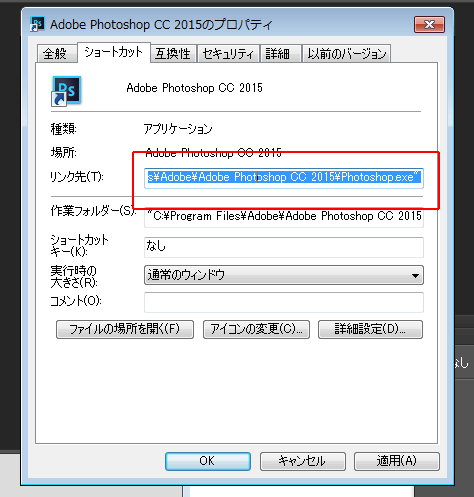
アイテム登録で開いてる”ファイル/URL”部分にショートカットをペーストします。
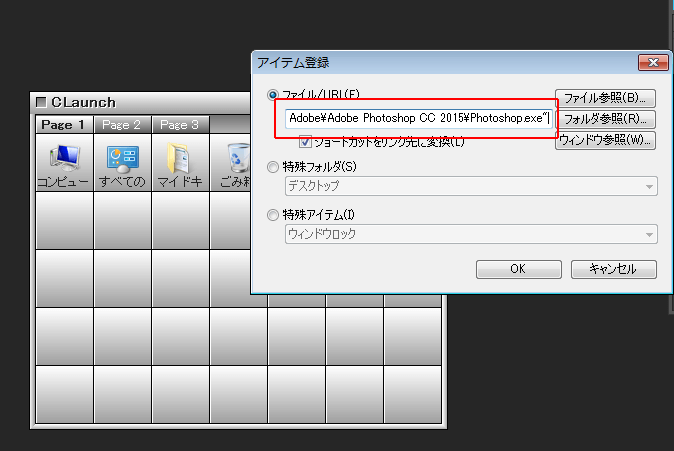
するとフォトショップのアイコンが表示されるので、これで作業中にフォトショップを起動させたくなったら、先ほど指定したF4キーをクリックしてフォルダを開けば、直ぐにフォトショップにアクセスできるんです。使うと分かるけどめっちゃ便利です。
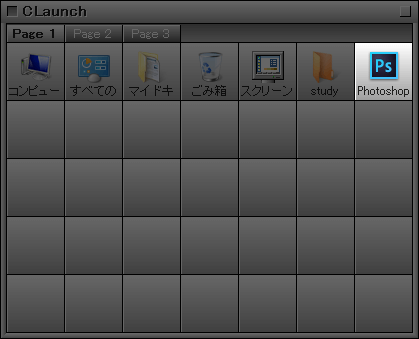
登録アプリにショートカットを設定する
フォトショップにショートカットつけちゃいましょう。
登録したフォトショップのアプリを右クリックして”プロパティ”を選択すると
ボタンのプロパティ下にある”ショートカットキー”を指定すると、FLunchを起動するショートカットを押してから、今回だとPキーを押せば直ぐにフォトショップが起動されるようになります。もう最高すぎるんです…。
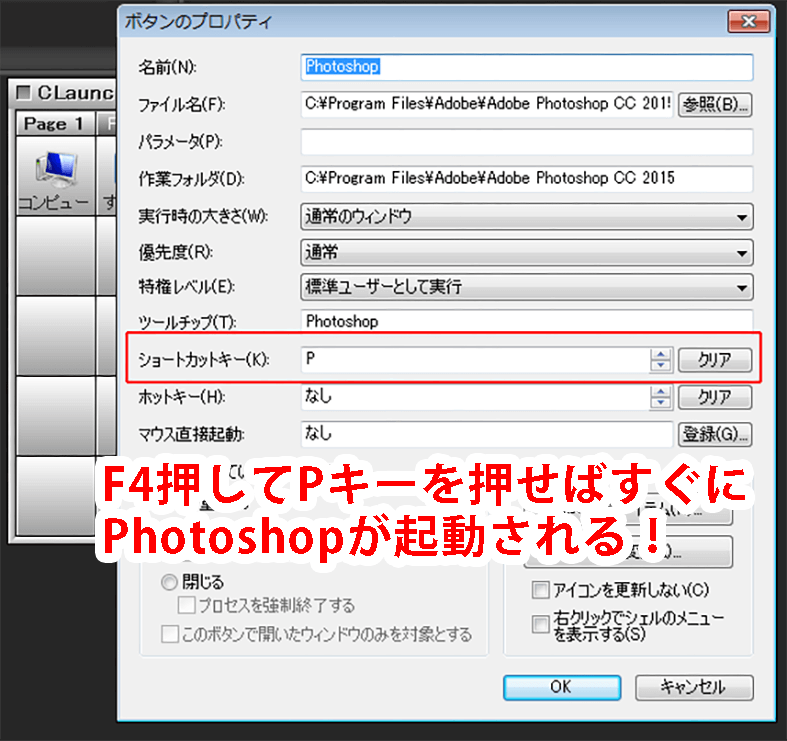
フォルダを一覧表示する方法
アプリを登録した手法と同じくフォルダを追加する事も出来ます。これがまた便利!
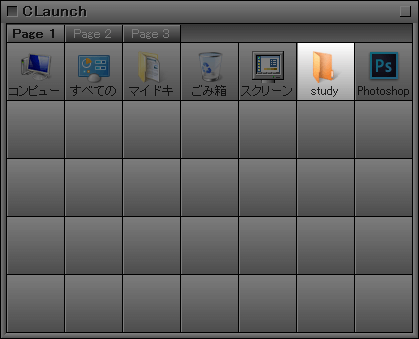
登録したフォルダをクリックすると普通にフォルダが開きますが、
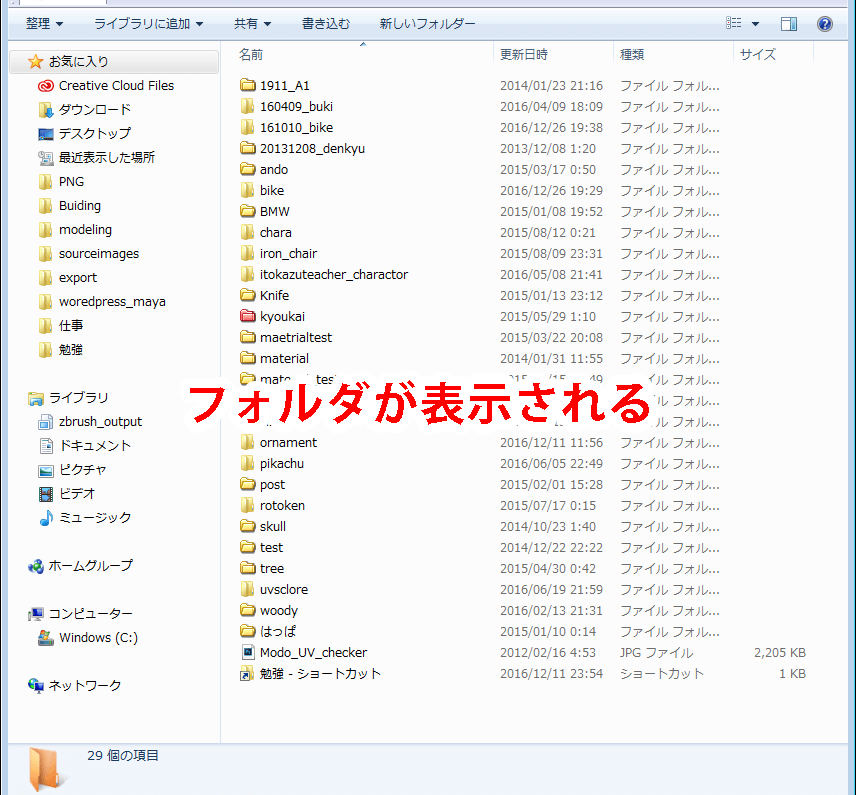
フォルダを右クリックしてプロパティを選択して、
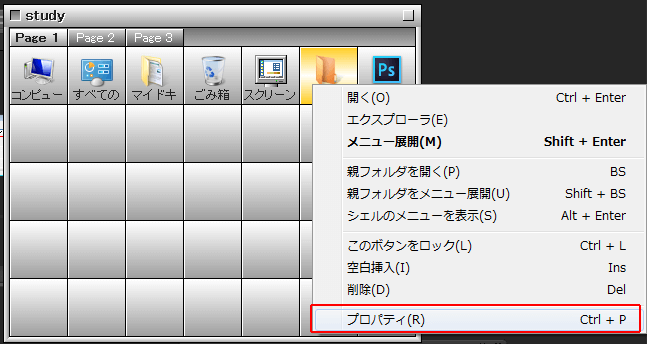
“メニュー展開”を選択してOKを押すして、
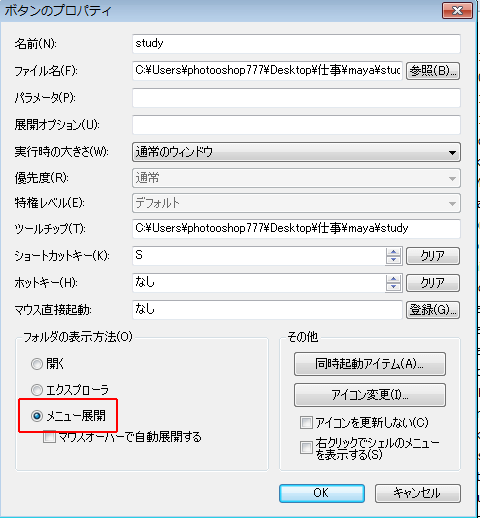
再度同じフォルダをクリックしても、フォルダが開かずに一覧で表示できるようになります。
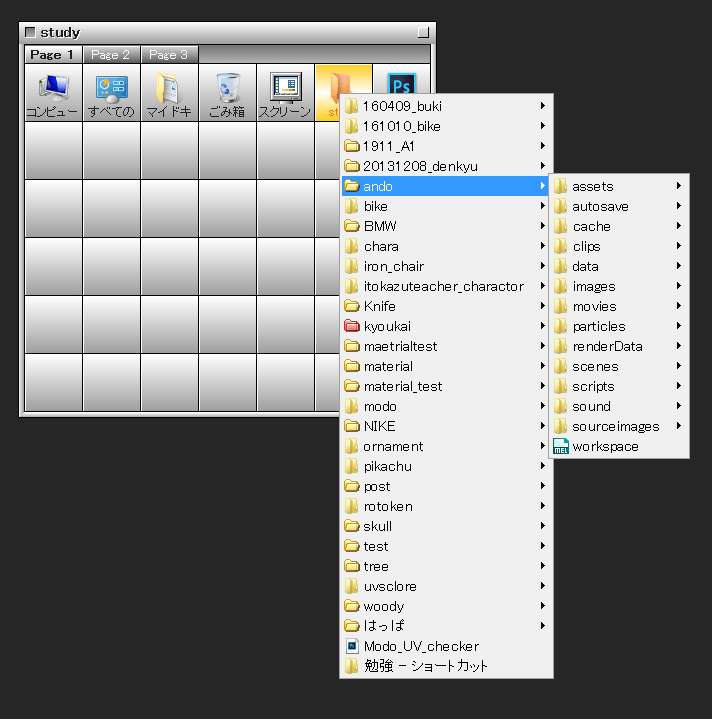
アイコンの移動
アイコンやフォルダはドラッグするだけで簡単に移動できます。別のタブに移動させたいときは、アイコンをクリックしたまま別タブの文字部分にもってくだけです。
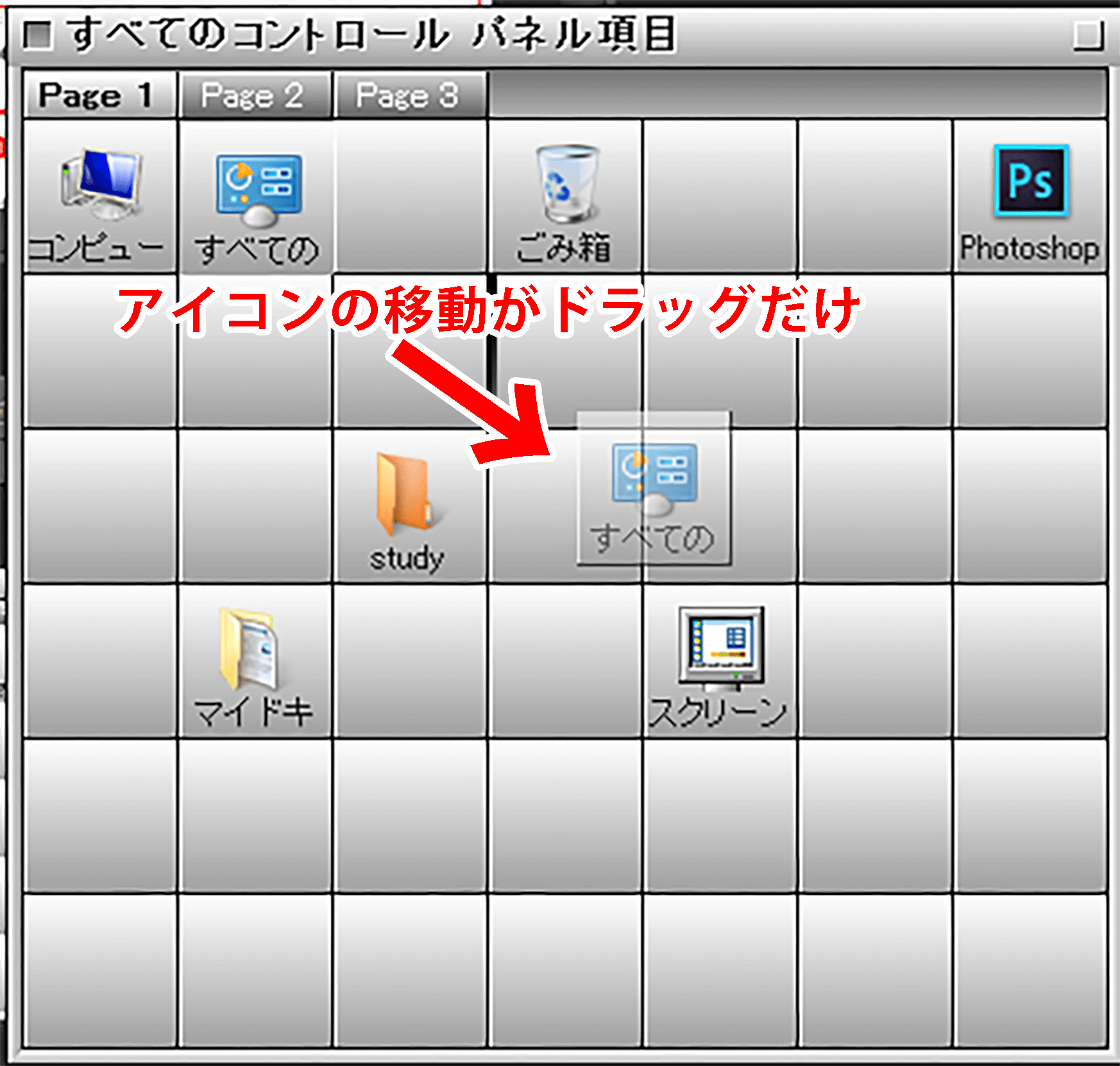
タブの追加方法
CLaunchの上バーあたりで右クリックして”ページを追加”をクリックすると、
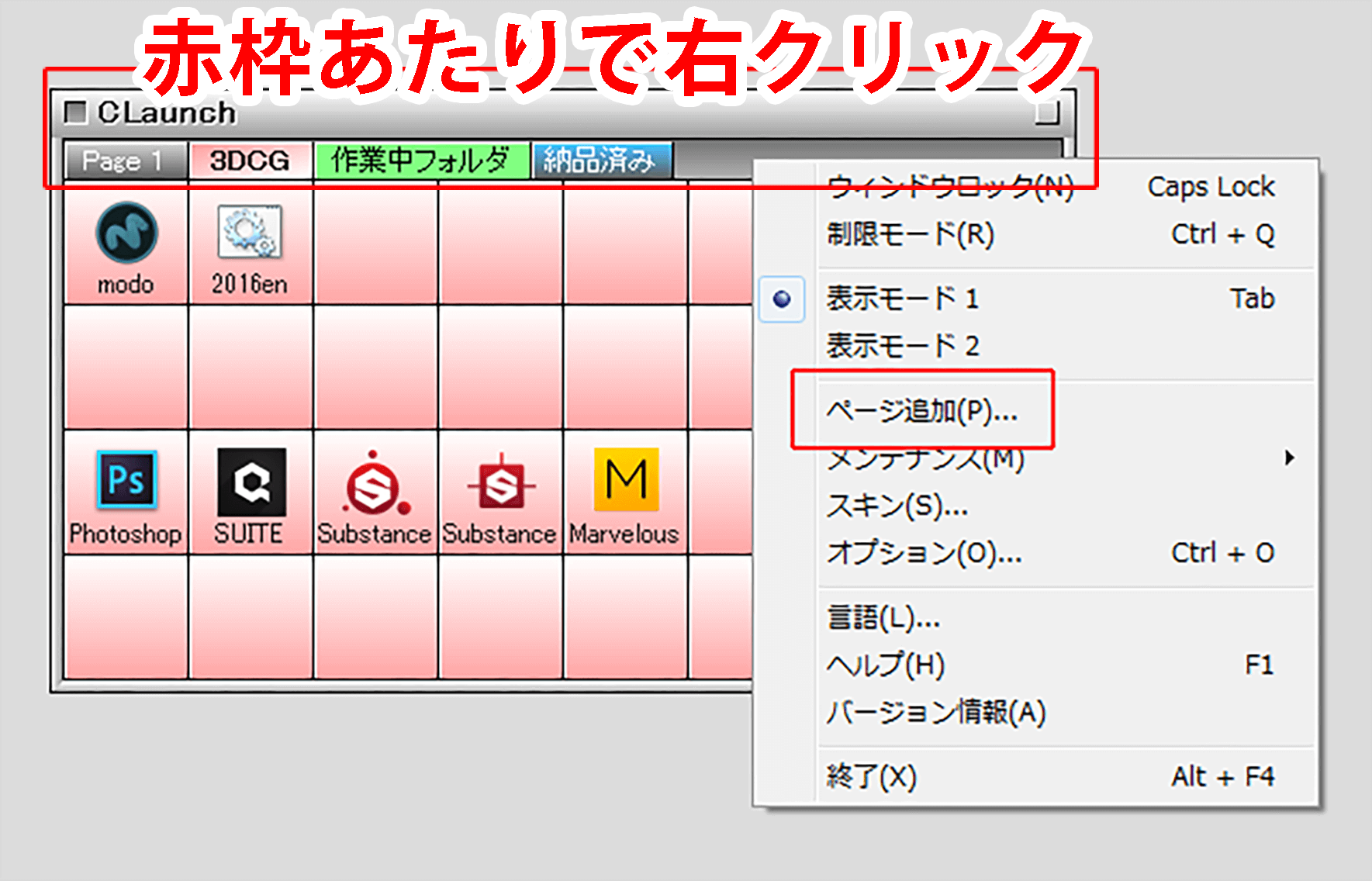
名前を付けてどんどんタブを追加する事ができます。

タブの名前の変え方
この画像では既に名前を変えてますが、インストールした状態だと適当な名前のタブですが、簡単に名前を変えることが出来ます。
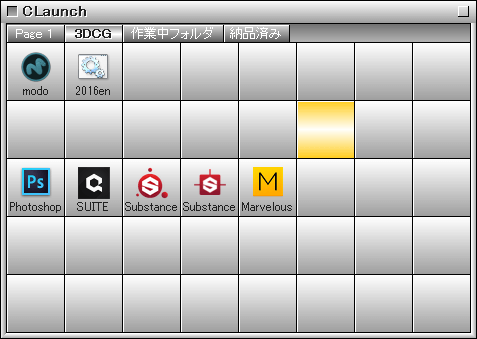
名前を変えたいタブ上で右クリックからプロパティを選択して
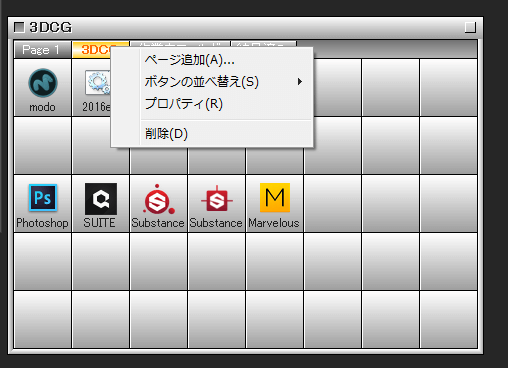
“ページ”からページ名を変更するだけです。
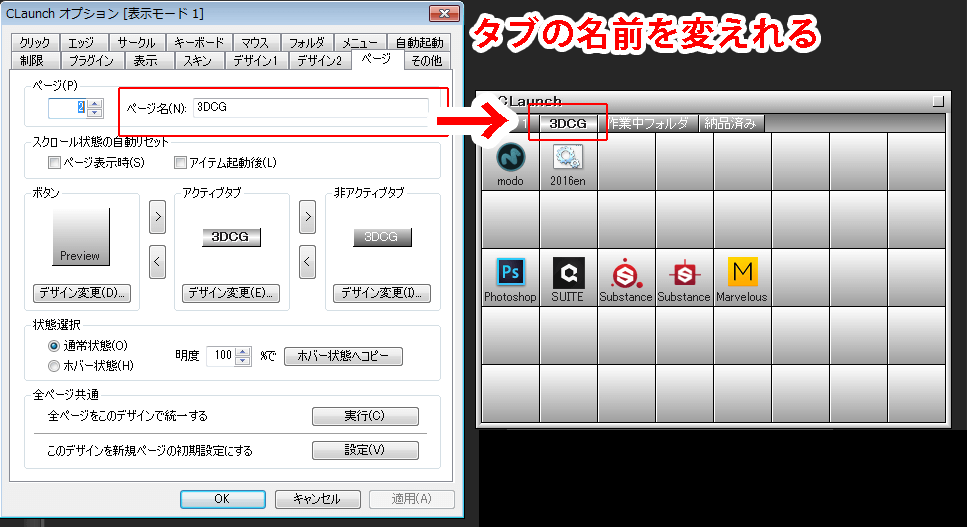
色を変える方法
タブや背景の色を変える事で瞬時のどのフォルダにアクセスしてるのか分かりやすくすることが出来ます。
タブの文字辺りで右クリックからプロパティを選択して、ページを選択。その下にある
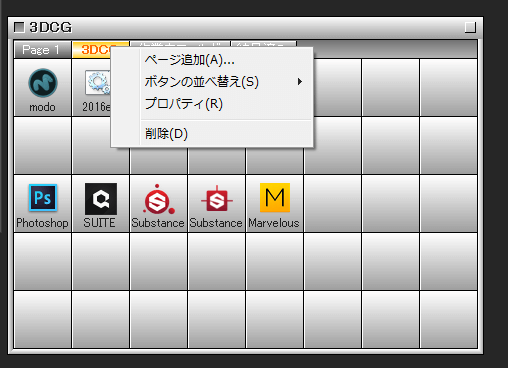
・ボタン (背景色)
・アクティブタブ (タブを触ってる時の色)
・非アクティブタブ (タブを触ってない色)
の色を変えれば
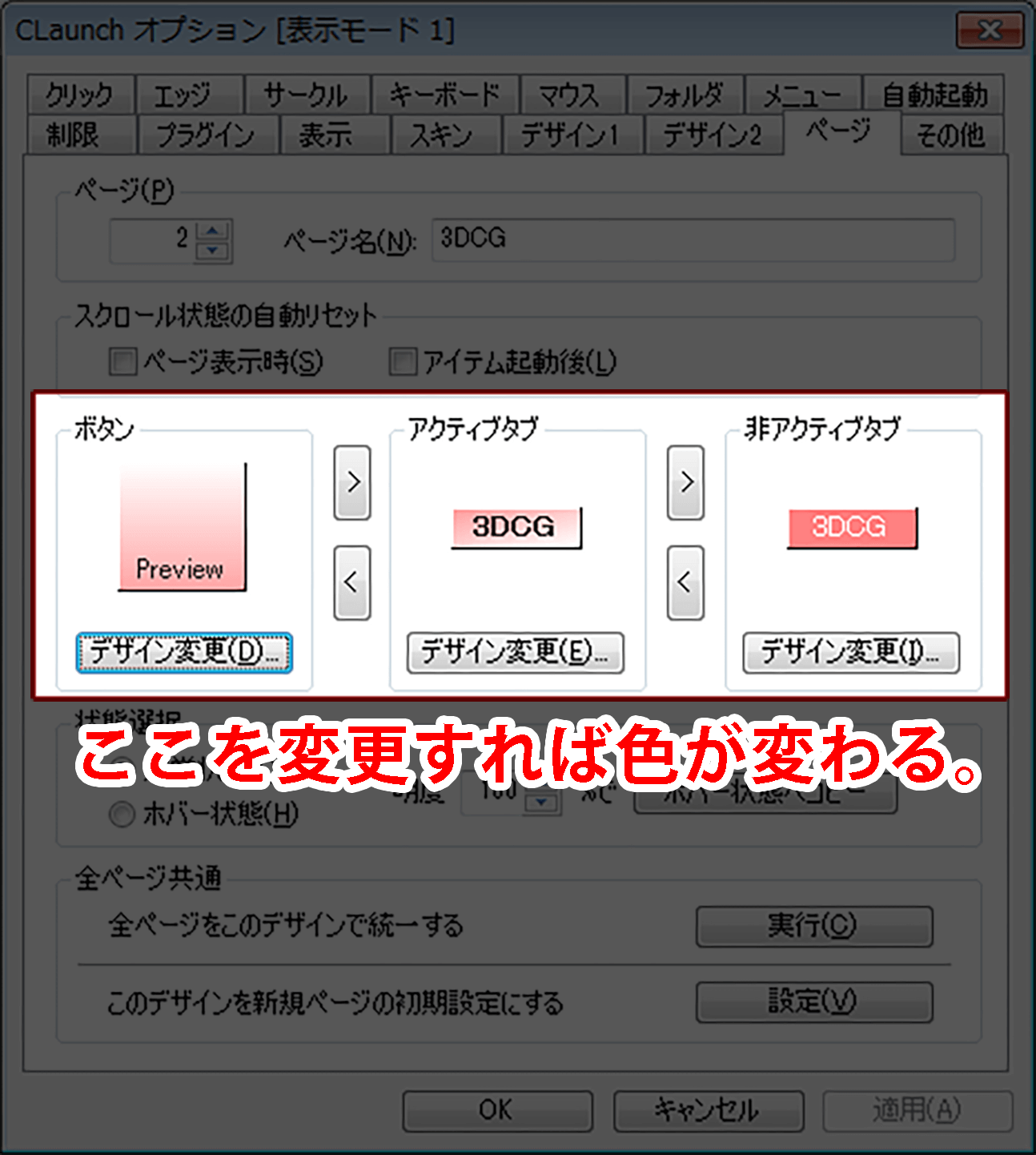
それぞれのタブがみやすくなります!
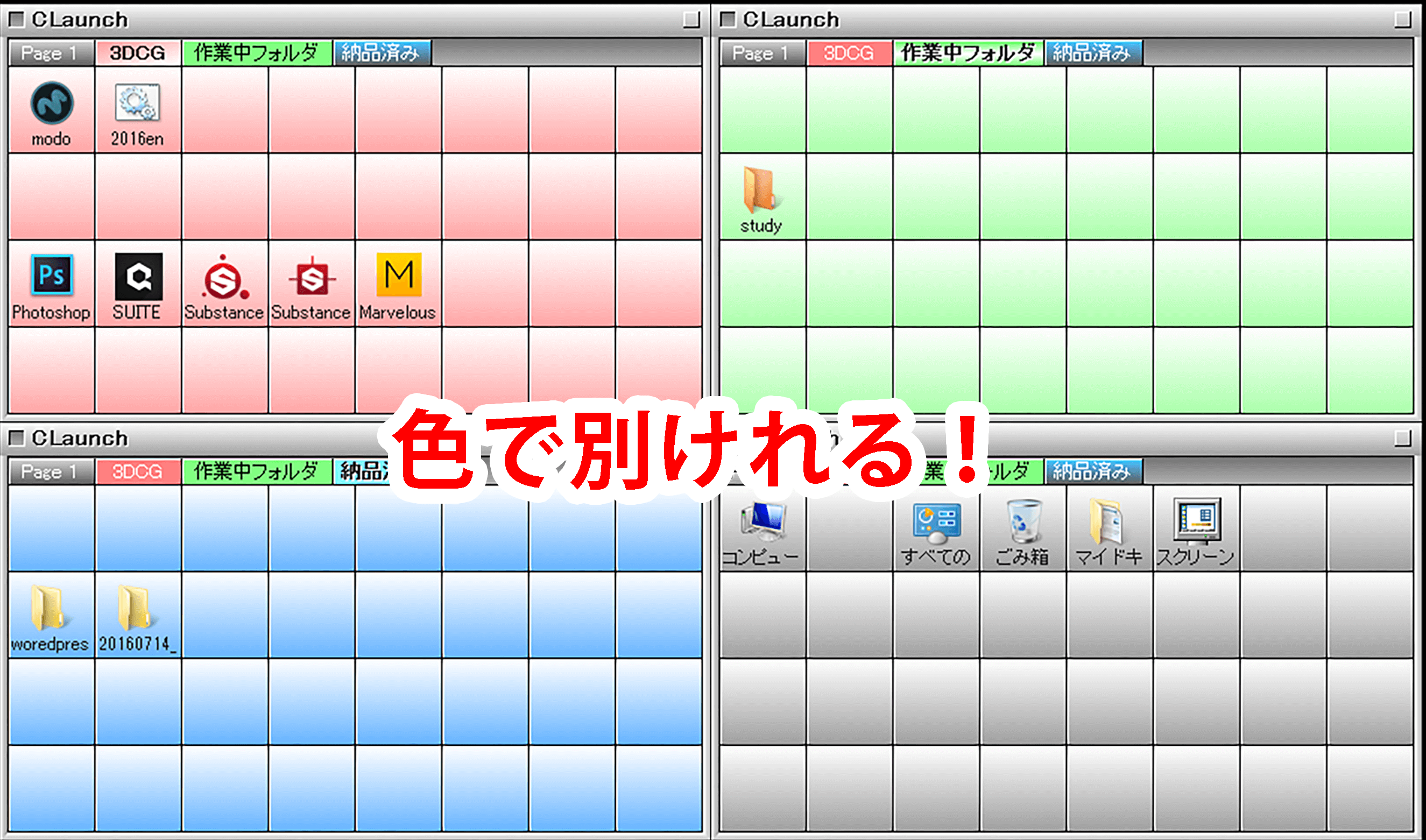
デザインを変える方法
デフォルトのデザインが気に入らない人でもCLunchのデザインは4種類から変更する事が出来ます。
CLaunch上部で右クリックからオプションを選択。
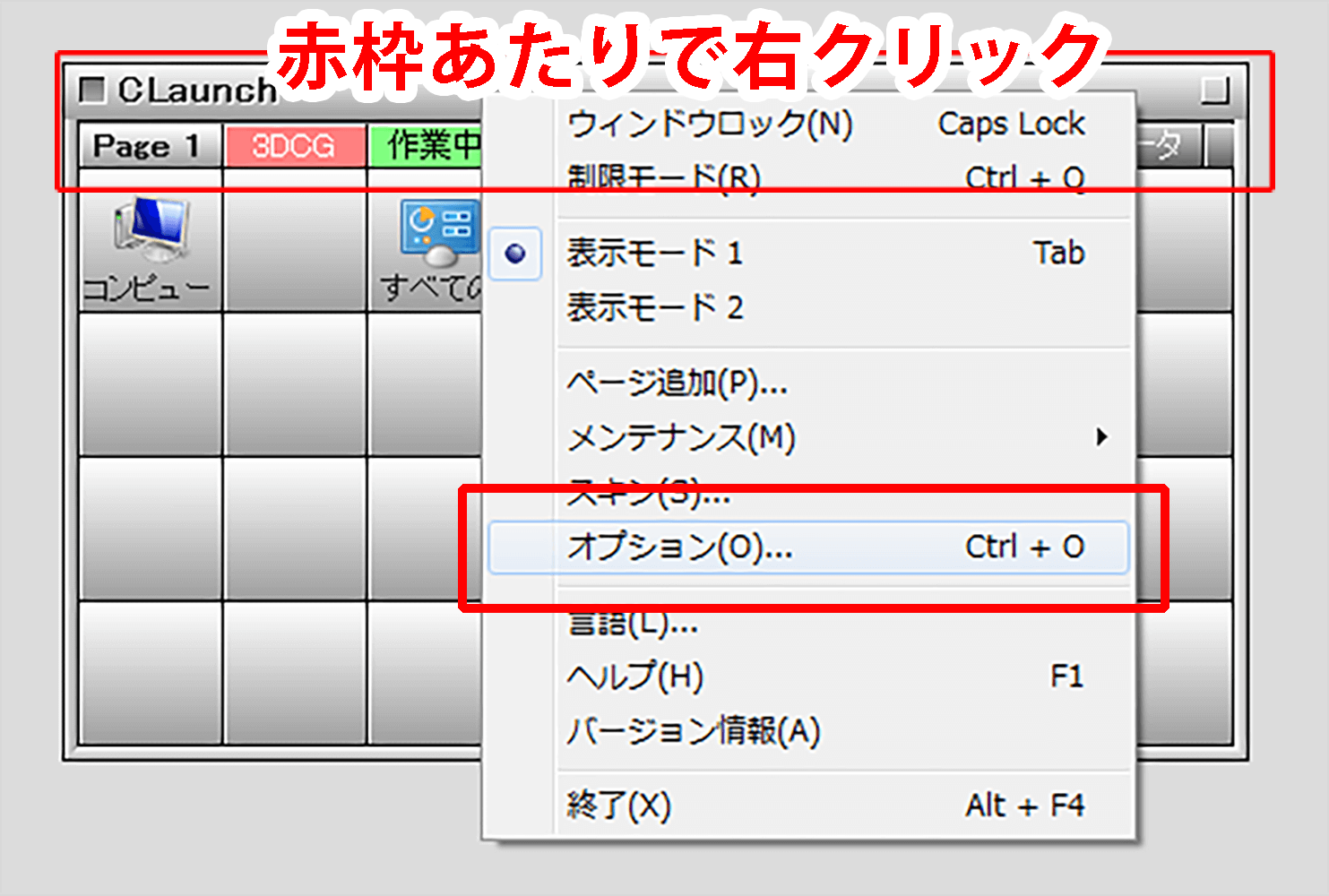
スキンを変更するとデザインが変わります!
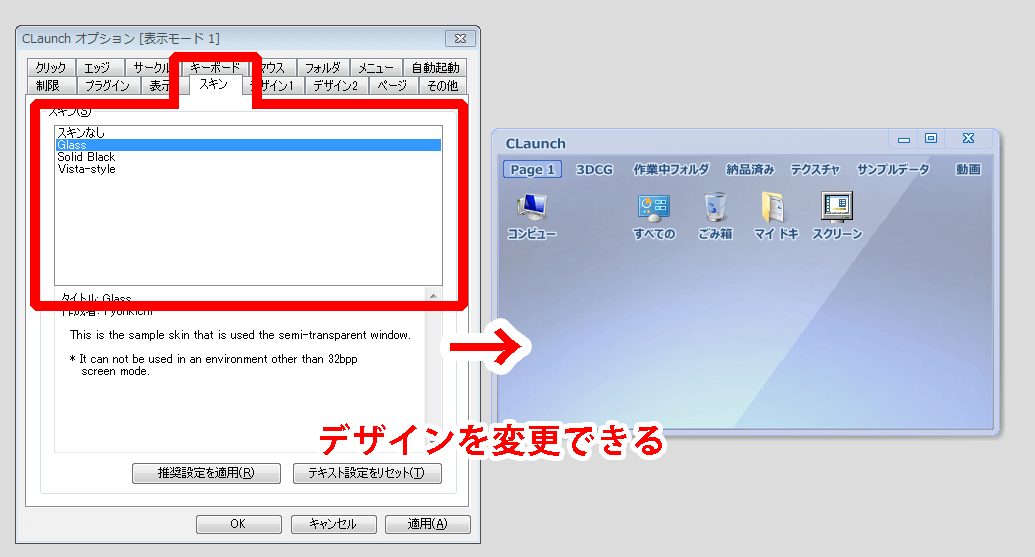
それぞれの見た目はこれら4種類から選べますが、一番みやすいのはデフォルトの様な気がしますね。
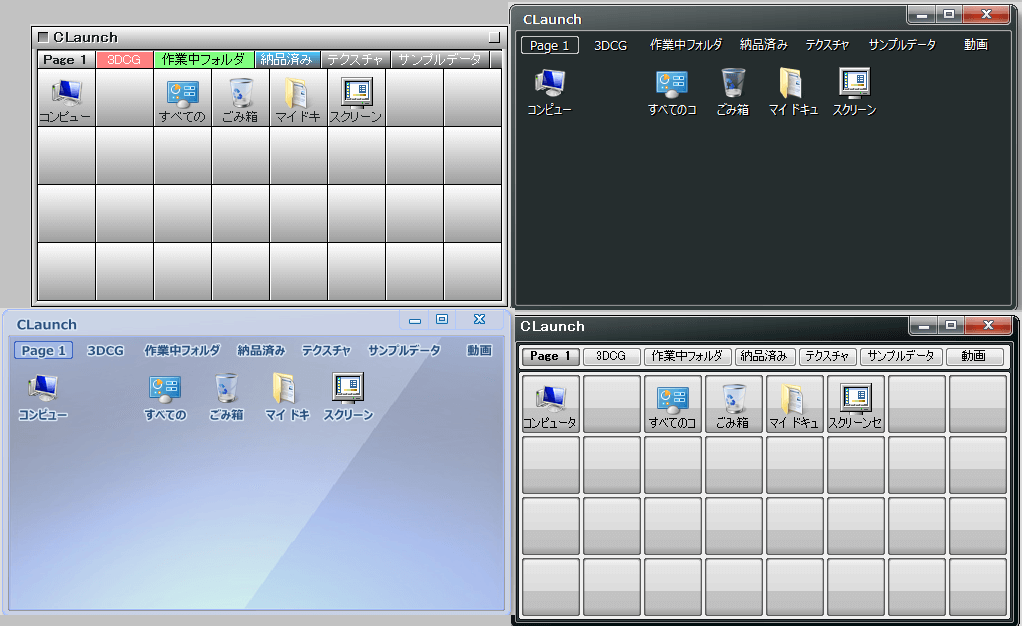
ちなみにこのCLunchとwindows標準のフォルダに色を付けれるプラグインを兼用するとかなり便利なフォルダ作成が可能になるのでよかったら下記記事もよんでみてください^^
“納品データを作るのに便利!windowsのフォルダに色を付けるとデータ整理がやりやすいフリーソフトの使い方!“