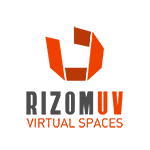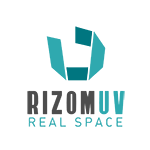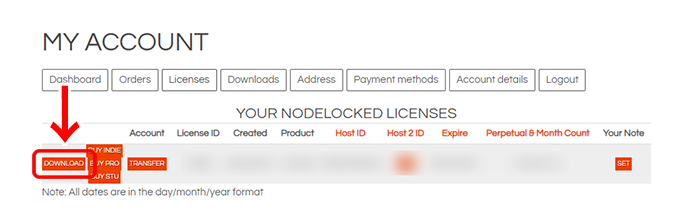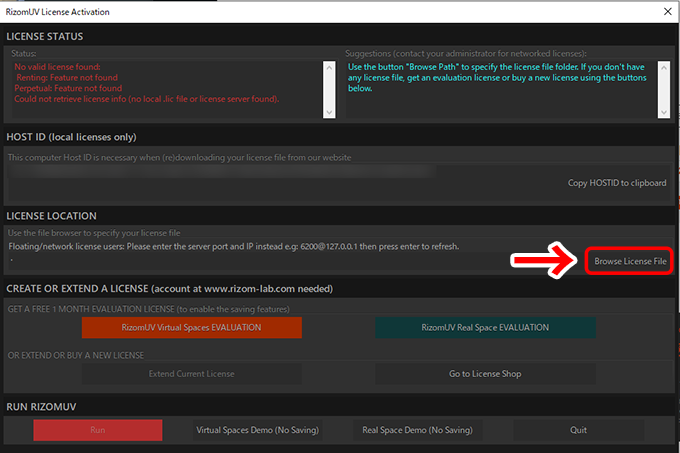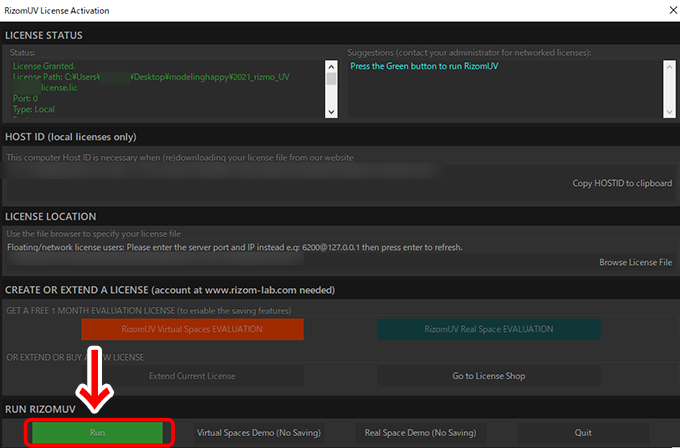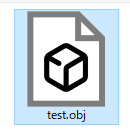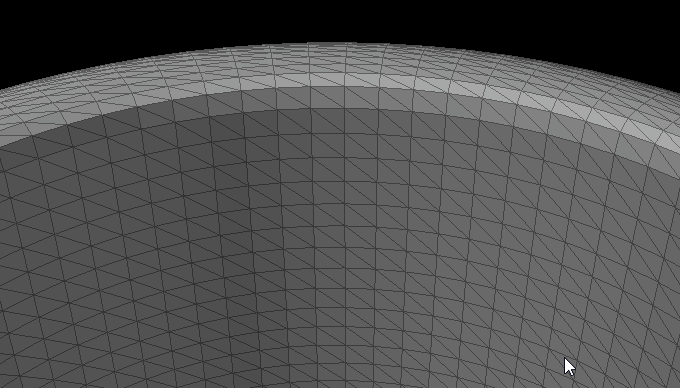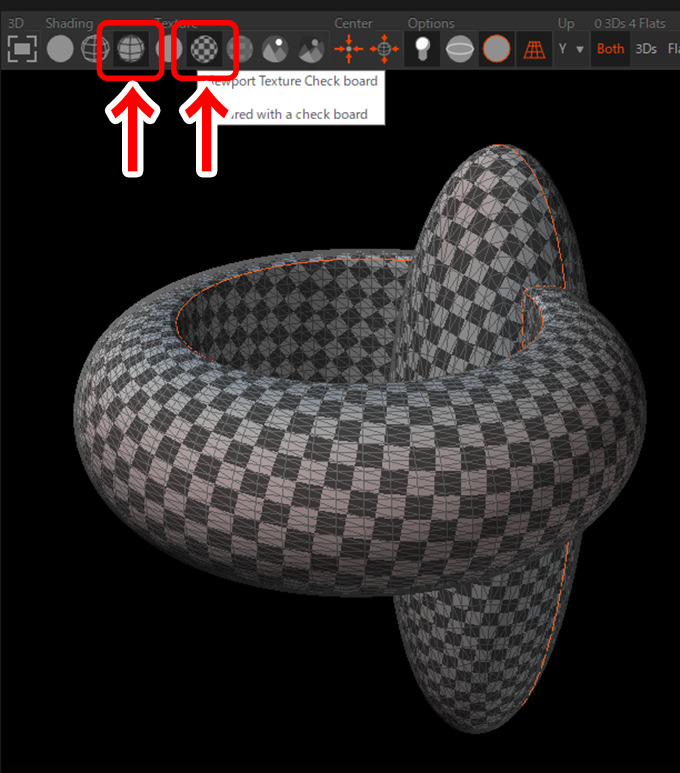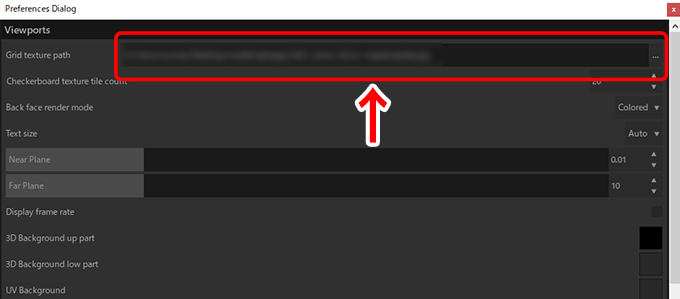UV展開だけに特化した専用ソフトRizomUVが便利なので30日間のフル機能インストール方法から基礎的な使い方を記事にしました。BlenderのUV展開は使いづらくて、MAYAのUV展開を使っていましたが、RizomUVはMAYAのUV展開よりも触りやすくて非常に便利でした。操作感もMAYAと同じだったので入りやすかったです。「UV展開が面倒臭い」「3角ポリゴンだらけでエッジが選びずらい」という人におすすめ出来るUV展開最強ツールとなっています。1度触ったらやみつきになりました。
Rizom UVのUV展開ツールのここが良い
- ツールが軽くて触りやすい
- 三角形でもエッジ選択しやすい
- 展開が綺麗
RizomUVの値段と種類
RizomUVは単体で動くソフトで、RizomUV Virtual SpacesとRizomUV Real Spaceの2種類が販売されていますが、映像やゲームなどでUV展開しようと思っている人はVirtual Spacesの方です。値段は1か月学生版が4.5€からの値段となっています。
RizomUV 体験版フル機能使用可能インストール方法
RizomUVはこちらのページから直ぐにダウンロードして使える保存が出来ない体験版もありますが、保存もできてフル機能使えるライセンスを取得して登録する仕方を1から解説します。
RizomLAB公式サイト右上の人のアイコンをクリックします。
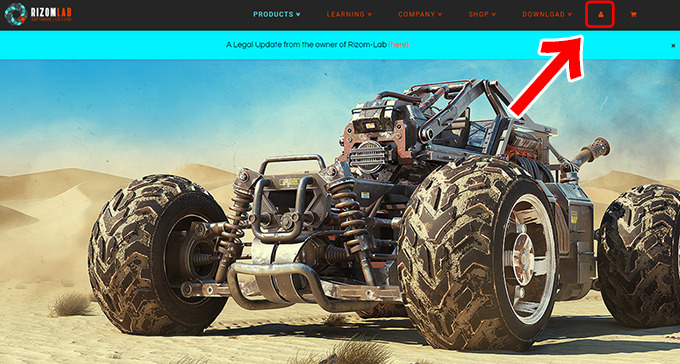
MY ACCOUNTの下の段のREGISTERからアドレスとパスワードを入力。
次のページで個人情報を入力したら、
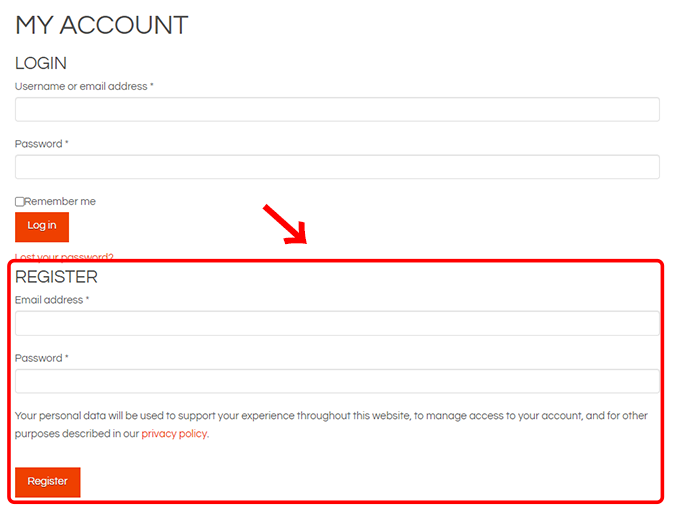
MY ACCOUTからDOWNLOAD SETUPをクリック。
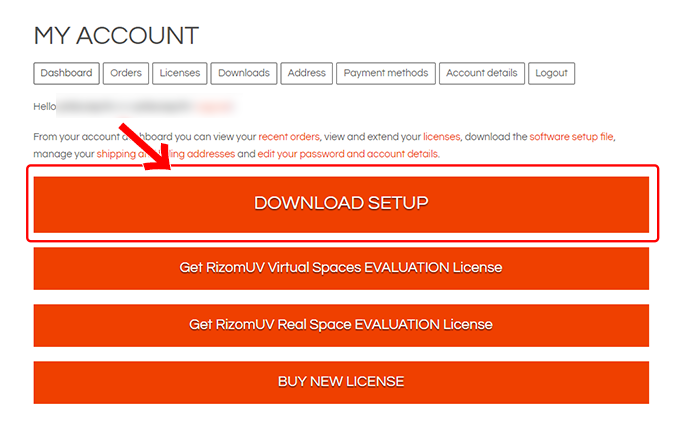
DOWNLADSページが表示されるので、白枠文字のDownladsボタンをクリックして、
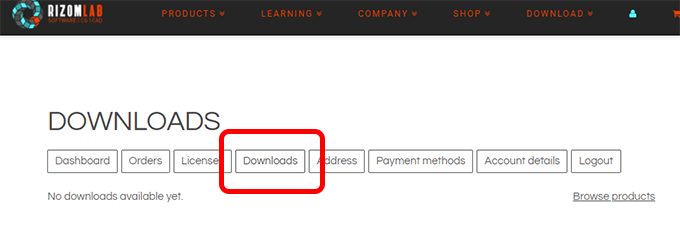
PRODUCTION BUILDSからWindowsだと1番左のDownladをクリックして、
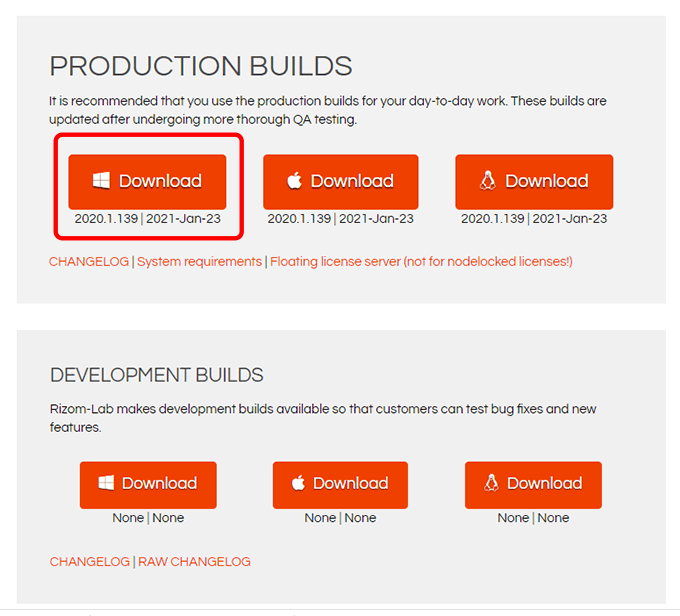
インストールします。

PCが保護されましたと表示されたら「詳細表示」をクリックすると「実行」ボタンが表示されるのでクリックするとインストールが開始されます。

インストールが完了してRizomUVを起動して「Copy HOSTID to Clipboard」をクリックしてHOST IDをコピーします。

先ほどのページに戻って今度は下の段の「Get RizomUV Virtual Spaces EVALUATION License」をクリックします。
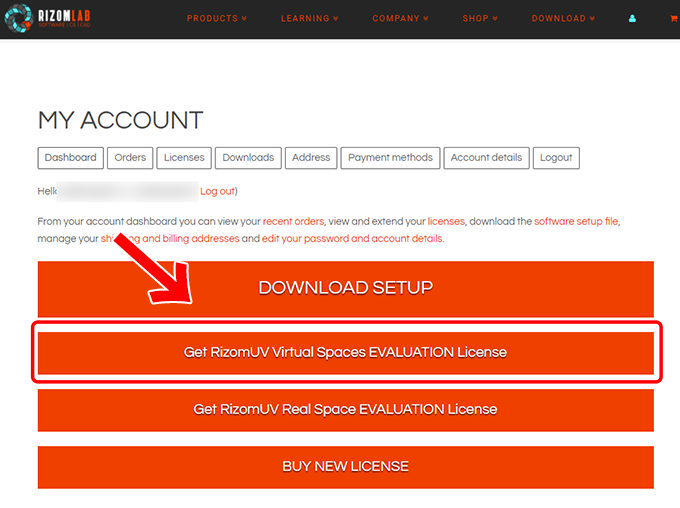 HOST IDをペーストする場所があるので張り付けて、「Add to cart」を押します。
HOST IDをペーストする場所があるので張り付けて、「Add to cart」を押します。
30日間フル利用の体験版なのでもちろんカートに入れても0円なので、「Proceed to checkout」を押します。
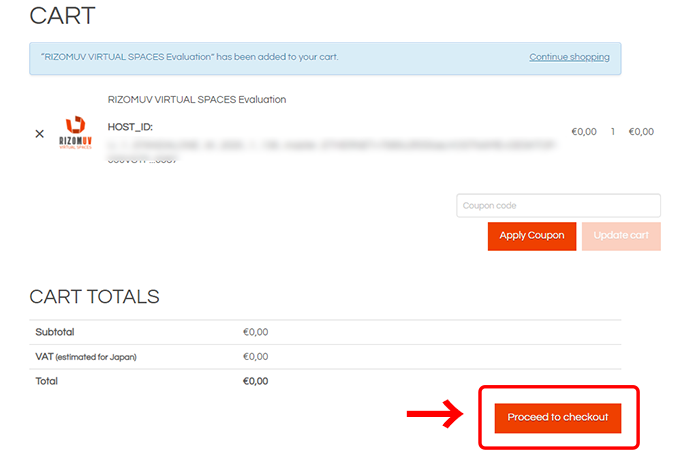
ライセンスをダウンロードする為のページが表示されるのでクリックします。
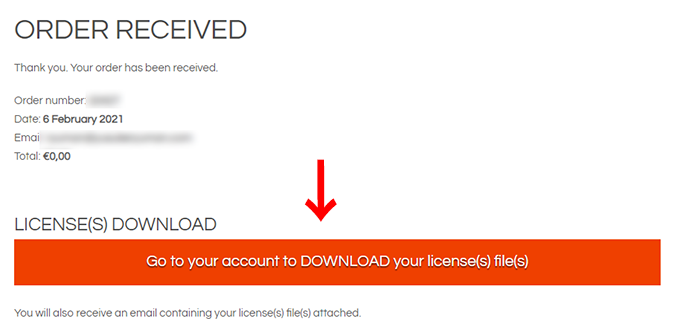
MY ACCOUNTのページが表示されるので左からDOWNLARDボタンでラインセスをダウンロードします。
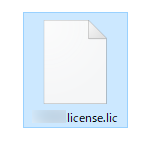
RizomUVのソフトに戻って右の 「Browser License File」をクリックして、ダウンロードしたライセンスファイルを選ぶと、
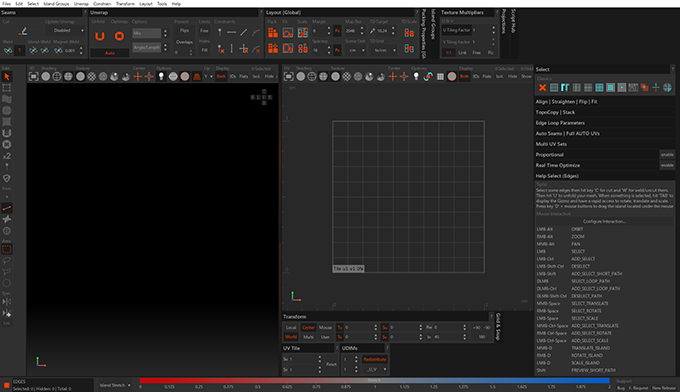
Rizom UVの使い方
左上のLoadをクリックして、
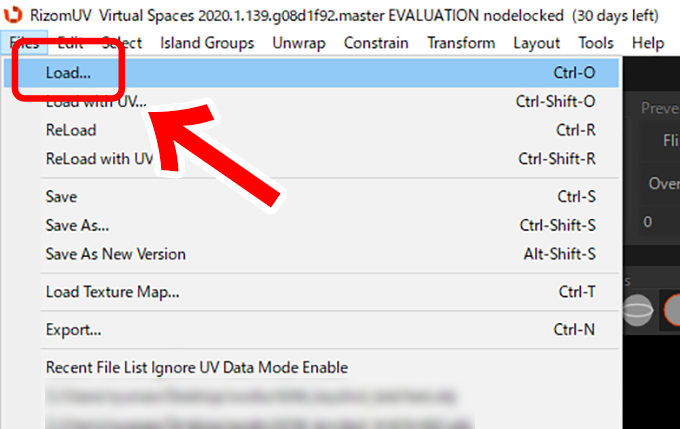
UV展開したいモデルを読み込みます。
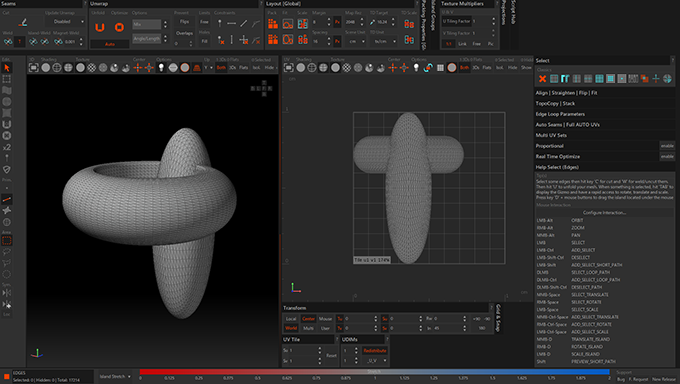
基本操作
mayaと同じマウス操作なので触りやすいです。
回転 ALT+左クリック
ズーム ALT+右クリック
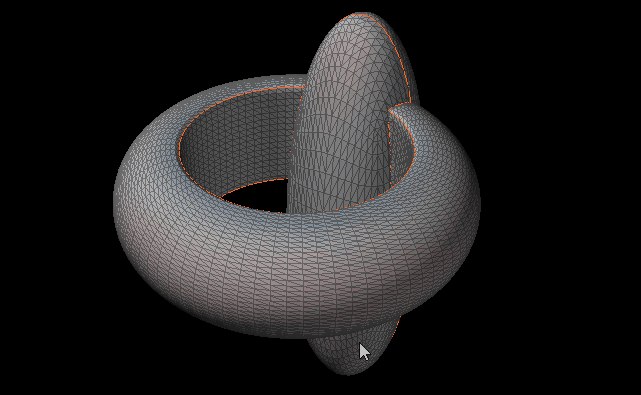
エッジ選択方法
shiftを押しながら選択すると自動で繋がりのあるエッジ部分が選択されていきますが、これがとても便利です。
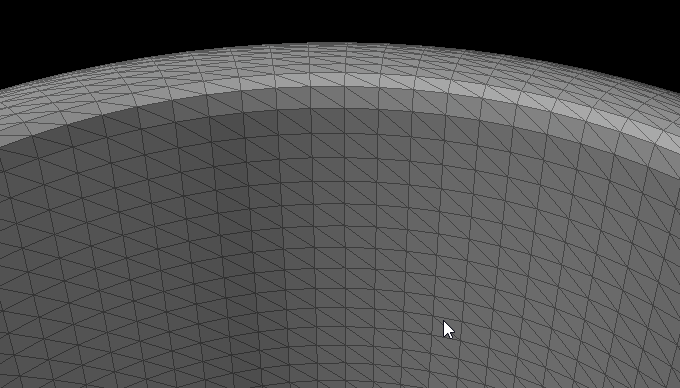
ダブルクリック エッジループ選択
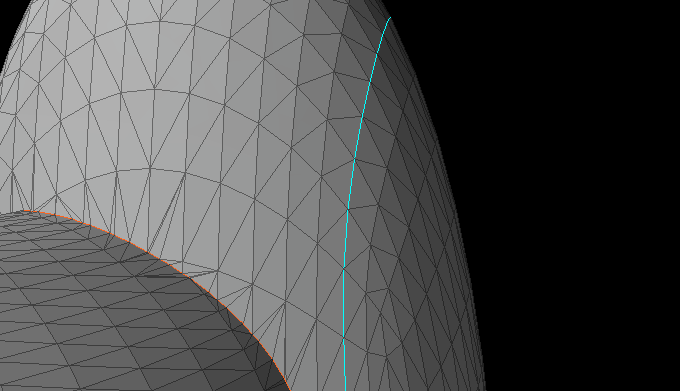
エッジがダブルクリックでループ選択できない時
エッジをダブルクリックしてもループ選択できない場合はEdge Loop ParametersのOptionsをStopからGeometricにしてください。
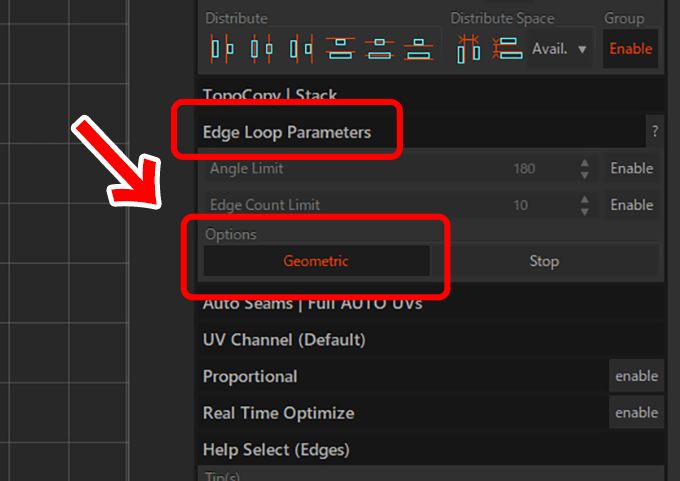
シームの設定
UV展開するには選択した青いエッジからオレンジ色のシーム設定をしなければ展開されません。
シーム設定 Cキー 青い選択したエッジがオレンジ色になります。
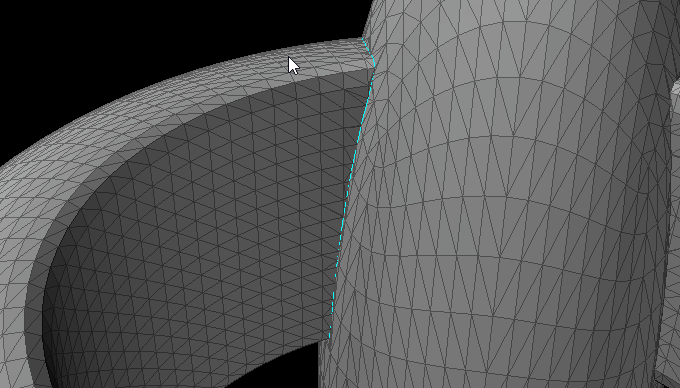
シーム解除 Wキー 一度設定したオレンジ色のシームを解除します。
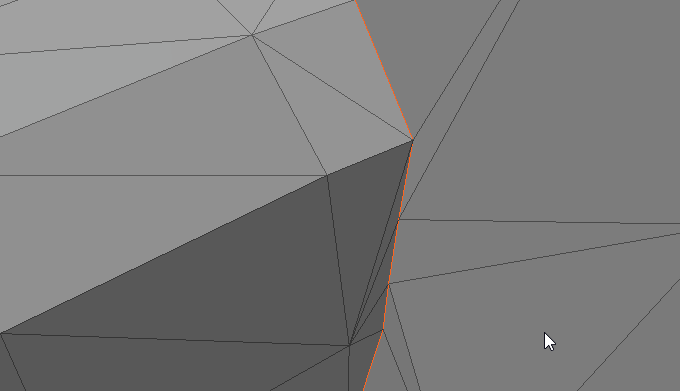
シームを設定するとその後のエッジ選択がしやすくなります
エッジをダブルクリックするとループ選択されますが、
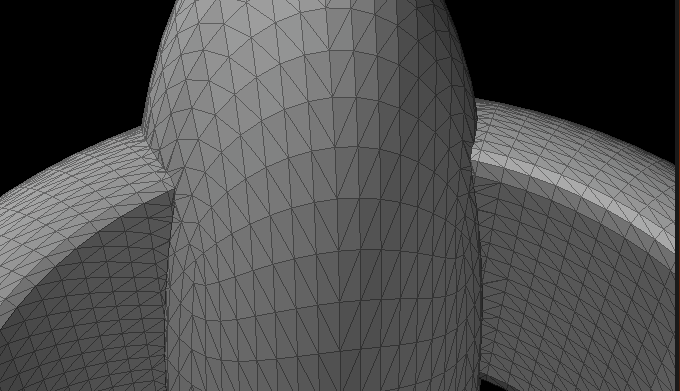
オレンジ色にシームを設定しておくと、シームが歯止めになってその後のエッジ選択がしやすくなります。
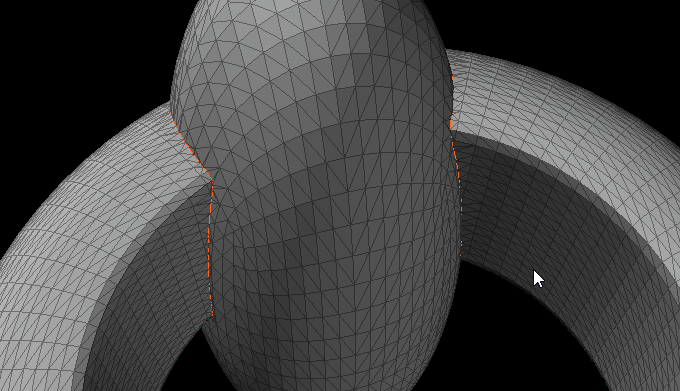
UVを選択して移動する
ツール左下のPrimitive mode Islandにチェックを入れると、シームで別れた面毎に選択出来て、ツール左上のEdite Mode Transformにチェックを入れるとUVを移動したり大きさや回転したりすることが出来るようになります。
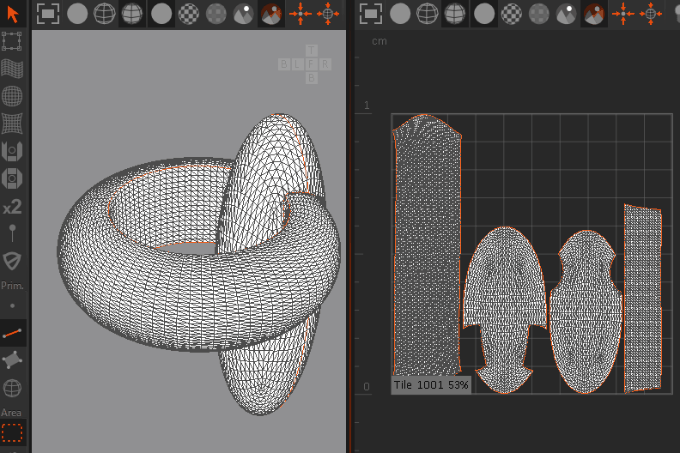
UV展開する
オレンジ色のシームを設定したら、左上のUnfoldボタンを1回押せばUV展開されます。
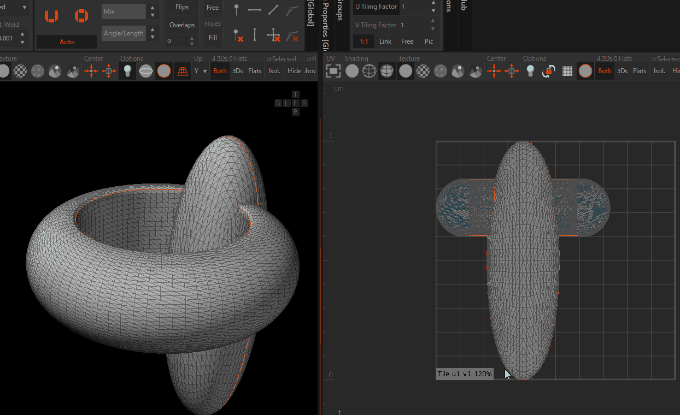
UVの比率を合わせて整理する
UVの大きさがバラバラで汚い時は左上のボタンPackを押すとUV比率を同じにしてUV枠の中に整理してくれます。
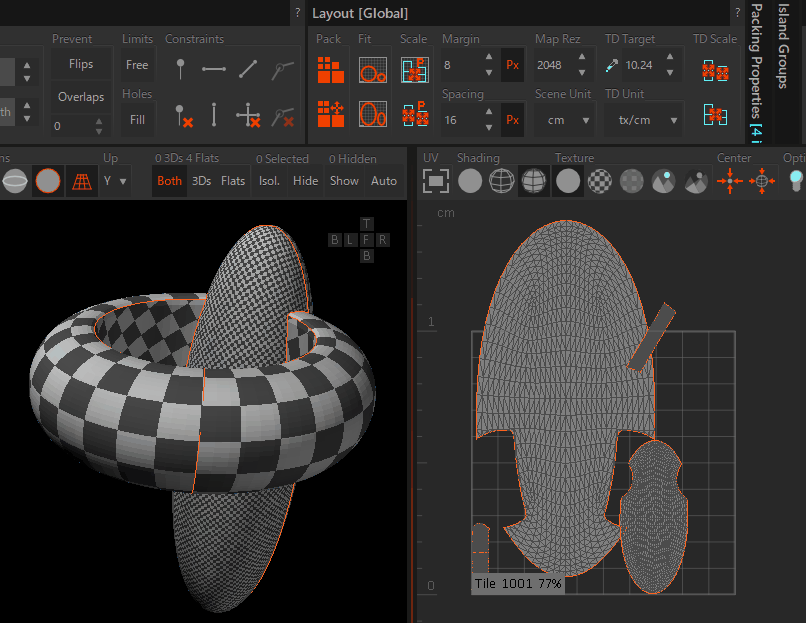
UVを水平垂直に回転する
回転してるモデルはAlign Islandの矢印アイコンをクリックすると横と縦に回転してくれます。
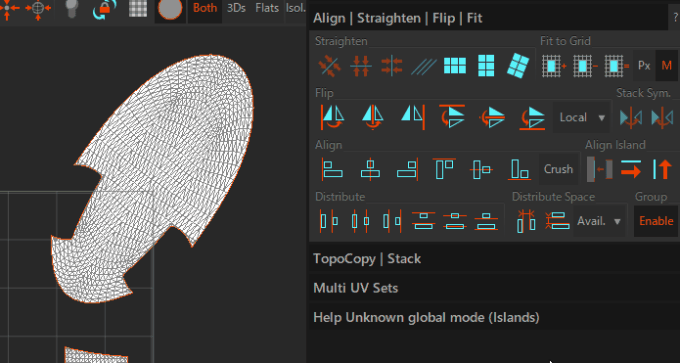
モデルの確認方法
モデルにワイヤーフレーム表示したり、チェッカーボードを張ったりするには作業画面上のアイコンを選択したら変更できます。
シームの表示 非表示
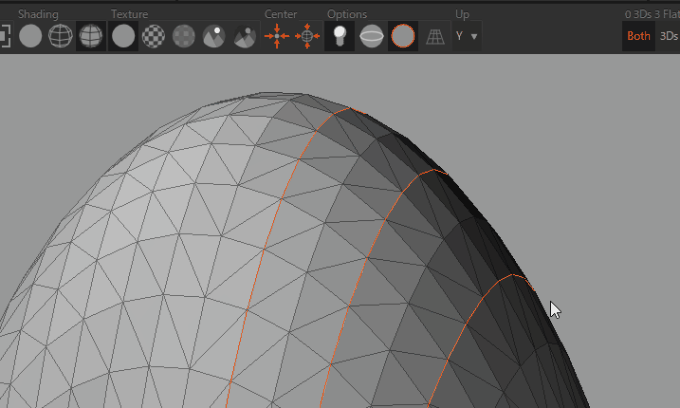
ワイヤーフレームモード+チェッカーボード
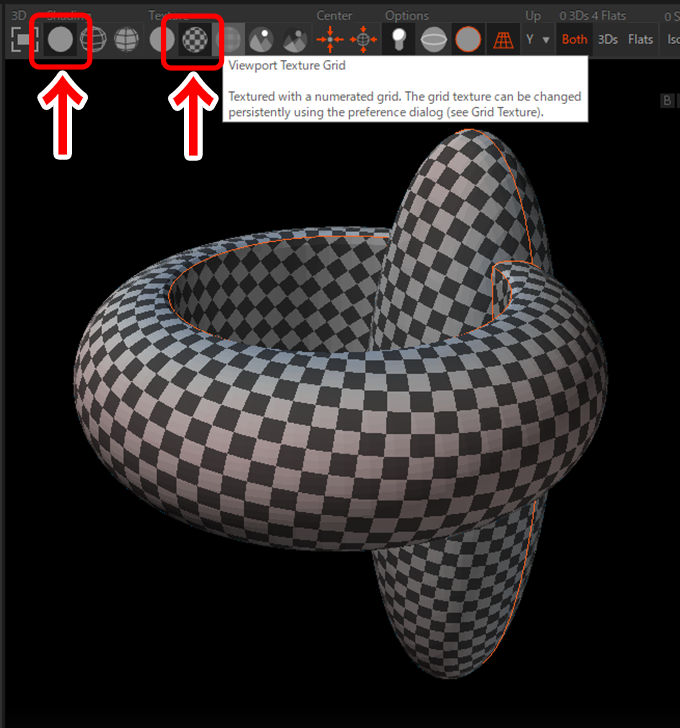
オリジナルマップを張ってモデルを表示する方法
UVが綺麗に展開されているかオリジナルのチェッカーマップを使って確認する方法です。
左上のEditからPreferences Dialogを選択して、
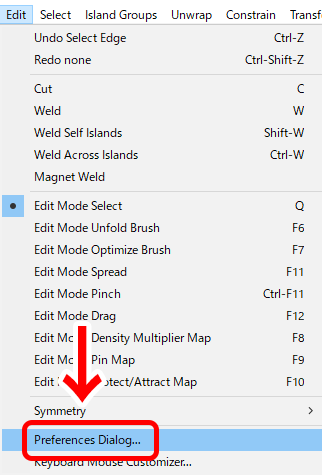
Grid texture pathの一番右の点々をクリックして、
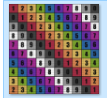
ポリゴンモードとビューポートテクスチャーグリッドを選ぶと張り付けたテクスチャを表示する事が出来ます。
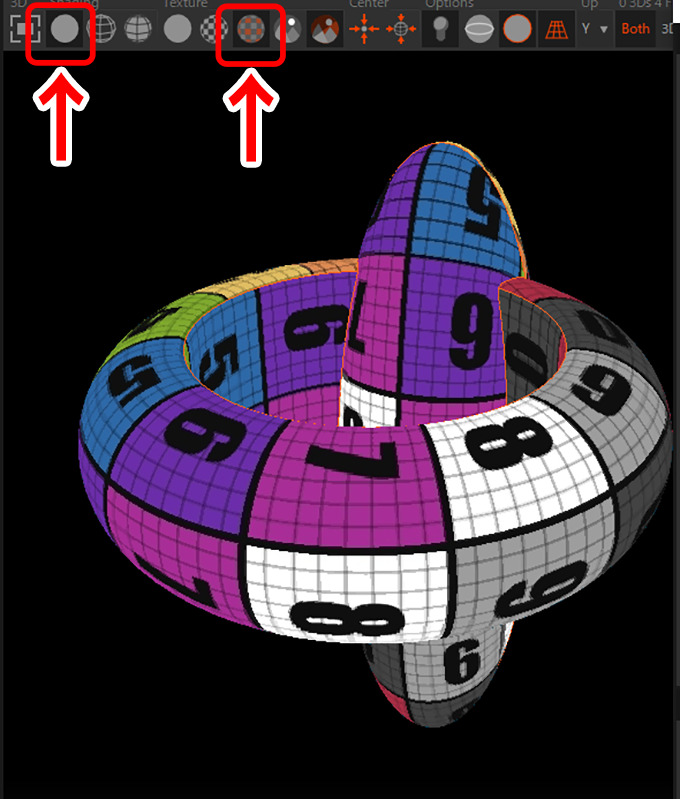
UVタイリング数を変更する
UVタイリング数値を変更するには上のTexture Multipliersの数値を変更します。
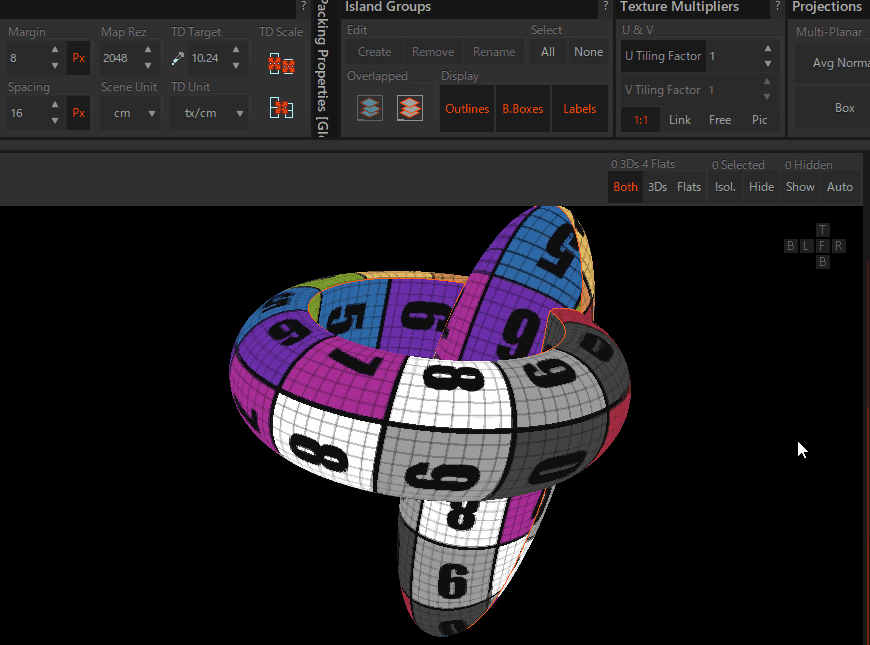
背景色を変更する
作業画面の背景色が黒くて作業しずらい場合は好きな色に変更する事が出来ます。
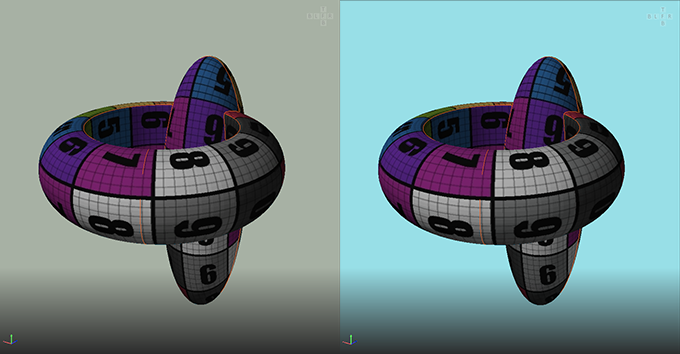
左上のEditからPreferences Dialogを選択して、
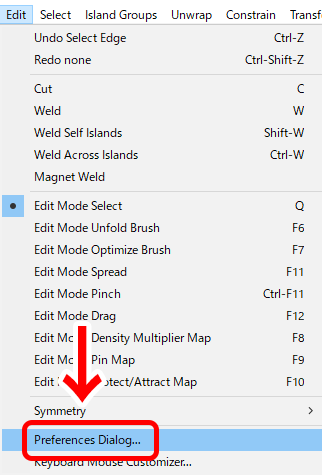
3D Background up partをクリックして色を変更したら背景の色が変更されます。
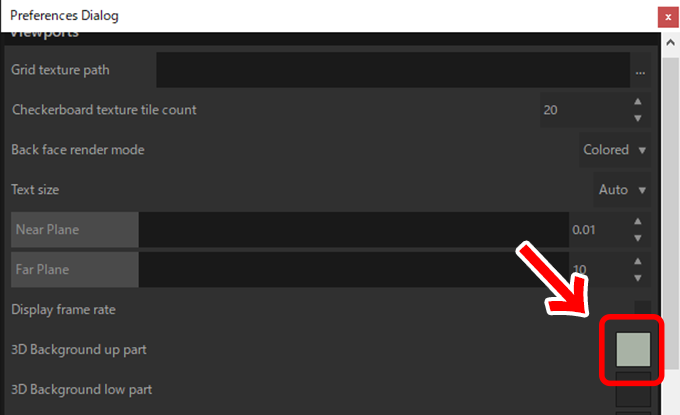
UV展開出来たら保存して他ソフトに持っていく
UV展開できたモデルはFilesからobjなどで保存してMAYAやBlenderなどのツールにもっていくとRizomUVで展開した綺麗なUVがちゃんと持ってこれているのが分かります。
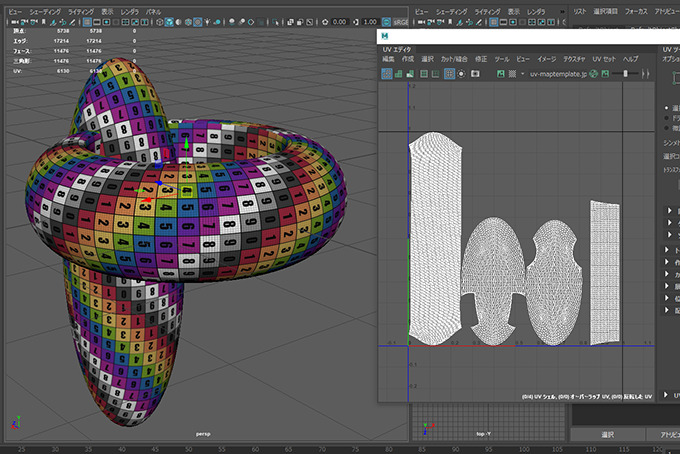
前からRIzomUVの存在は知っていましたが、「言ってもそこまで便利じゃないよなぁ…」と思っていましたが想像以上に使いやすいです。UV展開がとにかく面倒で嫌いな人は一度触ってみてほしいです。