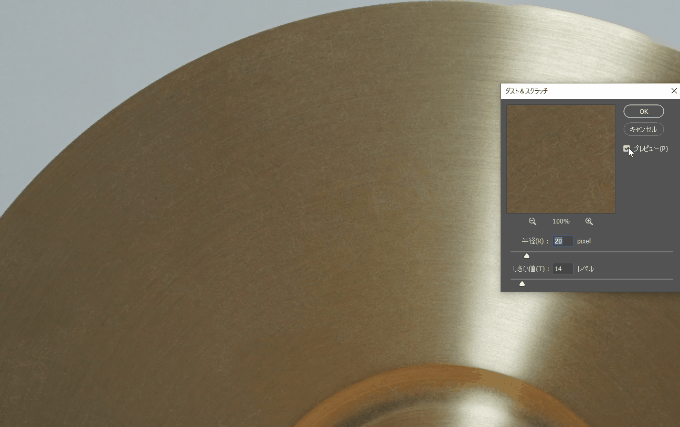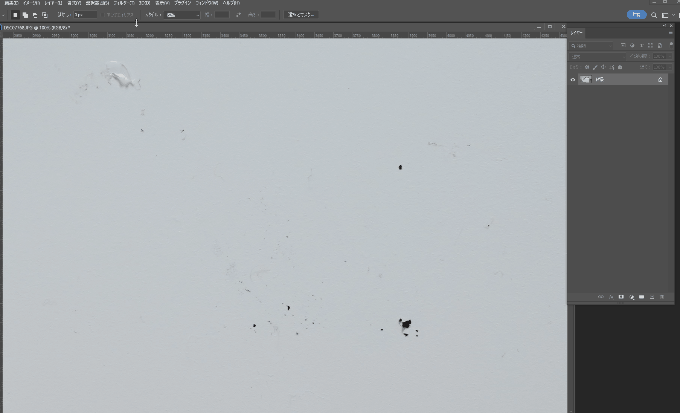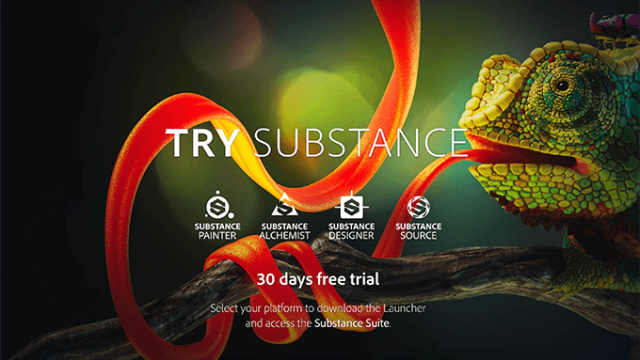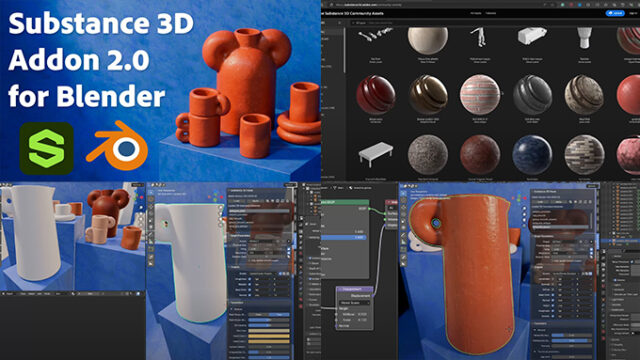フォトショップで写真を加工したり、テクスチャを作成する時にベースとなる画像にホコリが大量にある場合スタンプツールで1つ1つ綺麗にすると時間が掛かりますが、フォトショップの便利な機能「ダスト&スクラッチ」を使う事で、写真の元となる素材の質感は残しつつ細かな汚れやホコリだけを全体的になじませる事が出来ます。
ダスト&スクラッチを使うとこんな汚れが消えます
例えばこちらの左のiphoneケースの画像はダスト&スクラッチなしでは白いホコリが沢山付いていますが、ダスト&スクラッチを使う事で白いホコリが全て消えています。
 ただし白いホコリ以外にもダスト&スクラッチを使うと、マークやフチ部分なども溶け込んでしまっているので、最終的にマスクを使って部分的に必要な個所だけを使ってあげる必要があります。ただそれでもスタンプツールを使って汚れを綺麗にするよりも大幅に時間を短く作業する事が出来ます。
ただし白いホコリ以外にもダスト&スクラッチを使うと、マークやフチ部分なども溶け込んでしまっているので、最終的にマスクを使って部分的に必要な個所だけを使ってあげる必要があります。ただそれでもスタンプツールを使って汚れを綺麗にするよりも大幅に時間を短く作業する事が出来ます。
 左半分はダスト&スクラッチ無しですが、右側のダスト&スクラッチありの方は白いホコリが消えているのに物のベースの質感だけは残っています。
左半分はダスト&スクラッチ無しですが、右側のダスト&スクラッチありの方は白いホコリが消えているのに物のベースの質感だけは残っています。
ダスト&スクラッチの使い方
一通りの流れはこんな感じです。ホコリがある画像を開きます。
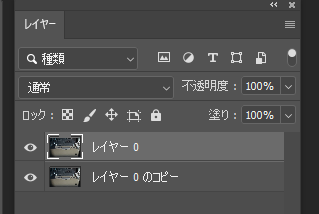
フォトショップ「フィルター」→「ダスト&スクラッチ」を選び、

ダスト&スクラッチのパネルが表示されるので、「半径」と「しきい値」を消したい汚れを確認しながらスライドさせて画像毎に調整します。あとは調整した画像で綺麗になった必要な部分だけをマスクで取得してあげます。
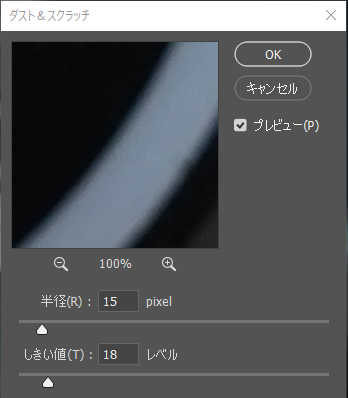
スライダーを調整してダスト&スクラッチを画像に適用したら、マスクで必要な個所だけ使ってあげます。
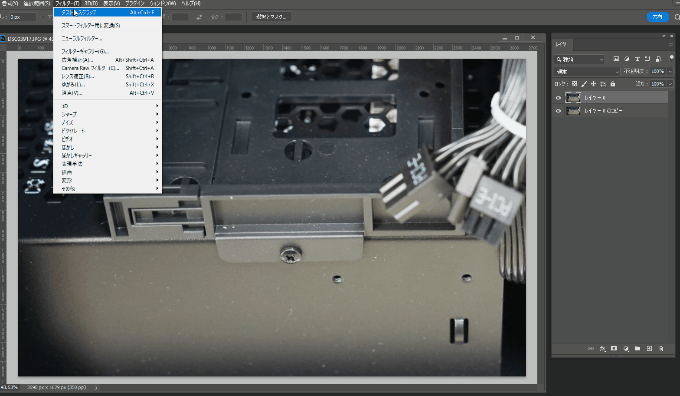 全体的に白いホコリが大量にある写真でもスタンプツールや修復ブラシよりも短時間で簡単にホコリを取る事ができます。
全体的に白いホコリが大量にある写真でもスタンプツールや修復ブラシよりも短時間で簡単にホコリを取る事ができます。
 ダスト&スクラッチを使うと全体的に白いホコリなどの汚れをなじませる事が出来てかなり自然な見た目となっています。
ダスト&スクラッチを使うと全体的に白いホコリなどの汚れをなじませる事が出来てかなり自然な見た目となっています。
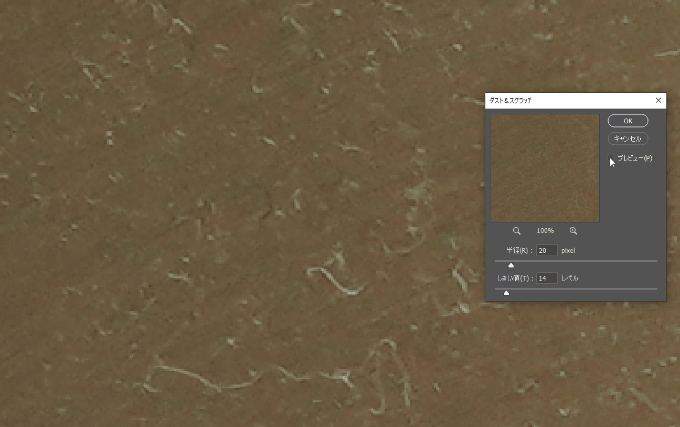 ホコリだけではなく、黒い汚れなどもダスト&スクラッチを使うと消し込む事が出来ます。
ホコリだけではなく、黒い汚れなどもダスト&スクラッチを使うと消し込む事が出来ます。
 ベースの質感は残しつつ細かな傷等だけ消し込む時にも使えるので、様々な写真で使う事が出来ます。
ベースの質感は残しつつ細かな傷等だけ消し込む時にも使えるので、様々な写真で使う事が出来ます。
 「この素材写真に汚れやホコリが沢山あって綺麗にするのが大変そう..」という時にはまずはフォトショップのダスト&スクラッチ機能を使って簡単に綺麗にならないかやってみてください。
「この素材写真に汚れやホコリが沢山あって綺麗にするのが大変そう..」という時にはまずはフォトショップのダスト&スクラッチ機能を使って簡単に綺麗にならないかやってみてください。