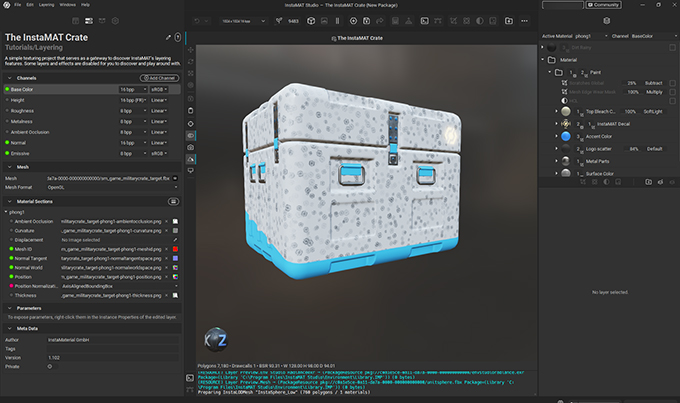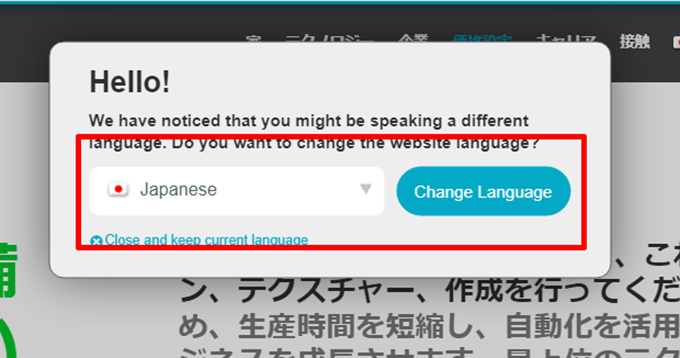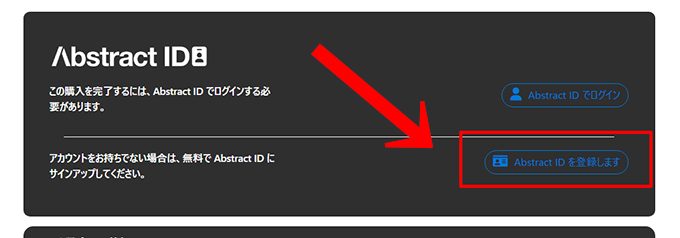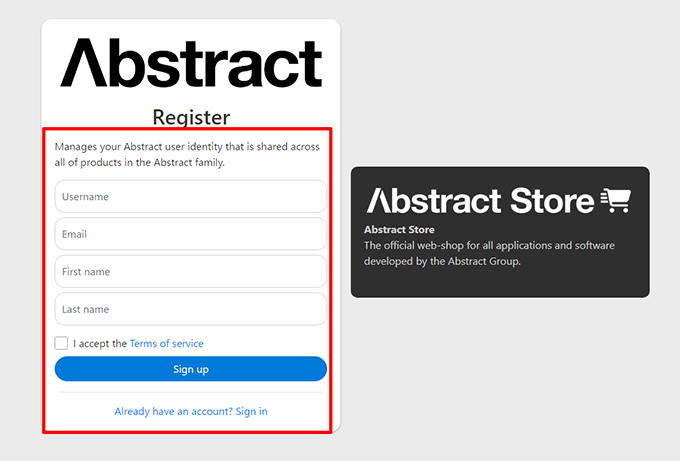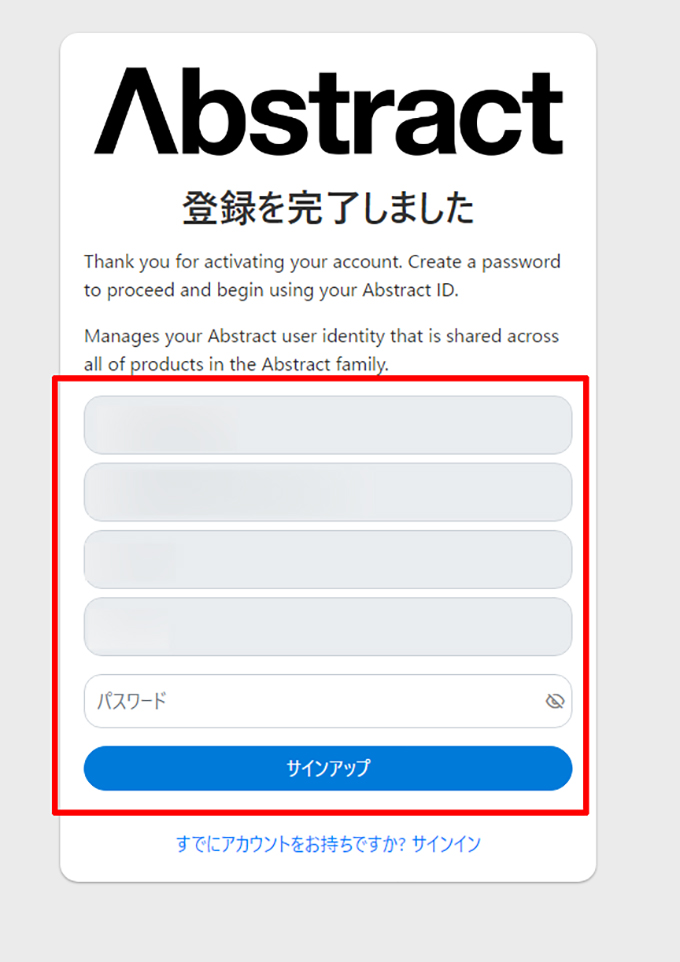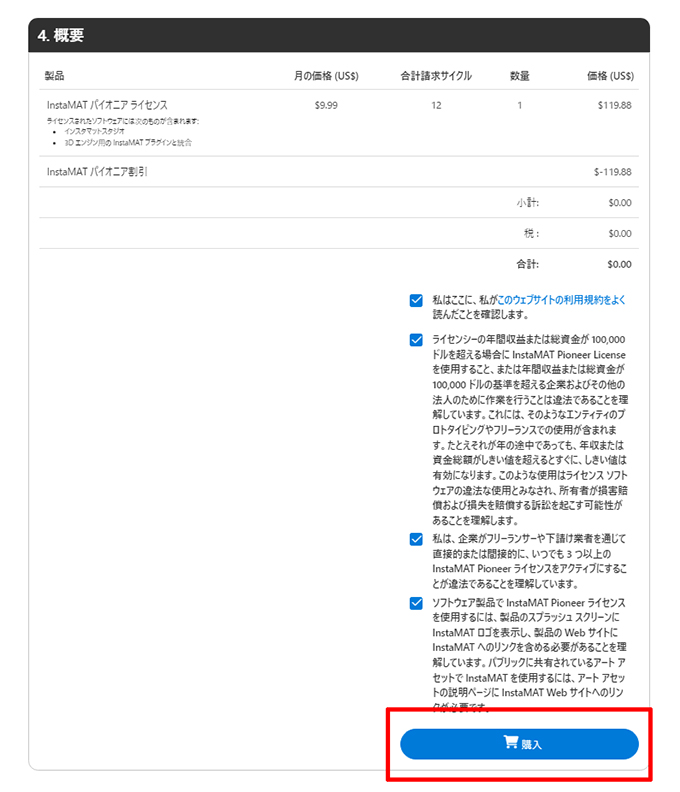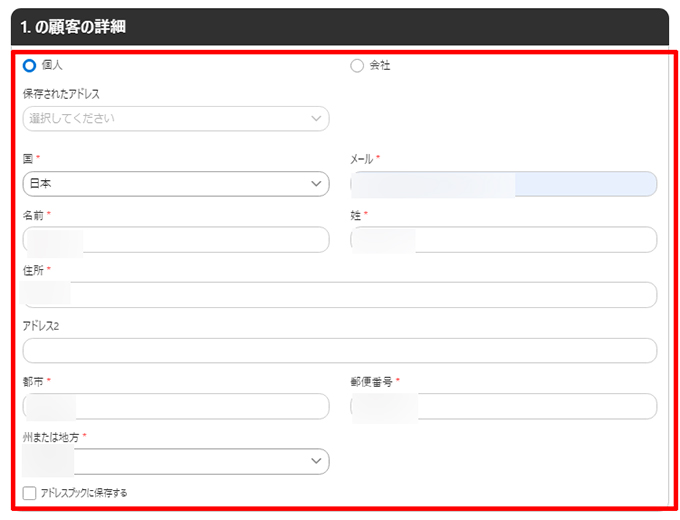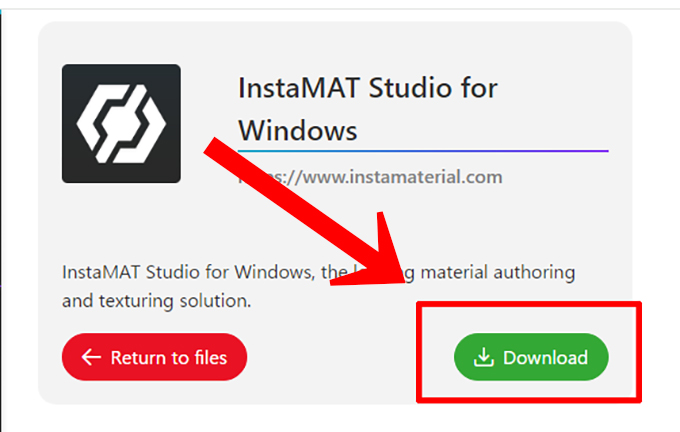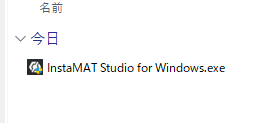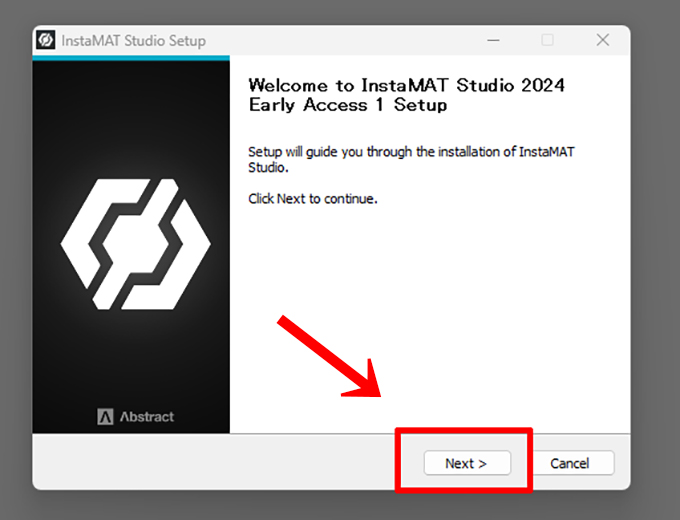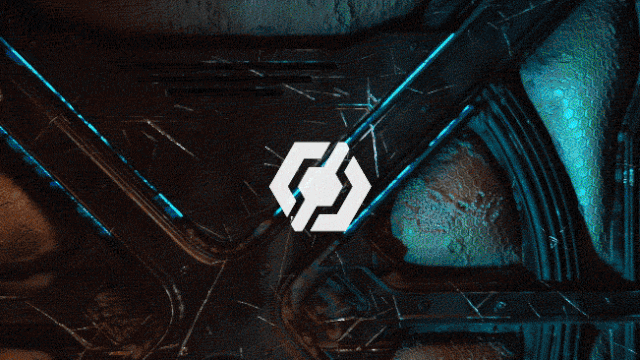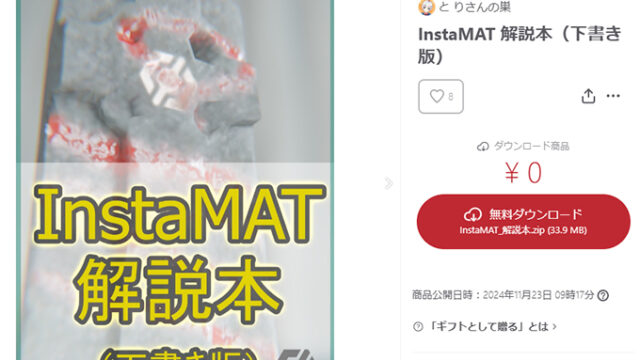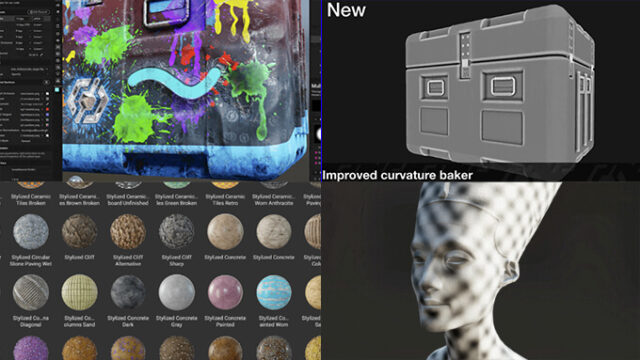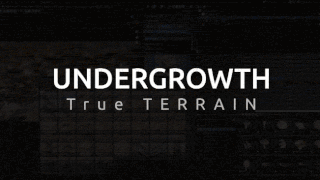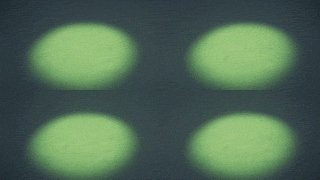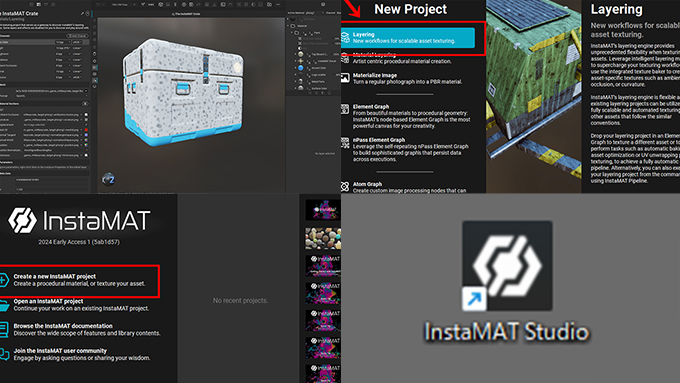
公式サイト InstaMat
InstaMatは、Adobe SubstancePainterやdesignerのようにテクスチャをペイントしたり、ノードでマテリアルを作成できるソフトと似たような機能を持ったソフトですが、年間収益または総資金が10万ドル以下(1000万円以下)の場合無料で使用できるソフトとして2024年1月24日に遂にリリースされましたが、そんなInsta Matのソフトのダウンロードとインストール方法を無料でする方法を記事にしました。
InstaMatのアカウント作成・インストール手順
まずはInstaMat公式サイトに行くと、日本語に変更できる項目が表示されるのでJapaneseにしてChange Languageで変更すると見やすくなります。
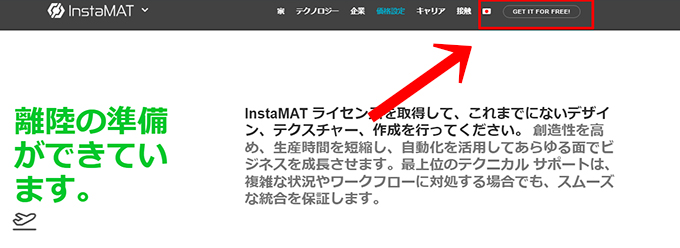
下にスクロールして、「今すぐINSTAMATを入手」をクリックします。
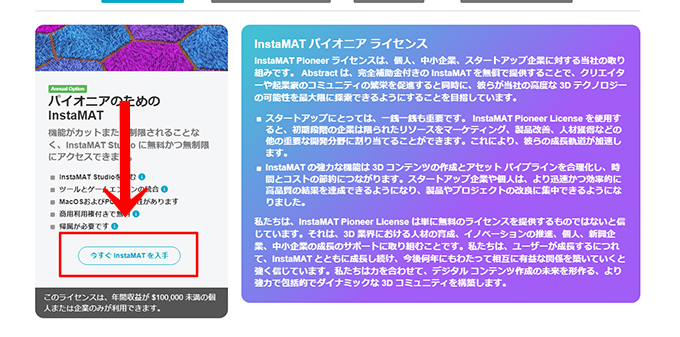
InstaMatを使用するにはAbstract IDを作成する必要があるのでアカウントが無い人は、「Abstract IDを登録します」を選択。
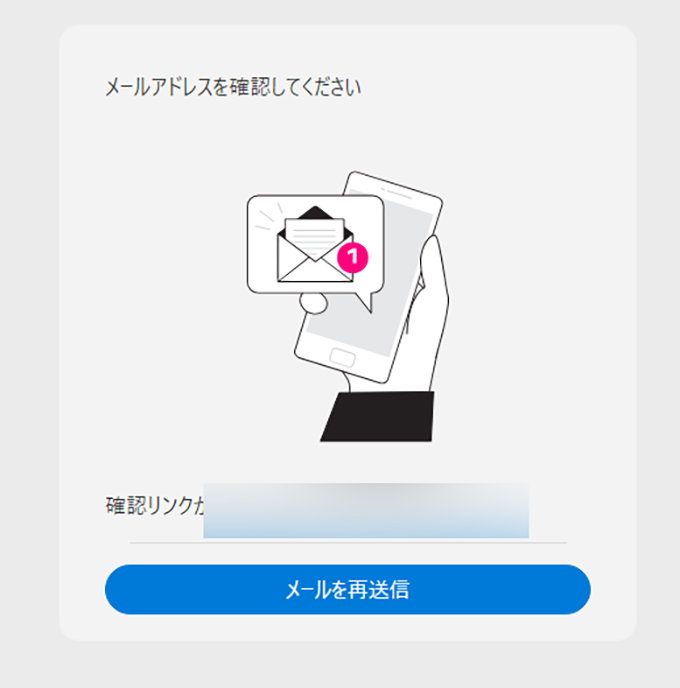
メールボックスにAbstractからメールが届くので、青い「Verify Email」をクリックします。(アカウントを有効にするにはクリックしてと書かれてます。)
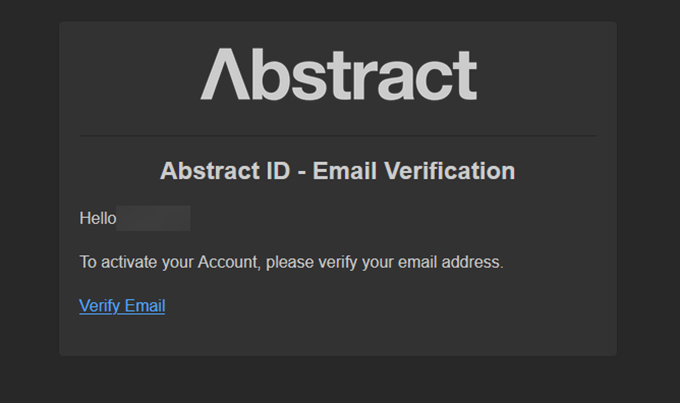
次にプロダクトで使用するアカウントのIDやパスワードを入力してサインアップします。
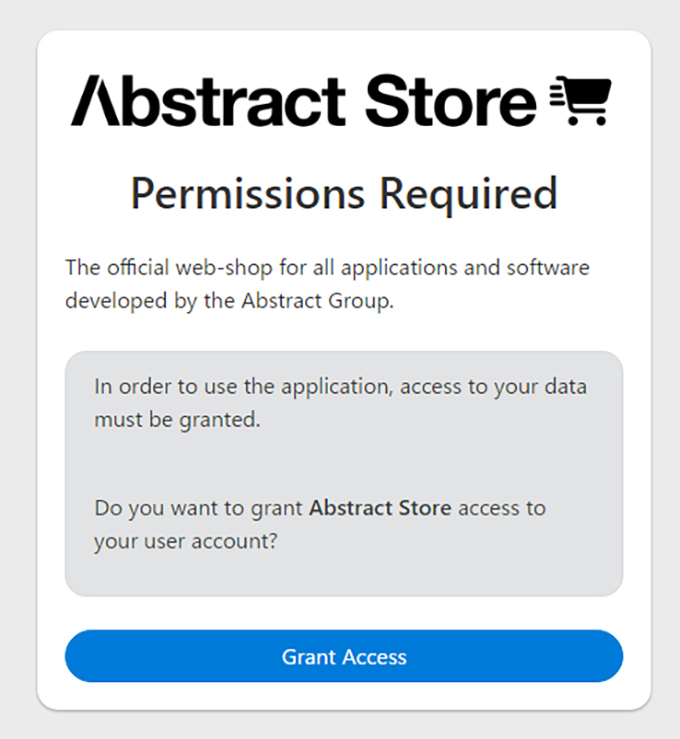
ページが切り替わり、今回は10万ドル以下(年間収益又は総資金が1000万円以下)で無料で購入出来るパイオニアライセンスを購入します。
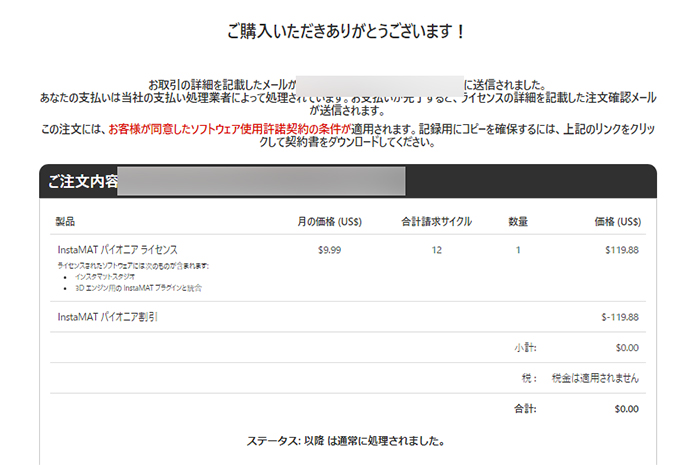
購入が完了すると、メールボックスにCloud.InstaMAT.ioと書かれているリンクの付いてるメールが届くのでクリックします。ここをクリックする事でアカウント管理ページに行けてソフトをダウンロードする事が出来ます。
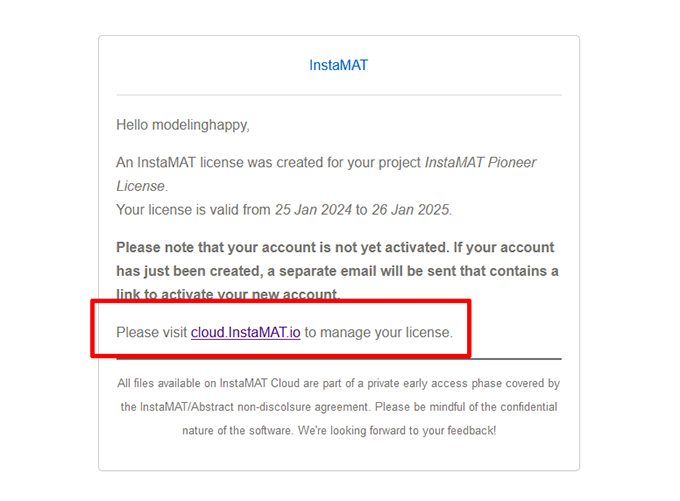
クリックすると表示される、InstaMATのアカウントページがこちらです。
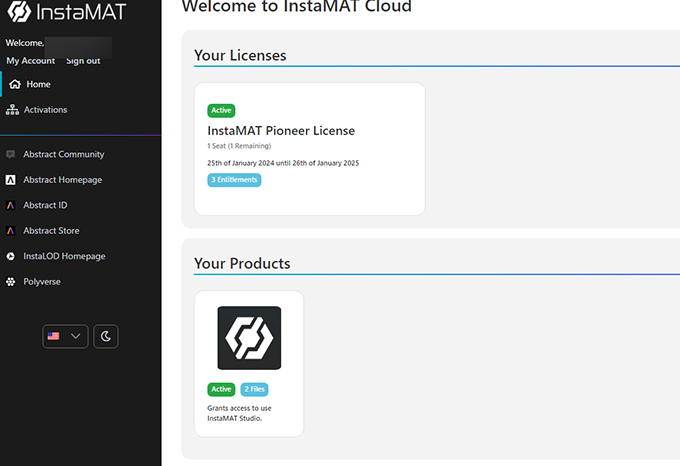
下にスクロールすると購入したInstaMATのソフトがダウンロードできるリンクがあるので、Windowsなのか、Macなのかクリックします。
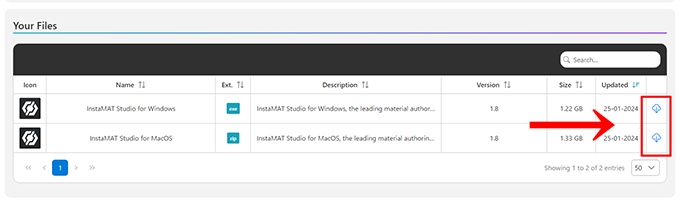
Donwloadを押すとInstaMAT Studio for Windows.exeファイルがダウンロードできます。
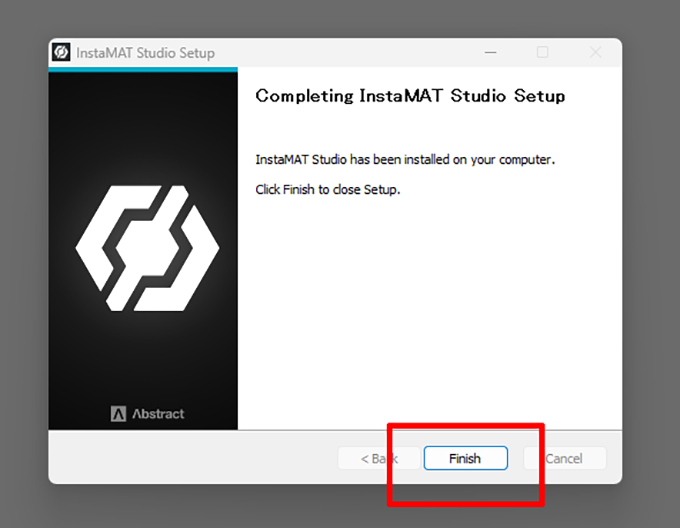
デスクトップにInstaMAT Studioのショートカットが表示されるのでクリックします。
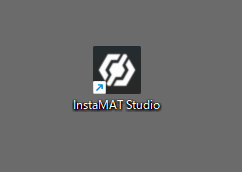
Manage Licenseが表示されるので、最初に作ったInstaMAT用のアカウントとパスワードを入力して、Authorizeを押します。
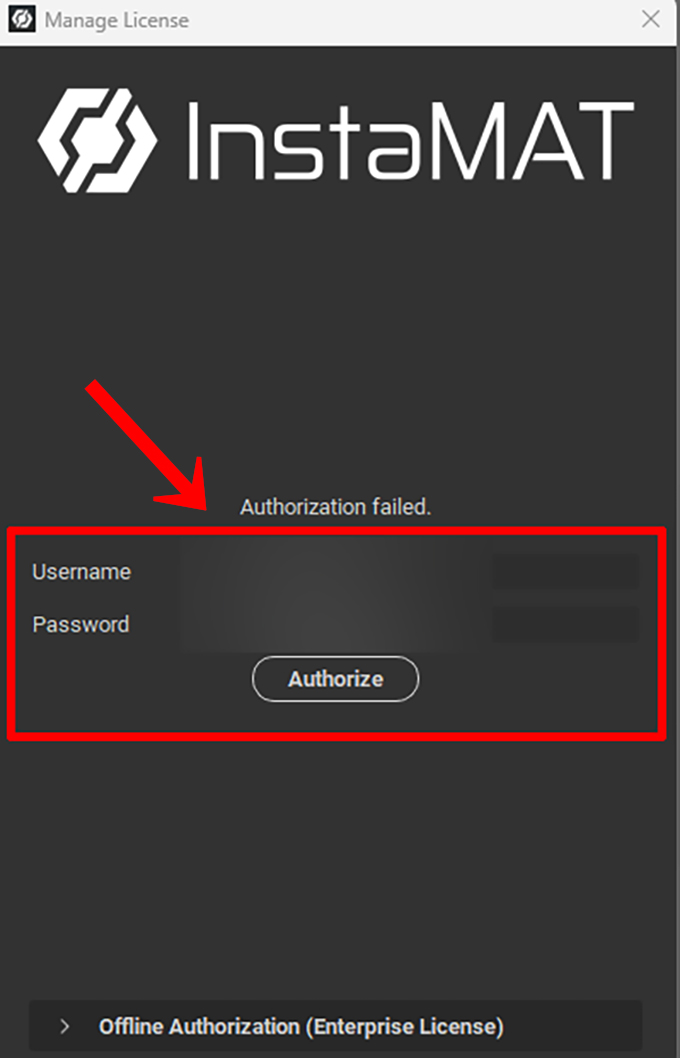
するとお客様のプロフィール情報と、どんな機能を作ったのか開発側が知りたい情報を提供するチェック項目が出るのでそれを右側にスライドさせてSave and Continueを押します。
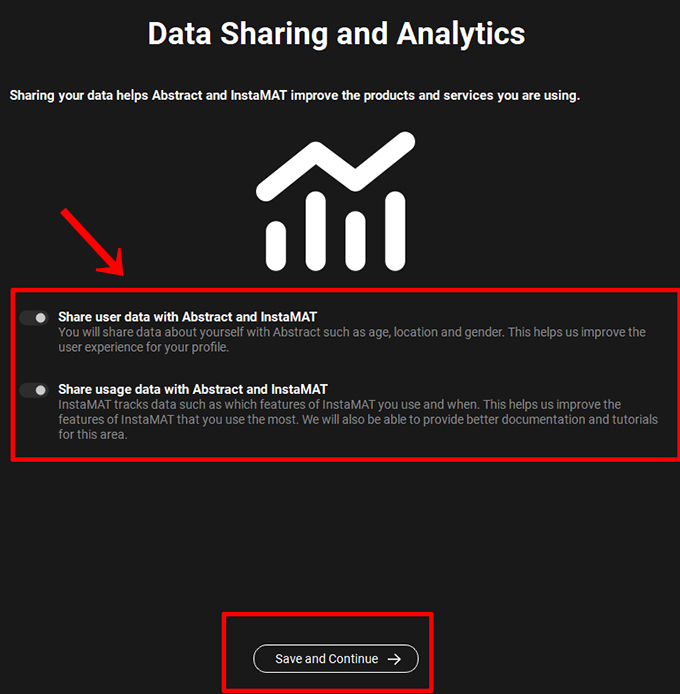
InstaMATのCreate a new INstaMAT Projectを押して新規データを作ります。
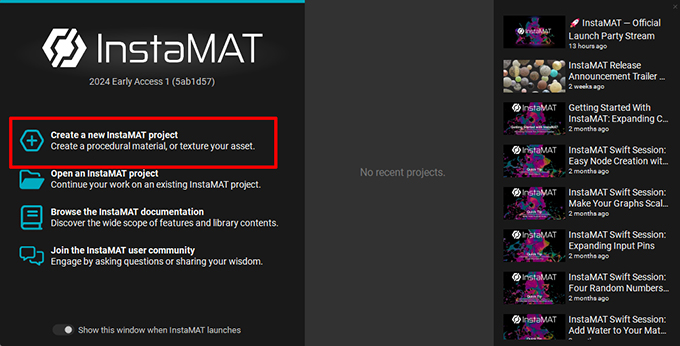
すると、モデルにテクスチャを作りたいのか、画像からマテリアルを作りたいのか表示されますが、とりえあずアセットにテクスチャを作成させたい場合はLayeringを押します。
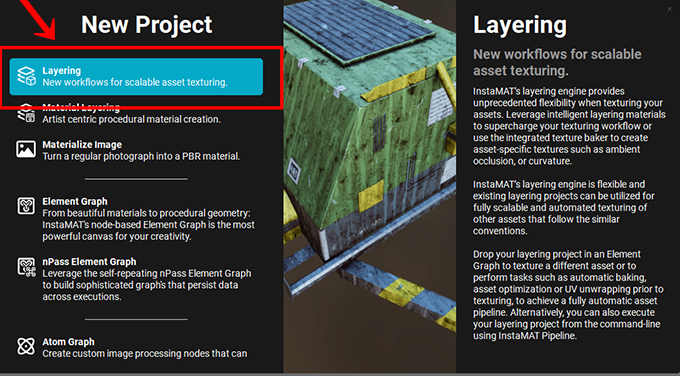
サンプルモデルを表示させたい場合は一番下のBuilt-inをクリックします。
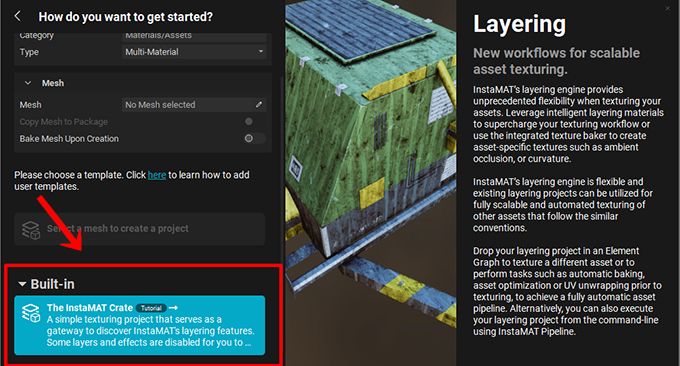
サンプルモデルの箱が表示され右側にマテリアルが重なっているのが分かります。
これでマテリアルを付け消ししたりしてとりえあず、どんな機能があるのか触る事が可能となります。