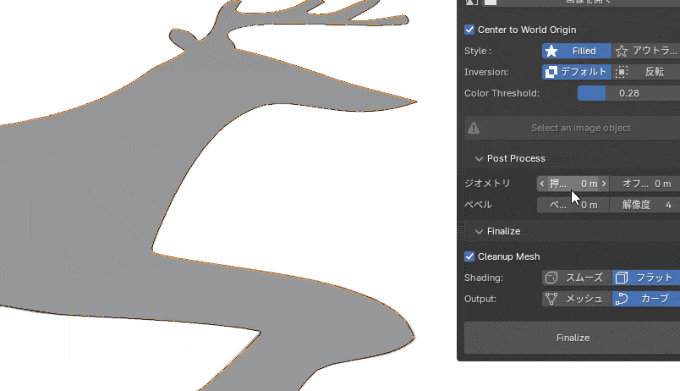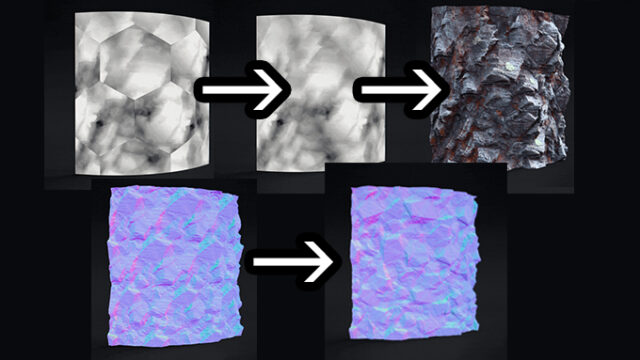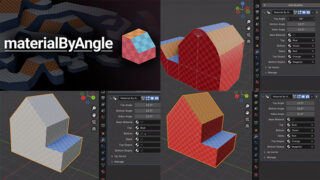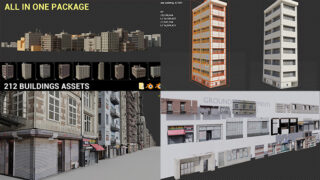白黒のjpeg画像を用意するだけで、アドオンからモデルを作成して、厚みやベベルを直ぐに作成して最終的にポリゴンモデルとして短時間で使用出来るアドオンTracegenius Proを使ってみたので記事にしてみましたが、動作も軽くて直ぐにモデルが出来てとても便利にかんじました。
白黒画像を用意するだけで1からトレースする必要もなく短時間でモデルを作れるので、タイトルロゴや装飾パーツにプロップモデル等を作る場合に便利に使用する事が出来ます。
今現在はセール中なので気になる人は使ってみてください。
Tracegenius Proの使い方
BlendermarketからTracegenius Proを購入してTraceGenius Pro V1.0.zipをダウンロードします。
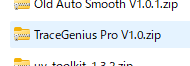
TraceGenius Pro V1.0.zipを解凍すると、tracegeniuspro.zipが出来るので、そのzipをアドオンにインストールします。
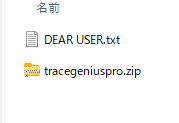
Blenderプリファレンスからアドオンをインストールしてチェックを付けます。
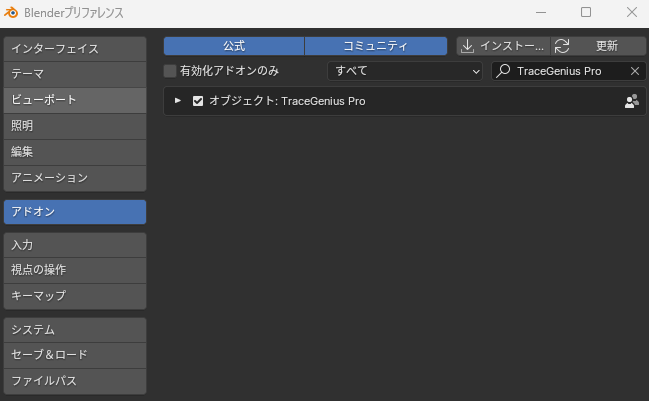
Nキーを押すと、tracegeniusのアドオンが追加されているので使えるようになります。
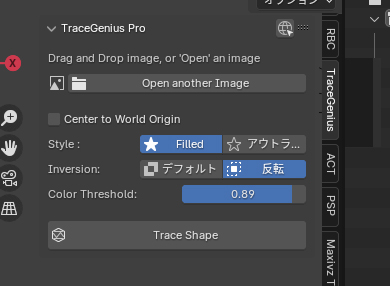
アドオンの「画像を開く」ボタンを押して、用意した画像を選択して、Trace Shapeを押すと黒い部分がモデルとして作成されます。
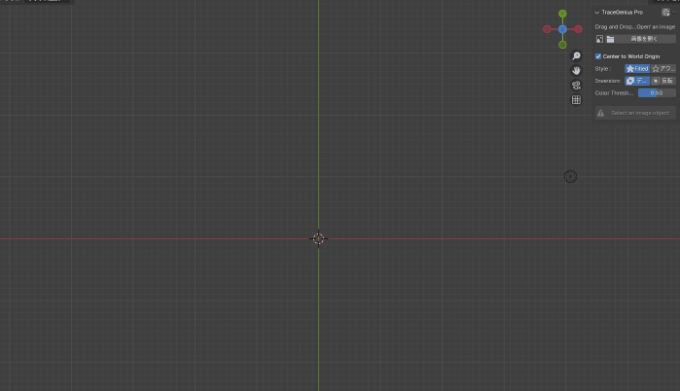
画像は複数の頂点が付いているポリゴンモデルとして作成されました。4096サイズの画像を読み込んでも動作がかなり速かったです。
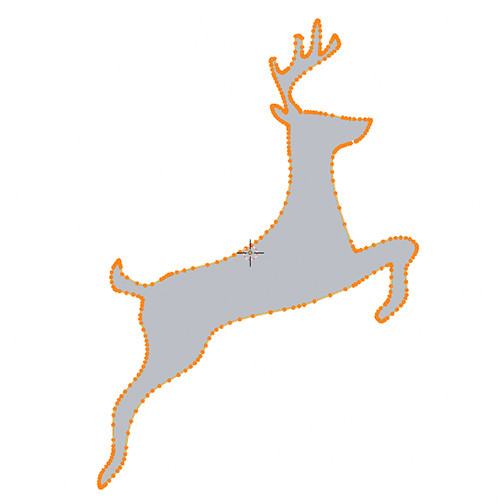
クローズアップしても画像に沿って作成されているのが分かりますが、精度を高めたい場合は画質の良い画像を用意した方がより綺麗な曲線で作成されます。
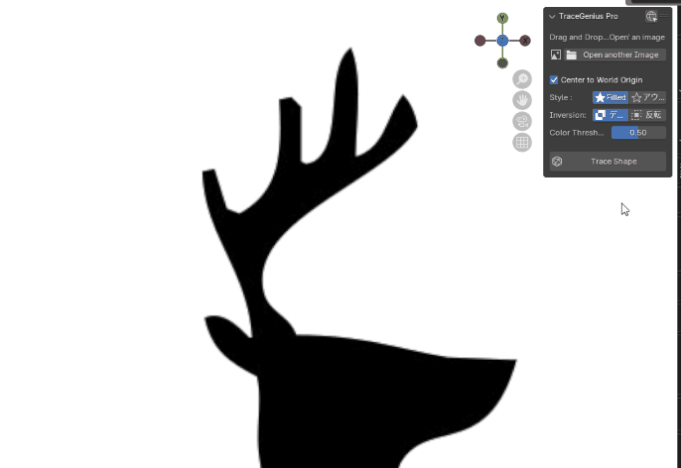
よく見ると若干丸みが足りない部分がある場合は2つの頂点を選択して「細分化」して頂点を追加して丸みを追加する事が出来ます。
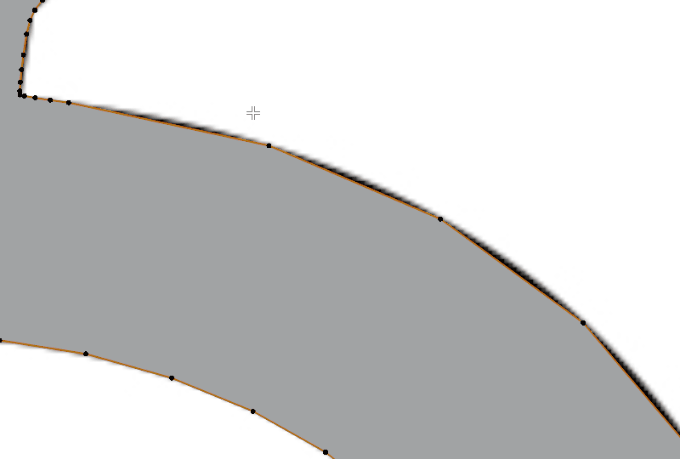
Post Process 厚み、ベベル、オフセット、解像度を調整
Post Processの数値を調整する事でジオメトリの厚み、オフセット、べべル、解像度をそのまますぐに調整する事が出来ます。
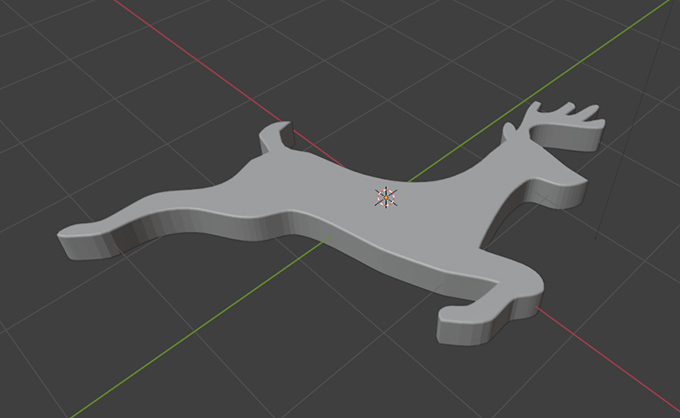
厚みを付けた時にガタガタ見える場合はスムースシェードを使用すると滑らかになります。
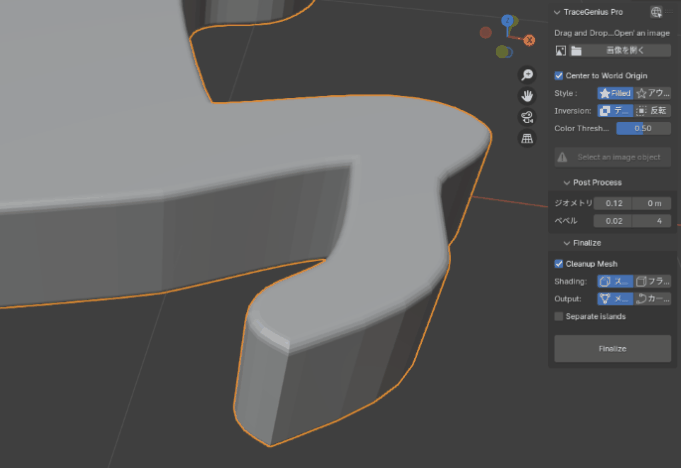
オフセットの数値が大きすぎると重なる部分が破綻してしまうので手作業で部分的に調整すると綺麗になります。
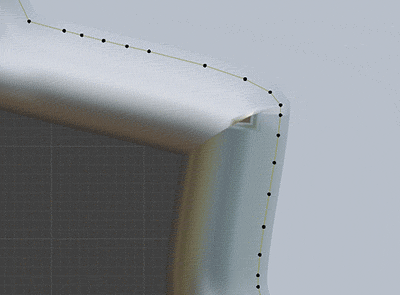
形状が完成したらオブジェクト→変換→メッシュでポリゴン化する事が出来ます。
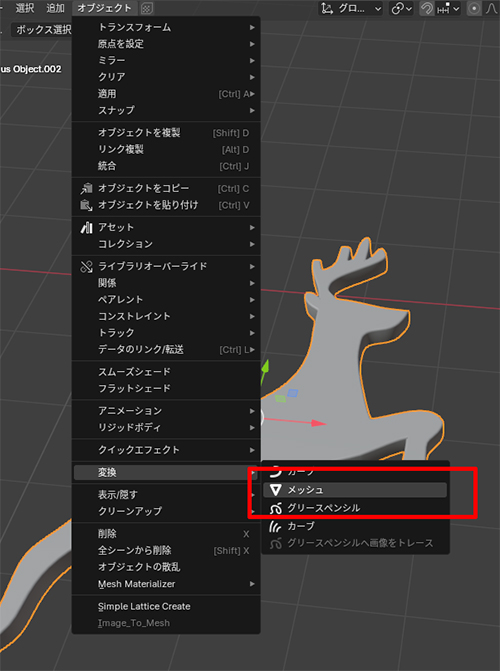
変換前は頂点を移動させると厚みや丸みもそのまま移動できますが、ポリゴン返還後はそれが出来なくなりますが、メッシュでの調整が出来るようになります。エクスポートしてゲームエンジンや他ソフトに持っていく事も出来ます。

金属のマテリアルを付けてみました。
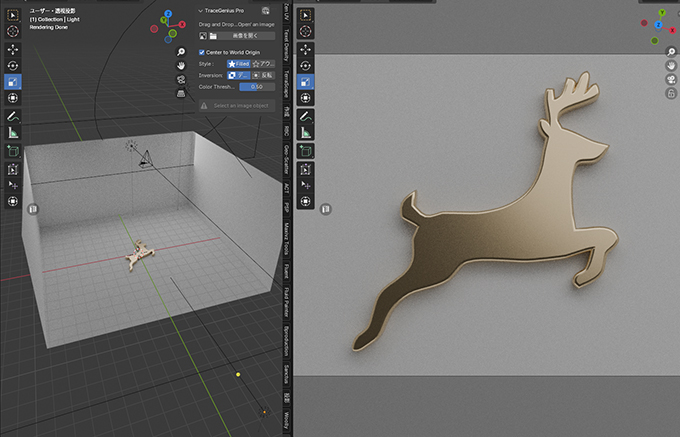
1からカーブを描いたりしなくても、白黒画像を用意するだけで、装飾やプロップモデルなどを手軽に作成する場合に便利に使う事が出来ます。

詳しくはBlendermakretのTracegenius Proページから確認してみてください。