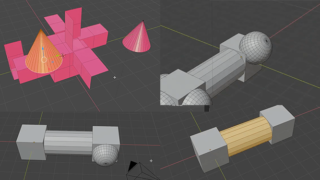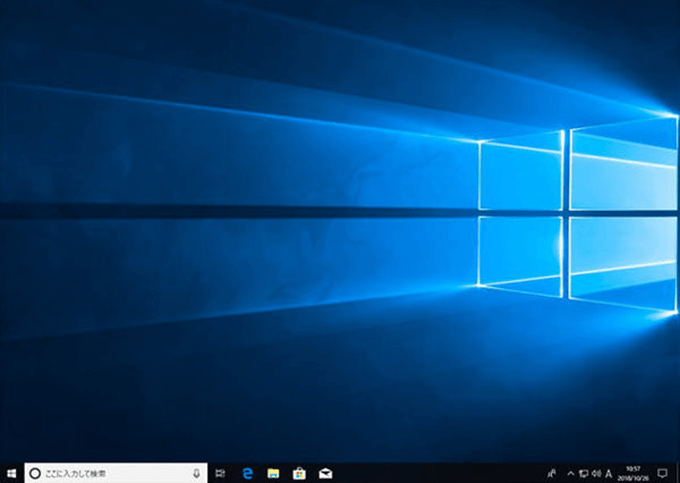
windows7のサポートが終了してwindows10搭載のパソコンを購入している人が多いと思いますが、購入したらまず初めにしておいた方が良い設定を紹介します。バージョンアップしたのに、不便な機能が初期設定で追加されているのは何故なんでしょうかね…。
画像の拡張子を表示する方法
フォルダを開いて画像を見ると、jpg画像なのかtiff画像なのかすぐに判断する事ができないので常に表示する方法があります。
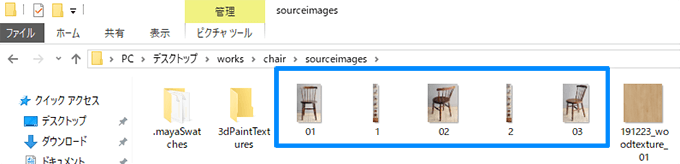
フォルダの「表示」をクリックすると「ファイル名拡張子」が表示されるので、チェックをつけると
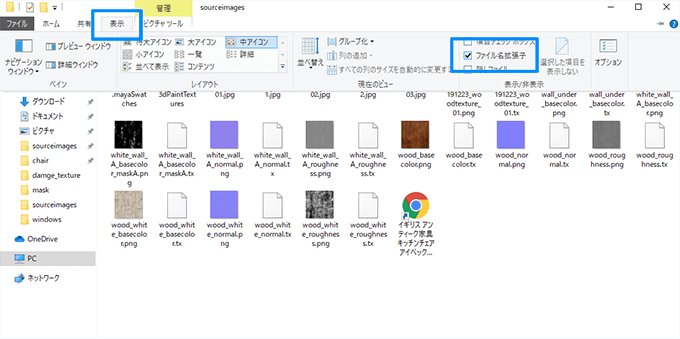
画像のファイル名の末尾に「.jpg」などとそれぞれの拡張子が表示されるようになりました。これで、どの画像を使っているのか間違いなく作業する事が出来ます。
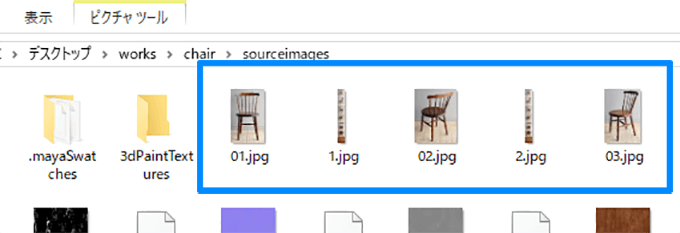
文字入力切り替えの「あ」「A」の文字を消す
windows10のパソコンで使いづらいのが文字変換するたびに画面の真ん中に表示される「あ」や「A」の文字ですがこれは必ず消しておいた方が作業がしやすくなります。
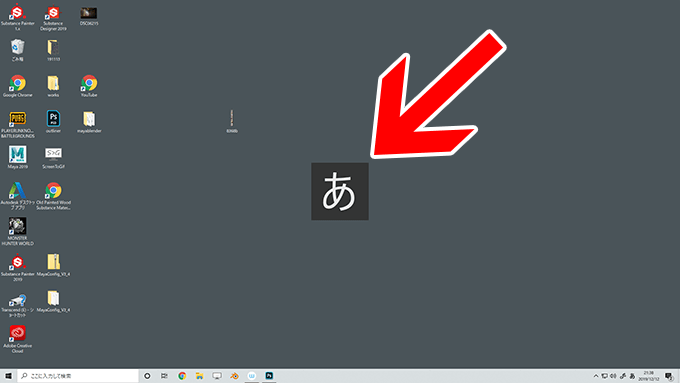
右下の文字をクリックして
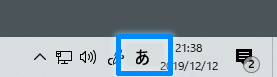
プロパティを選択
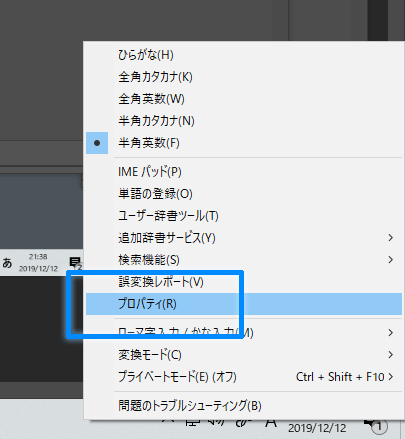
「画面中央に表示する」のチェックを外せば出なくなります。
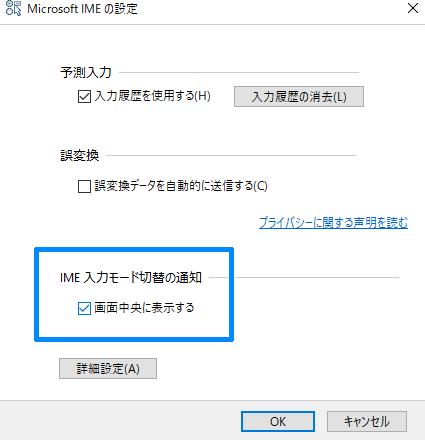
画像をプレビューで表示した時にスクロールで拡大縮小する
windows10はプレビューで表示した画像をマウスのスクロールで拡大縮小が初期設定だとできなくなっていますが、できるようにする方法があります。
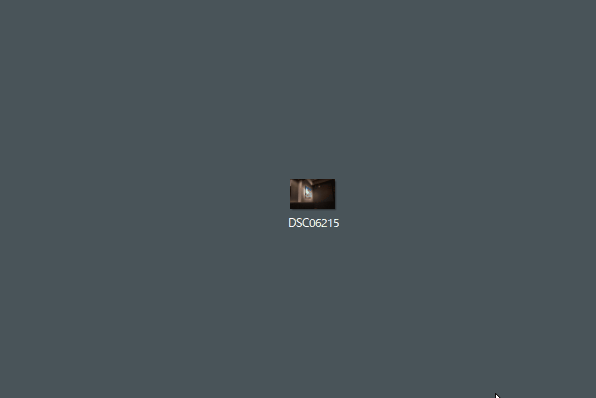
左下の検索から「フォト」を検索してアプリを起動
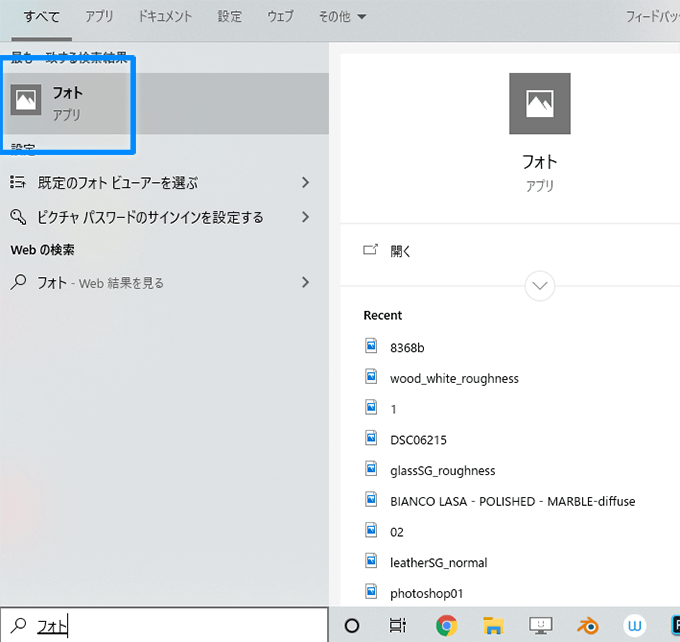
フォトの右側の「・・・」から「設定」をクリックします。
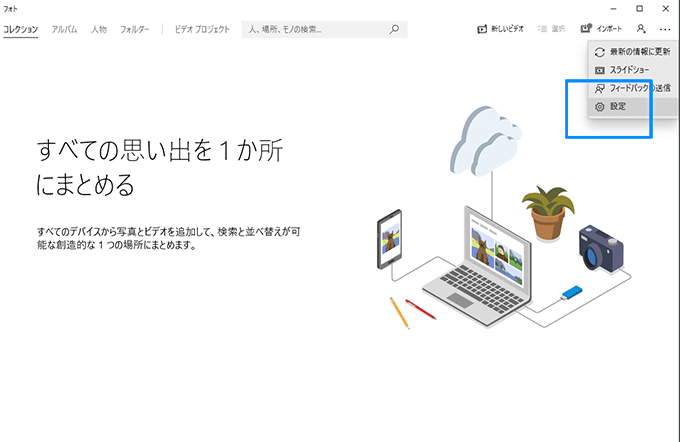
設定のマウスホイールの「拡大/縮小」にチェックをすると拡大縮小できるようになります。これでいつでも画像をプレビュー表示でも見やすくなります。
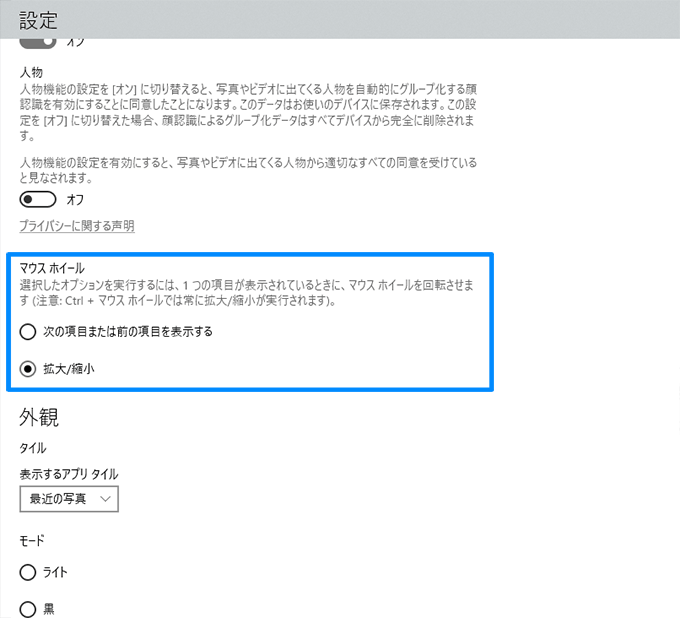
過去にコピーした文字を保存していつでもペーストする方法
windows10のクリップボードの設定をすると、過去にコピーした文字を自動保存してくれるので、いつでもペーストする事が可能なやり方があります。
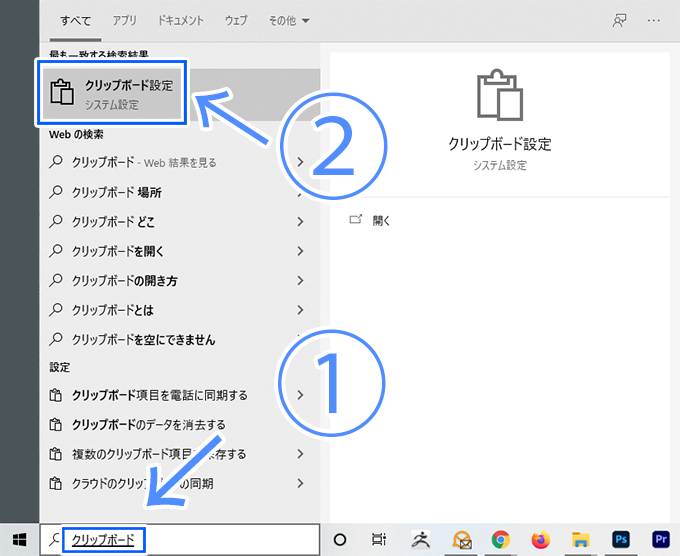
左下の虫眼鏡マークの場所に「クリップボード」と入力して「クリップボード設定」を選択します、
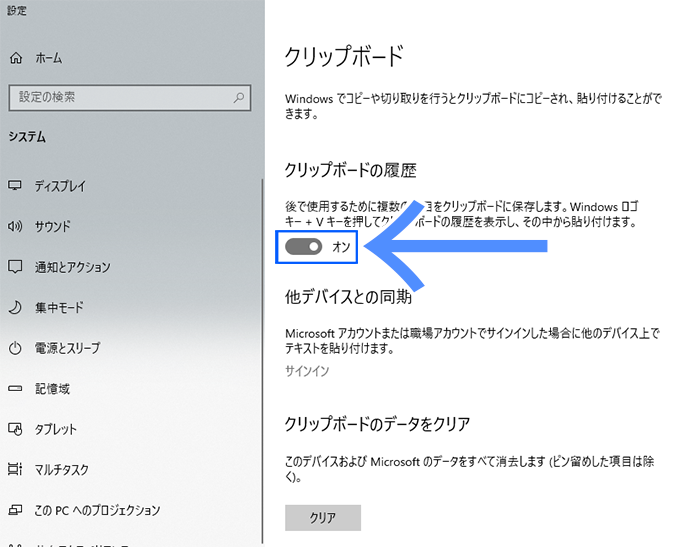
クリップボードの履歴をオンにすると、
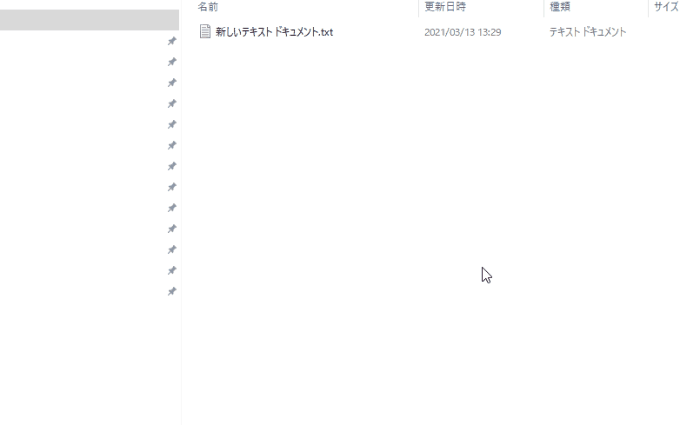
キーボードのウィンドウズマーク+Vキーを押す事で、過去にコピーした文字をいつでも呼び出してペーストする事が可能になります。
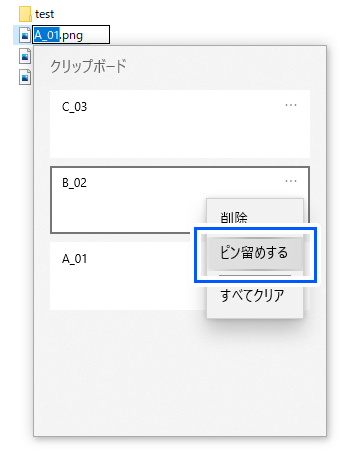
また、一度コピーした文字を何度も使いたいから保存しておきたい時は「ピン留めする」を選んでおくと、パソコンを再起動しても保存しておく事が可能になります。ただしピン留めしても何度も文字をコピーすると、どんどん下の方に移動してしまうのでその点だけ注意してください。
windows10搭載PCはこちらからチェックしてください
今現在パソコンを購入しようかなと検討している人は実機レビューしているこちらのページから参考にしてみてください。