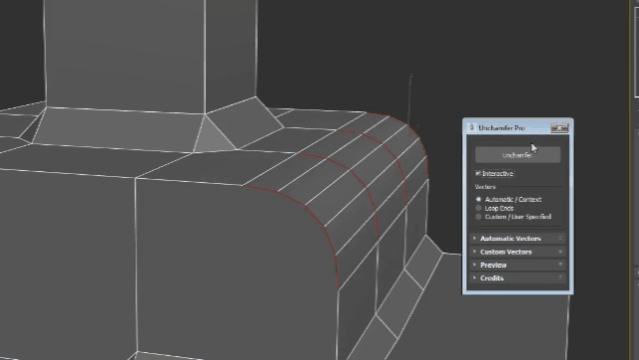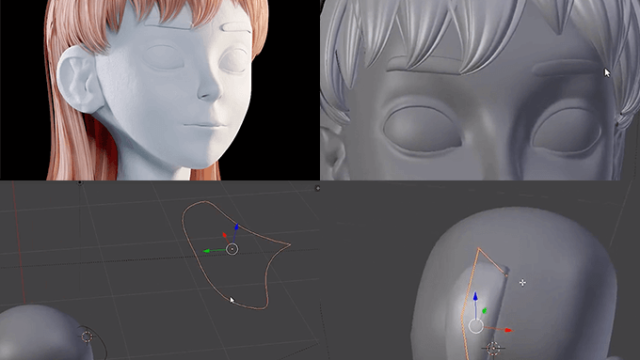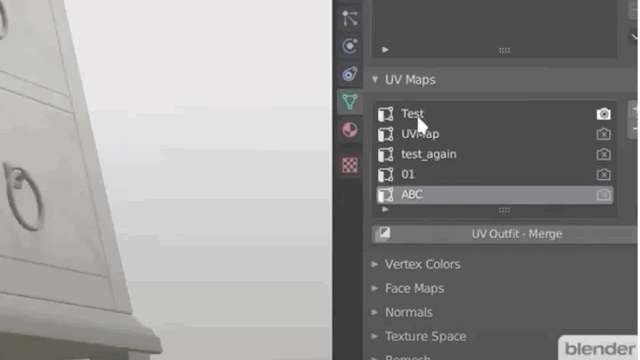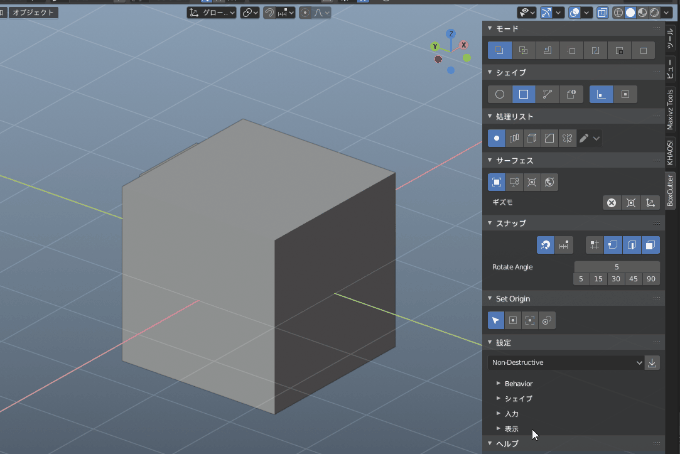
BoxCutterをダウンロードする
Hard Ops / Boxcutter Ultimate Bundleをダウンロードする
Blenderを使ってモデリングするなら是非とも使いたいのがBoxCutterアドオンです。サクサクモデルに穴を開けれる他、溝を作ったり、少しだけ凹ませたり標準機能だけでは不可能な複雑な形状を簡単に作れるようになるアドオンですが、日本語の解説が少なかったので基本的な使い方を記事にしてみました。
BoxCutter単品でも購入して使えますが、HardOpsがセットになったアドオンを購入しないと穴を開けたモデルに最終的にベベルをかけれないので、セットを買わないと効果を十分に発揮する事ができないので注意してください。BoxCutter、HardOps単品はそれぞれ20ドルですが、2つセットは2ドル安く購入出来ます。
BoxCutterのインストール
BoxCutterをダウンロードしたらzipフォルダを適当な場所に置いて、ブレンダーを起動してプリファレンスのアドオンからBoxCutterをインストールします。
無事インストールされると追加されるのでチェックを入れて使えるようにします。
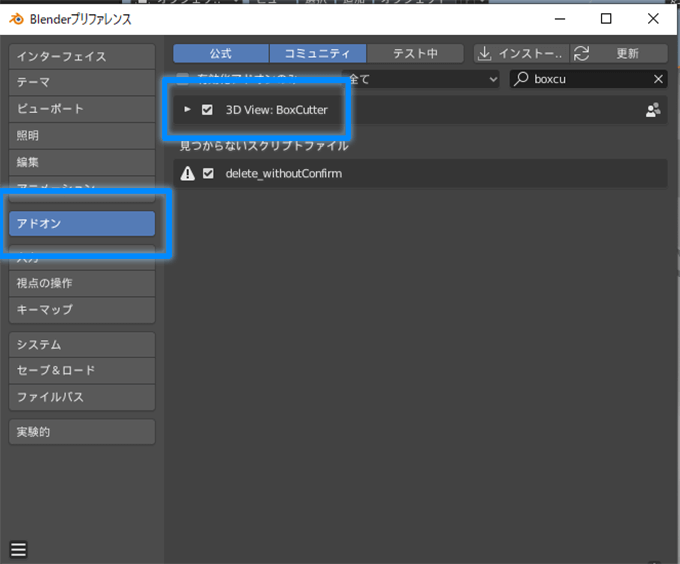
インストールが完了すると、右下のタブにBoxCutter追加されます。(アドオンを追加したのに表示されない場合はBlenderを再起動してみてくださ。)
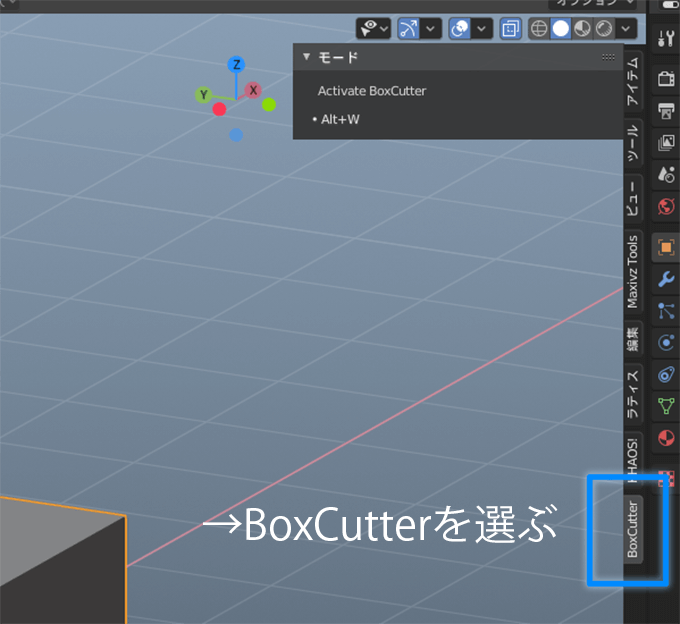
ALT+WでBoxCutterのツールバー 一覧が表示されます。
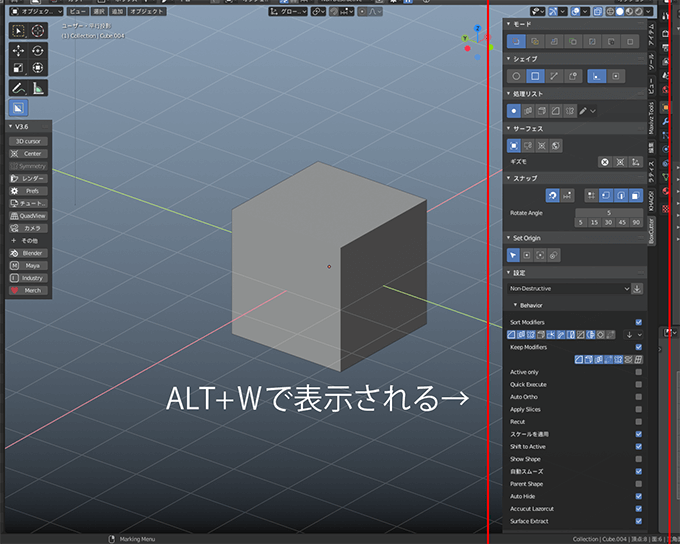
BoxCutterで使う項目
BoxCutterはボタンが多くて使うのが大変な感じに見えますが主に使うのはこの部分で、慣れると何をすればいいのか直感的に分かりやすくなります。
説明されても理解が難しいので触っているとわかってきます。
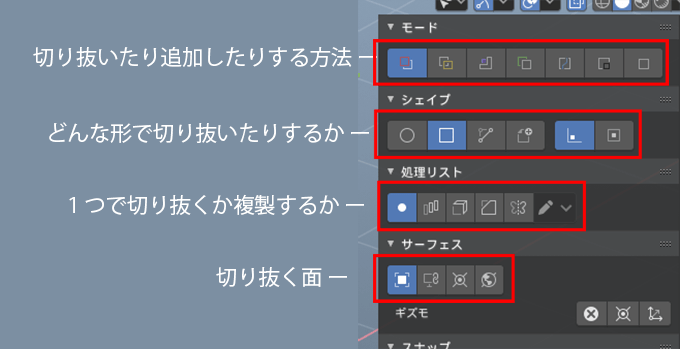
- モード モデルを切り抜いたり、追加したりする
- シェイプ どんな形で切り抜いたり、追加したりするか決める
- 処理リスト 1つで切り抜くかミラーで切り抜くか複製で切り抜くか
- サーフェス 放線方向に沿って切り抜くかカメラから見た方向に切り抜くか選べる
長方形の穴を開ける
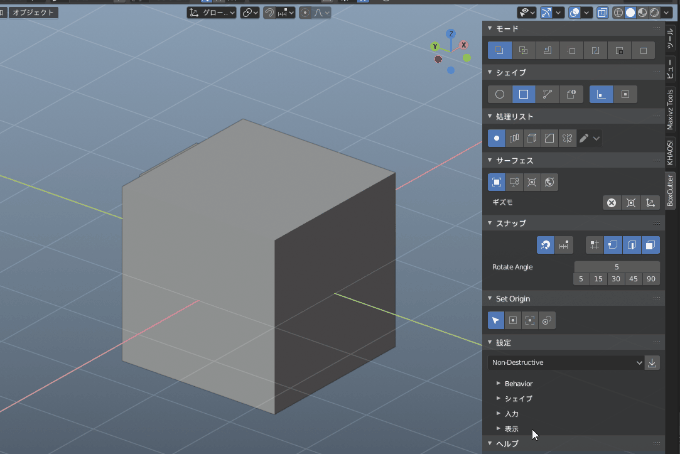
モデルを選んで必ずエディットモードの状態にしてから下の設定にしてマウスで囲ってみると、穴を開ける事が出来ます。
- モード Cut 穴を開ける
- シェイプ 長方形
- 処理リスト 1つ
- サーフェース 放線方向にそって
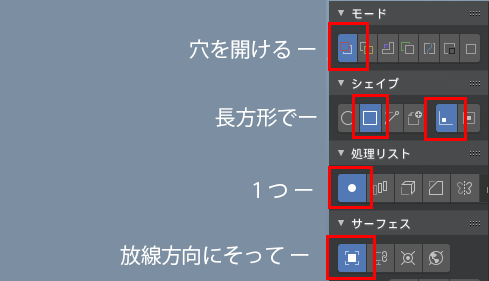
長方形にベベル処理する Bキー
長方形を作って穴を開けた時に、Bキーを押すとエッジにベベルが作られてスクロールするとベベルの丸みを増やしたり減らしたりする事が出来ます。
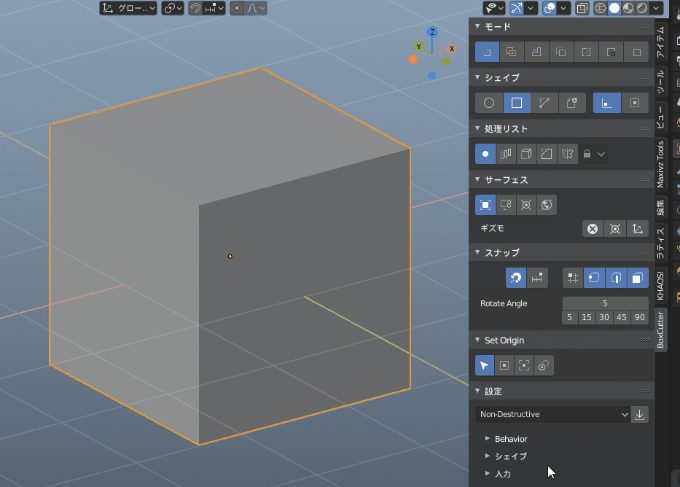
底面にベベル処理 Qキー
Qキー押すと底面にもベベル 処理されて丸みをつける事が出来ます。
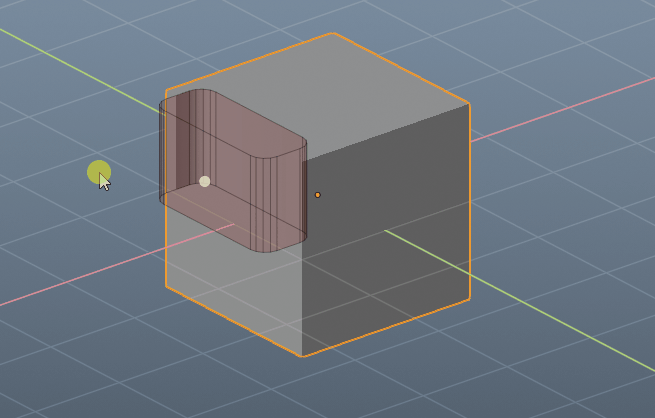
形状を変える 右クリック
左クリックで穴を開けた状態で右クリックを押すと小さな丸がいくつか表示されるのでそれを移動するとサイズを変更する事が出来ます。
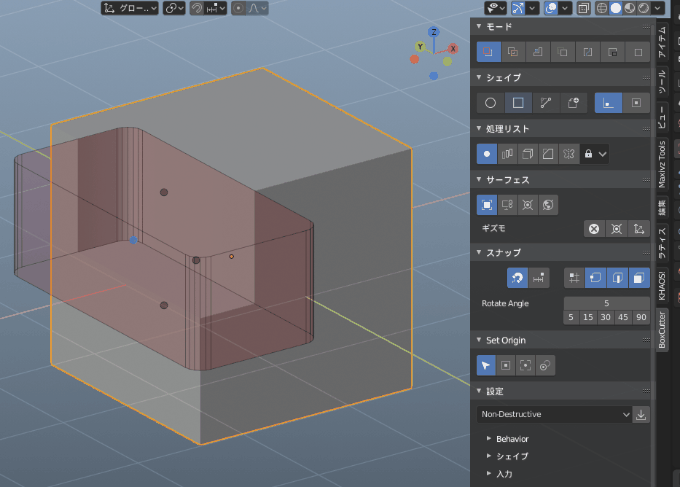
後から形状変更する方法
穴を開けたモデルはアウトライナーに非表示になって次々と追加されていきますが、目にチェックをつけて表示するとワイヤー画像のモデルが表示されて形状を変更出来るようになります。
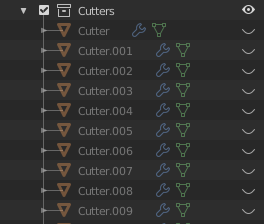
他にSHIFTキーを押しながら穴を開けると、直ぐにワイヤー表示されるので形を変えたり移動や回転して位置を変更できたりする事が出来ます。
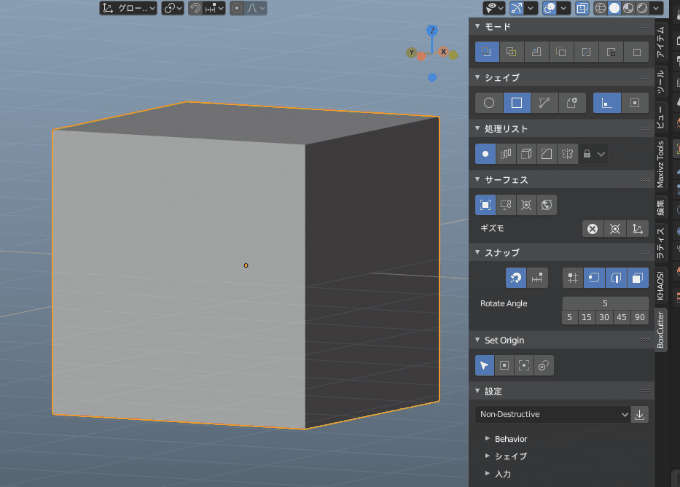
グリッドを表示してスナップしながら穴を開ける方法
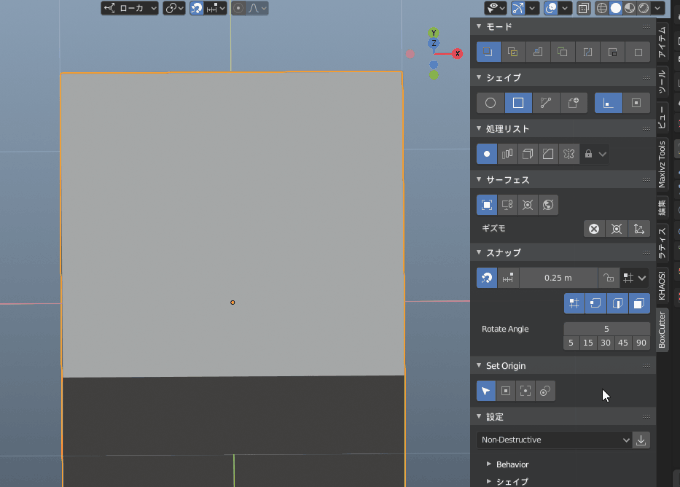
赤枠部分にチェックをいれて数値を変更すると、設定した数値のグリッドが表示されてそれにスナップされながら穴を開ける事が出来ます。
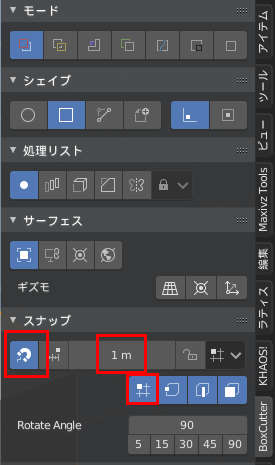
円の穴を開ける
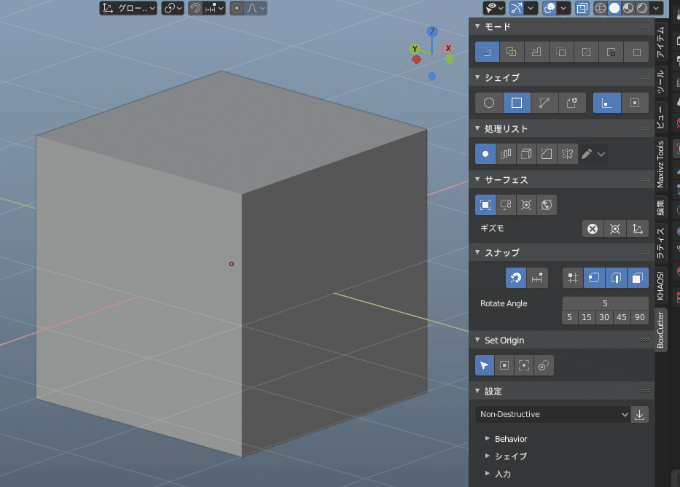
シェイプに今度は円を選ぶ事で、丸い形の穴を次々と開けれるようになります。
穴の開けれる円の頂点数は初期設定だと24になっていますが、3、6、8、32、64から選ぶ事が出来ます。
- モード 穴を開ける
- シェイプ 円で (頂点の数字を変更出来る)
- 処理リスト 1つ
- サーフェス 放線方向にそって
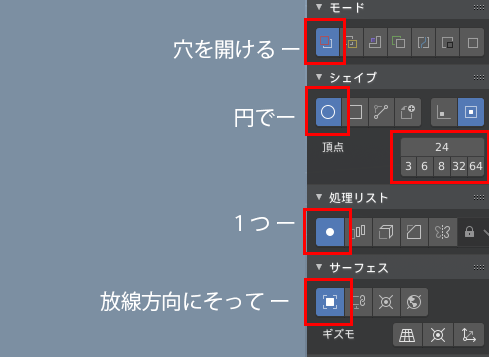
多角形の穴を開ける
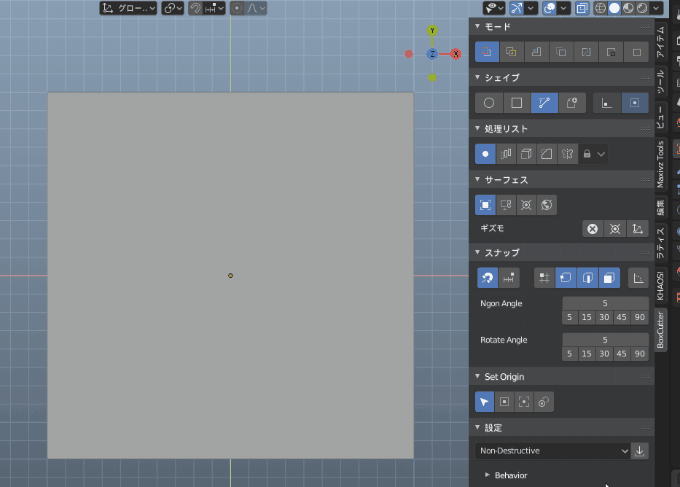
シェイプを左から3つ目のNgonを選ぶと多角形のラインを自由に描いて穴を開けれるようになります。この時Ctrlを押すと角度がスナップされて、スペースキーを押すと確定されて穴が開きます。
- モード 穴を開ける
- シェイプ 多角形で
- 処理リスト 1つ
- サーフェス 放線方向にそって
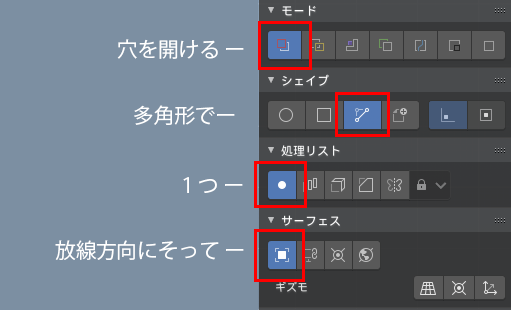
1つのボックスから別モデルを作って穴を開ける方法 Sliceモード
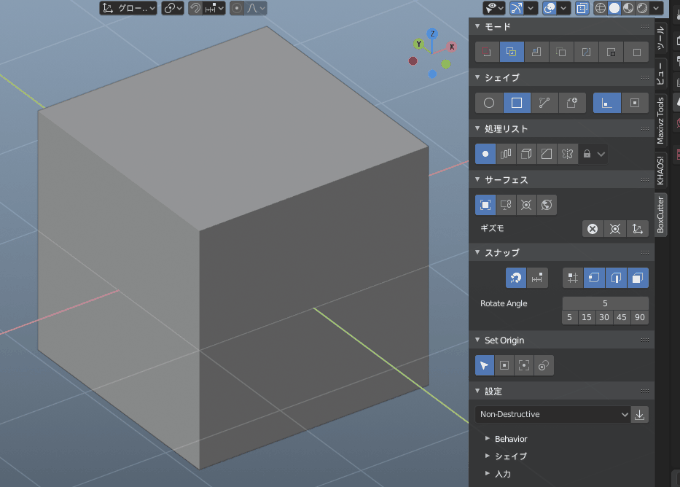
モードを左から1個右のSliceを選んで長方形を作ると黄色いボックスが作れますが、囲ってみると別のモデルが作られているのが分かります。
- モード「Slice」 別モデルに切り分け
- シェイプ 多角形で
- 処理リスト 1つ
- サーフェス 放線方向にそって
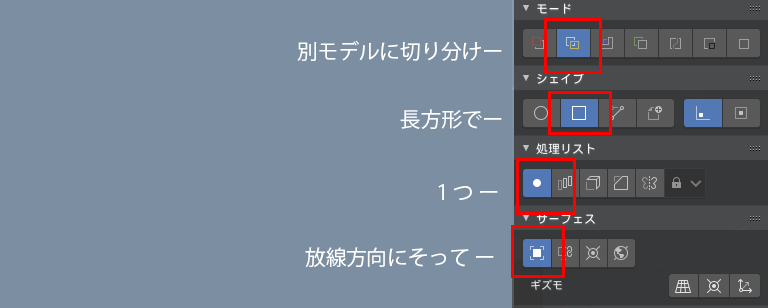
新しく作られたモデルを選んで、今度はモードを1番左のCutを選んで穴を開けると、選んでいるモデルだけ穴が開けれるようになります。
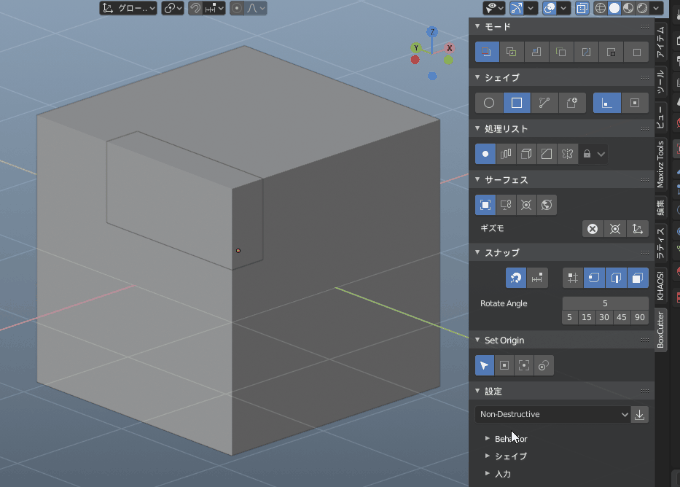
凹みを作る-insert
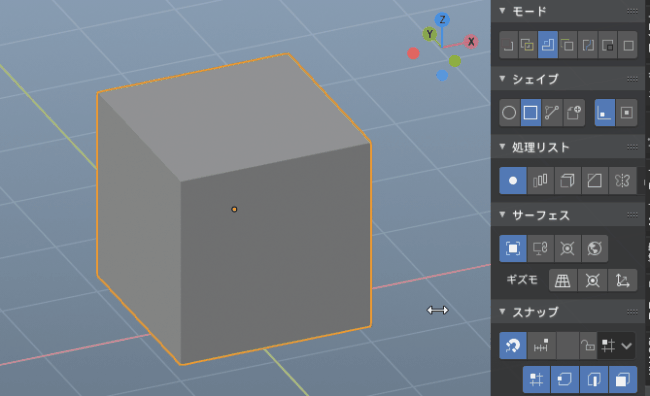
insertを選ぶと選んだ場所に凹みを作る事が出来て、T-キーを押すと凹みの中に作られるモデルの厚みを調整する事が出来ます。
- モード「insert」 凹みを作る
- シェイプ 長方形
- 処理リスト 1つ
- サーフェス 放線方向にそって
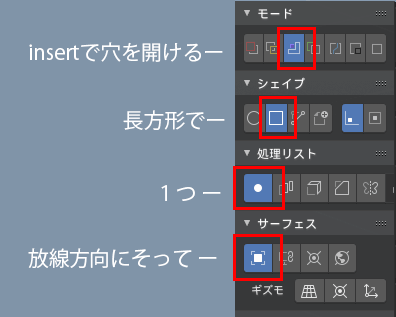
モデルを結合する-join
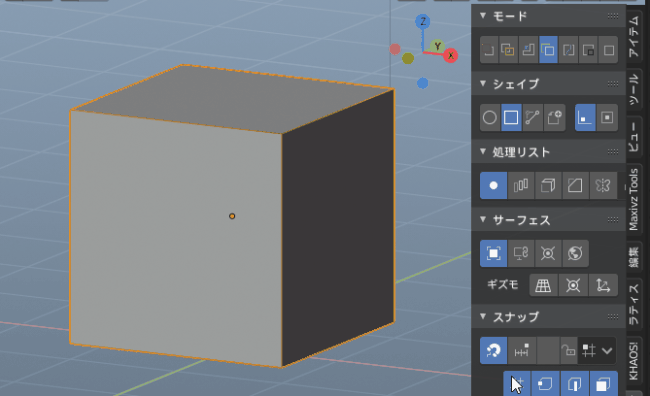
joinを選ぶと枠が緑色になってシェイプで選んだ形のモデルが作られてエッジが自動的に作られて結合されます。緑色の状態でBキーを押すと赤枠のCUTの時と同じくベベルをつける事が出来ます。
- モード 「join」 モデルを結合する
- シェイプ 長方形
- 処理リスト 1つ
- サーフェス 放線方向にそって
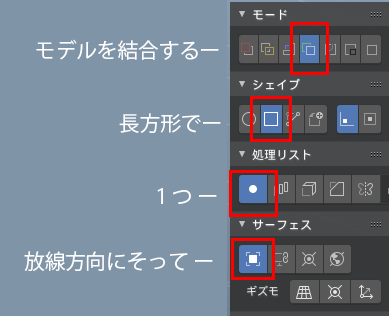
モデルに切り込みを入れる-Knife
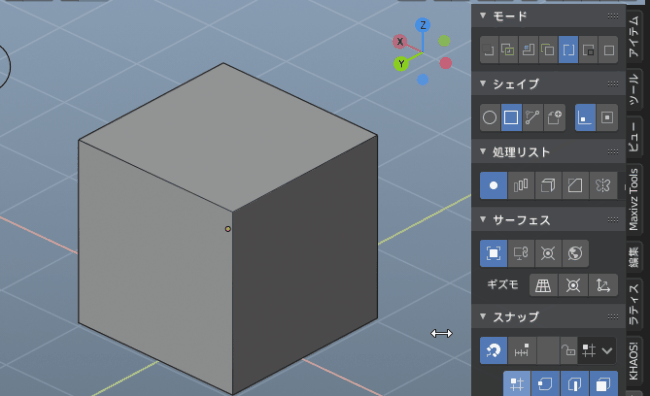
シェイプで選んだ形で直ぐにモデルに切れ込みを入れる事が出来ます。
- モード 「knife」 モデルに切れ込みを入れる
- シェイプ 長方形
- 処理リスト 1つ
- サーフェス 放線方向にそって
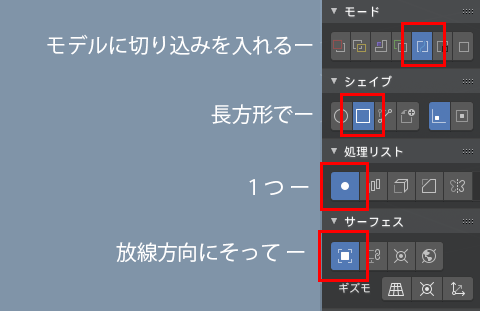
穴を開けた形状をコピーする-Extract
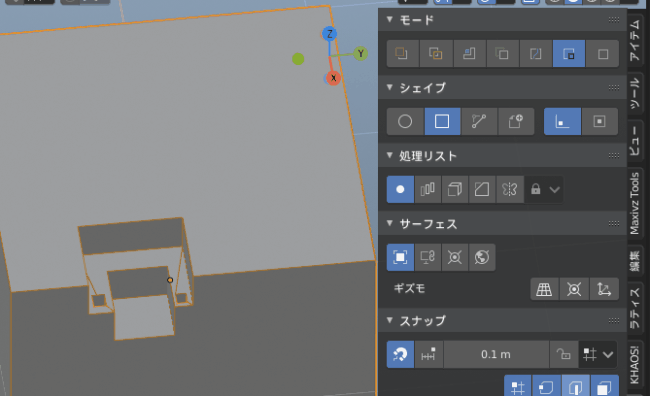
Cutで穴を開けた部分をExtractで囲ってあげるとその部分の情報がコピーされてシェイプに自動で保存されるので、Cutを使うと同じ形状を大きさを変えたり角度を変えて穴を開ける事が可能になります。
- モード 「Extract」 穴を開けた形状をコピーする
- シェイプ 長方形
- 処理リスト 1つ
- サーフェス 放線方向にそって
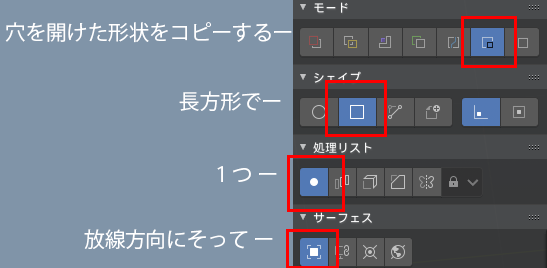
モデルを作成する-Make
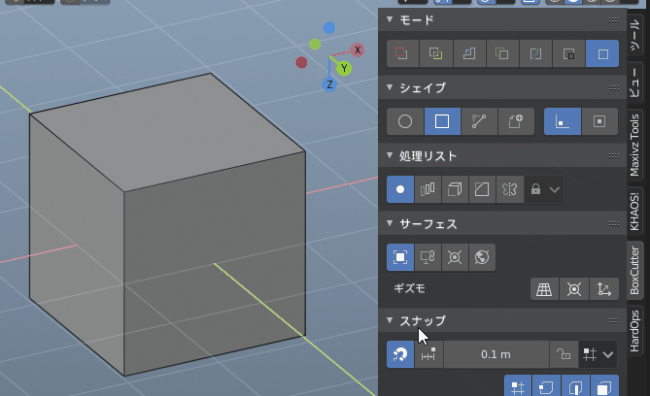
モードのMakeを使うとシェイプで選んだモデルを次々モデルに沿って配置する事が出来ます。
- モード 「Make」 モデルを作成する
- シェイプ 長方形
- 処理リスト 1つ
- サーフェス 放線方向にそって
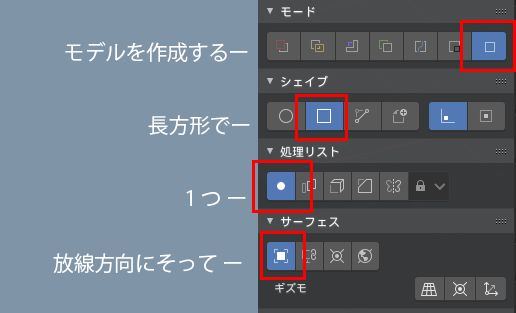
カメラから見た方向から穴をあける-ビュー
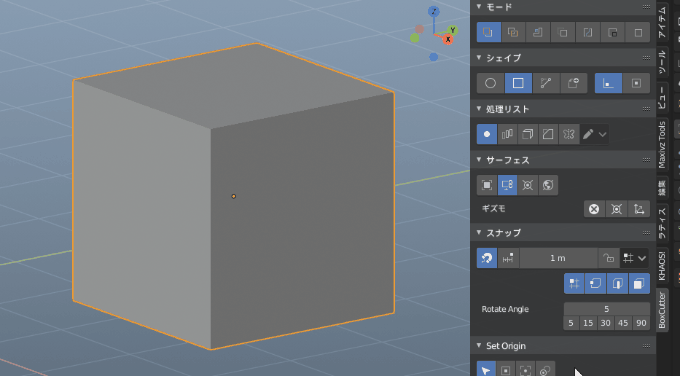
サーフェスを左から2番目を選ぶとカメラの見た方向から穴を開けたりモデルを作ったりする事が出来ます。
- モード Cut 穴をあける
- シェイプ 長方形
- 処理リスト 1つ
- サーフェス ビュー
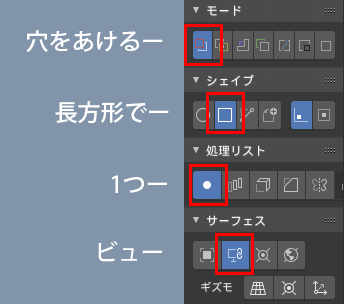
複製配置
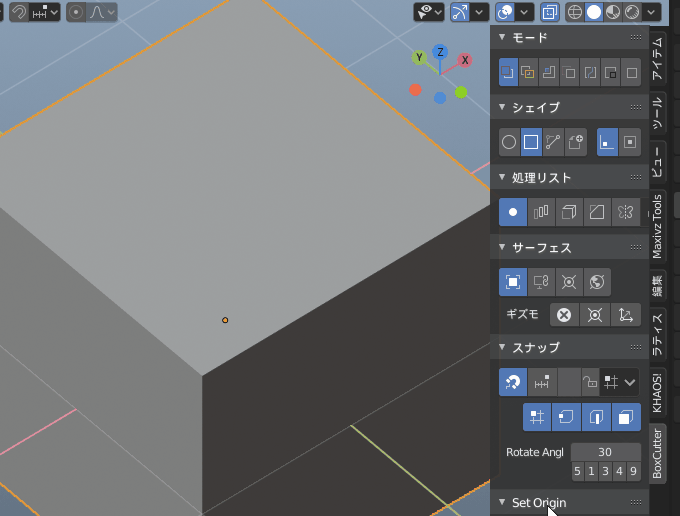
長方形を作成して配列された穴を開けたい時は穴を開けている時にVキーを押すと穴を複製して開ける事が出来ます。
- モード Cut 穴をあける
- シェイプ 長方形
- 処理リスト 複数
- サーフェス 法線方向にそって
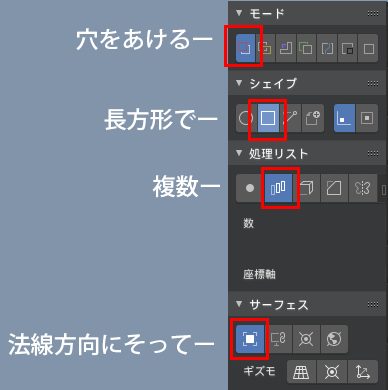
ラディアル配置
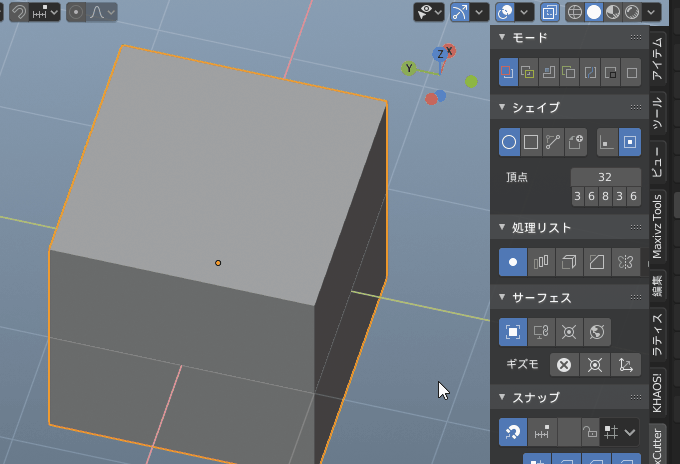
回転複製して穴を開けたい場合は2回Vキーを押すことでラディアル配置して穴を開けれるようになります。