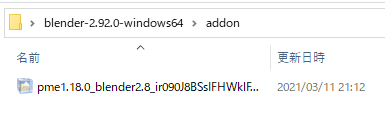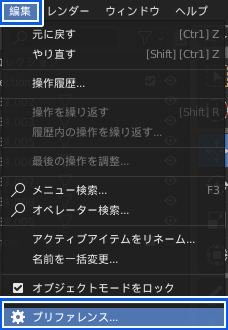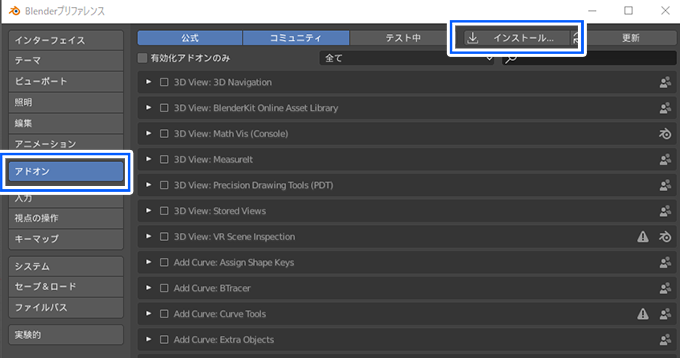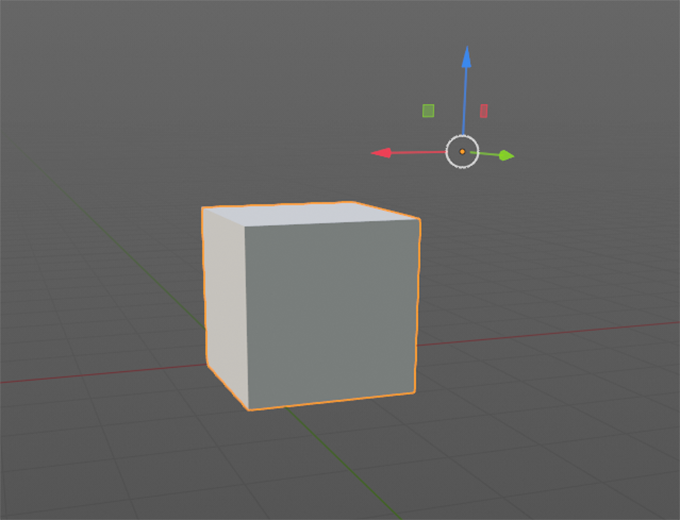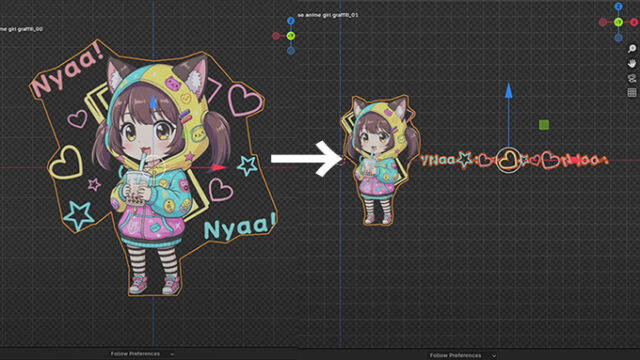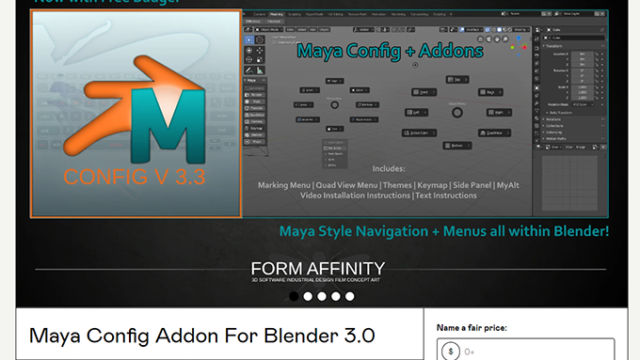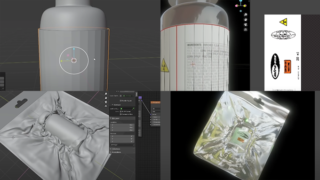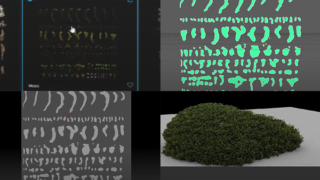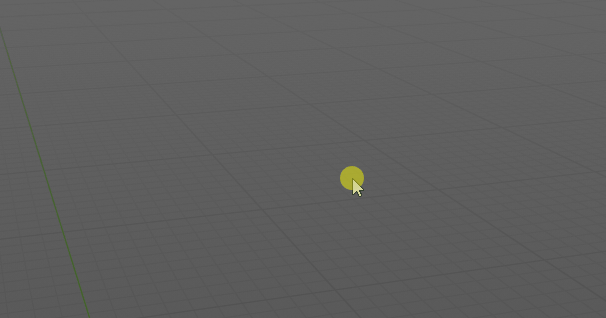
blenderでmayaのマーキングメニューのようにオリジナルパイメニューを作れるアドオンを購入して使ってみましたが感度も良くて非常に便利だったので詳しくどのように使うのか記事にしてみました。blendermarketで16ドルしますが、よく使う機能を簡単に呼び出して使えるので時間短縮に繋がり効率的に作業できるようになるアドオンで2.79~2.92まで対応しています。今回は2.92で使いました。
Pie Menu Editorのインストール方法
購入してダウンロードしたzipファイルを、

適当な場所に置きます。今回はblender2.92.0のフォルダの中にaddonというフォルダを作って入れました。
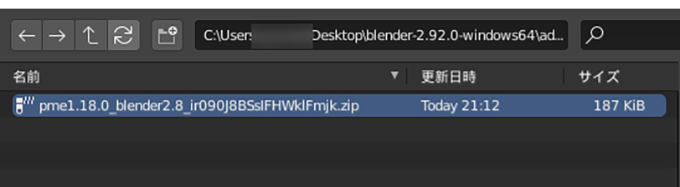
右の虫眼鏡マークからPie Menu Editorと検索すると、User Interface:Pie Menu Editorと出てくるのでチェックを入れます。
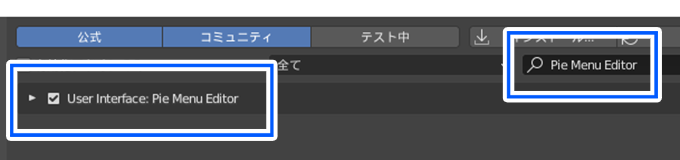
追加したら、アドオンの下の部分にパイメニューを作成出来る項目が表示されます。ここでパイメニューを作成していきます。
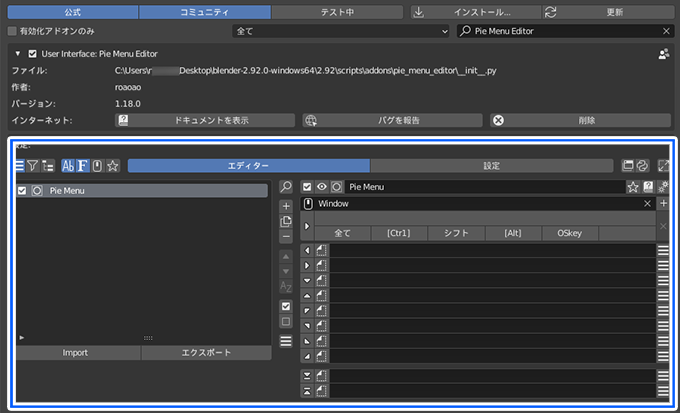
パイメニューの作成方法
右のプラスマークをクリックしてPie Menuを選択すると、空のパイメニュー項目が追加されます。
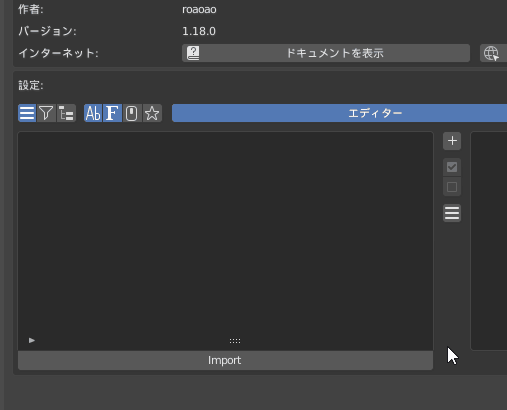
次にどのキーでパイメニューを表示するかを決めますが、今回はキーボードのZとCtrlとshiftを押したら呼び出せるパイメニューにしました。
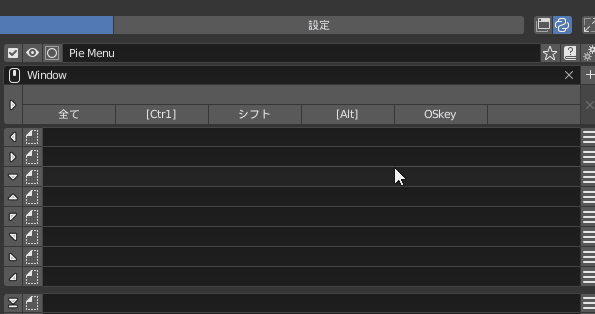
キーを登録したら試しに画面上で先ほど登録したショートカットを押してちゃんと起動するか確認すると、しっかりPie Menuというのが出ているのが分かります。
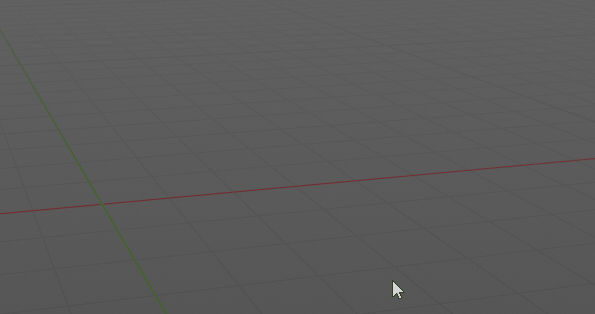
それではパイメニューで表示したい項目を追加したいと思いますが、まずはピボットをセンターに移動する為に使う機能、

登録する時は、1度登録したい項目を起動した後でCtrl+shift+@キーを押すと登録専用のショートカットが出るのでここで矢印の方向を選んで表示されるCommandの文字を押してあげるとパイメニューに追加する事が出来ます。
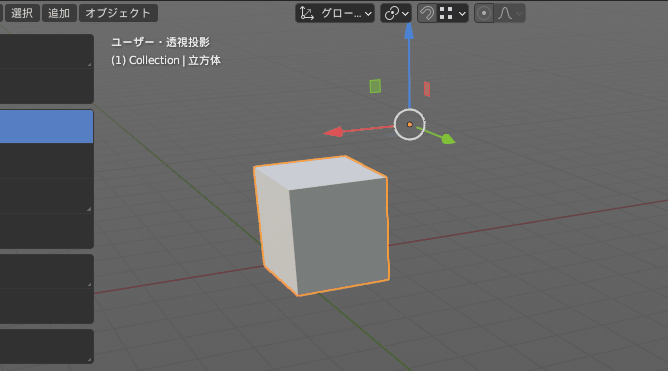
登録されると先ほどのエディターに左矢印の項目にSet Originというのが追加されているのが分かります。
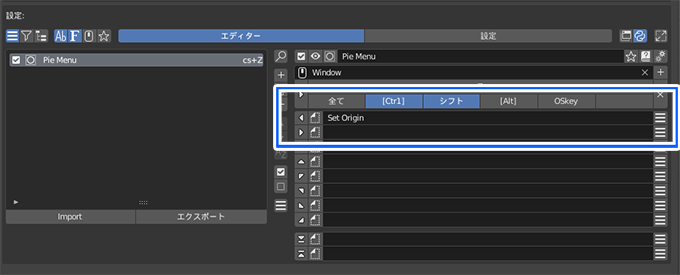
これで、キーボードのZ+Ctrl+shiftを押したらパイメニューが表示されて、左矢印方向に登録した「原点を設定」が直ぐに使えるようになります。
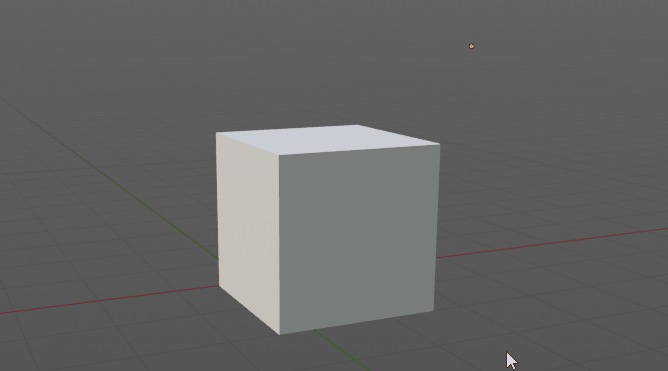
パイメニューを使うと、結合してピボットをセンターに置くのが直ぐに出来るようになったり、

結合したモデルを分離して1個のモデルにしてピボットを直ぐにセンターに配置したり、
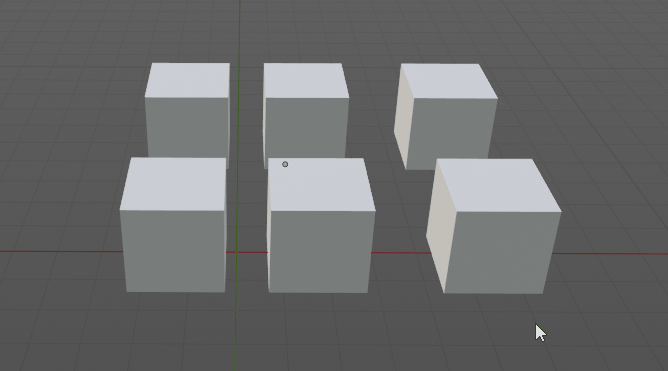
1つのオブジェクトだけを残してすべて非表示にしたり、全て表示したりすることが瞬時にできます。
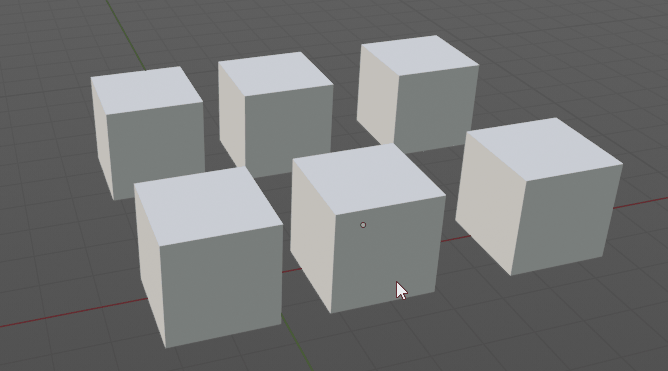
パイメニューは何個も作成出来るので、他にはMayaでshiftを押しながらプリミティブを作成出来る同じようなショートカットを登録する事もできます。
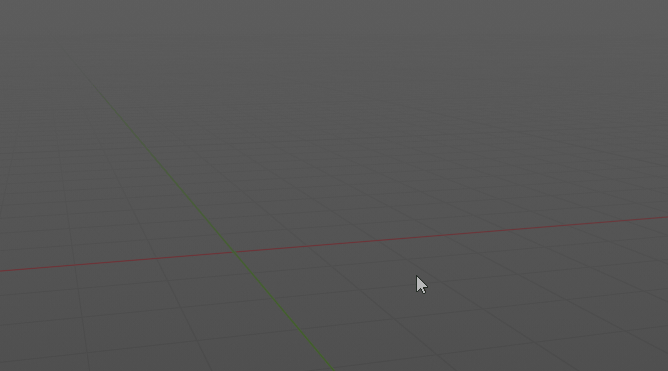
パイメニューを表示する時にカスタムアイコンを表示する
パイメニューを表示する時に文字だけだと分かりづらいかもしれませんが、そんな時はプリセットで最初から入ってるアイコンを追加する事が出来たり、
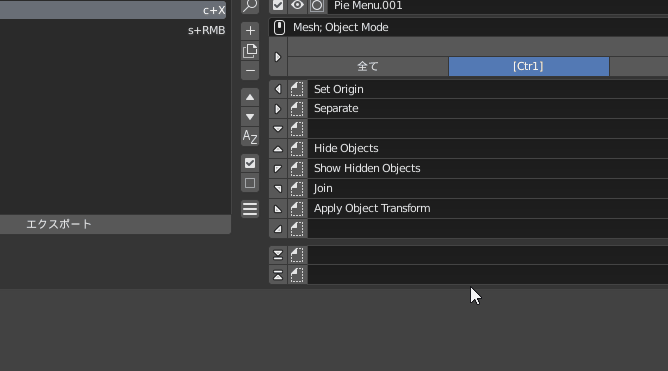
右側の「カスタム」を選んで右側のフォルダアイコンをクリックしてその中に縦横30pxのpngアイコンを入れる事で、オリジナルアイコンを使う事が出来るようになります。
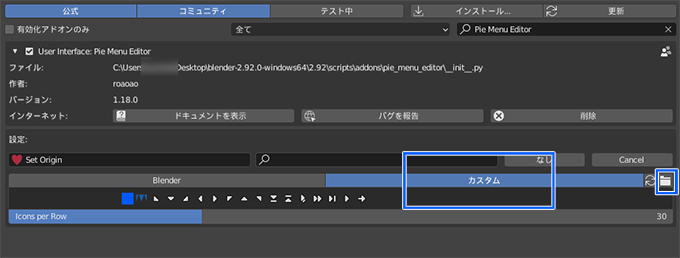
作成したM01.pngアイコン。
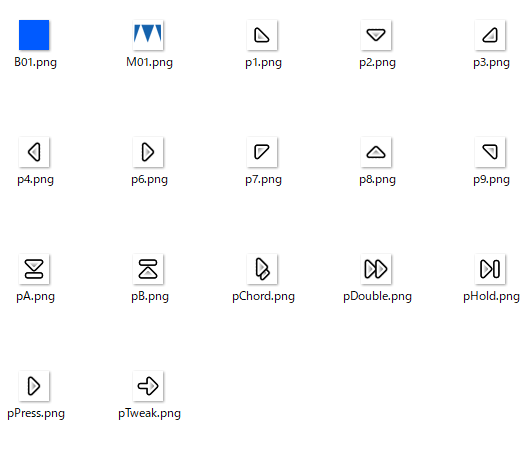
パイメニューを呼び出した時に右側の「分離」の横にアイコンが表示されるようになりました。分かりやすいアイコンを追加する事で文字を見なくても直観的に操作できるようになりそうです。
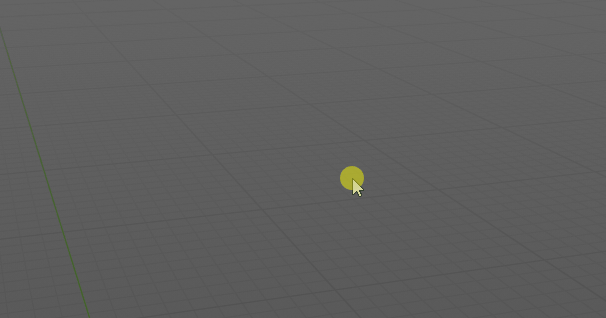
パイメニューの他にポップアップダイアログを作成したり、
縦に表示されるメニューを作成したりすることもできたりと色々なカスタマイズをすることが可能ですが、個人的にはパイメニューを簡単に作成して動作してくれるだけで満足するアドオンでした。