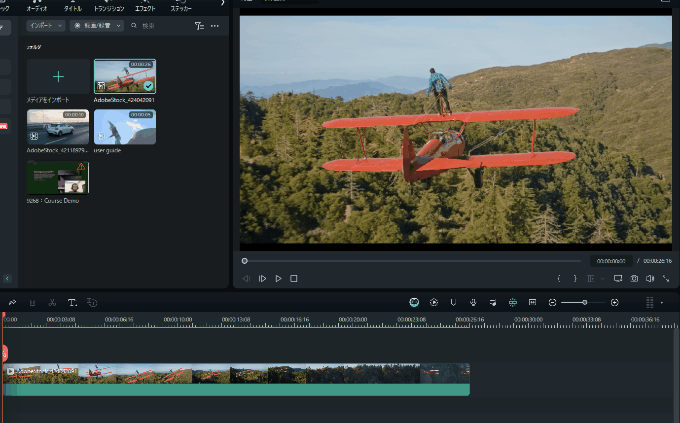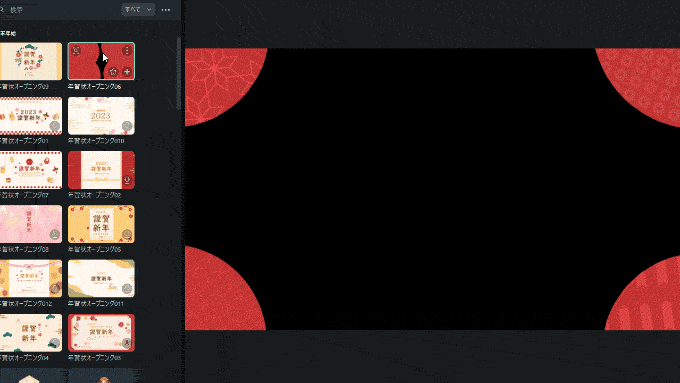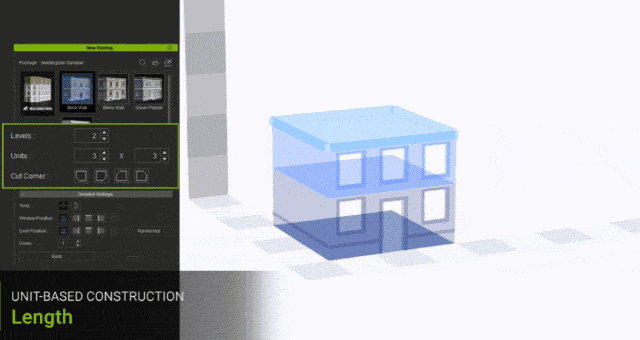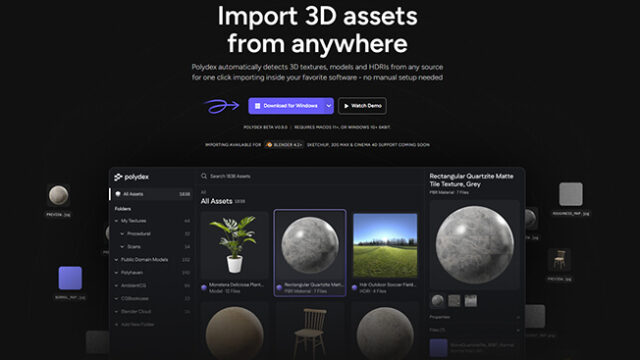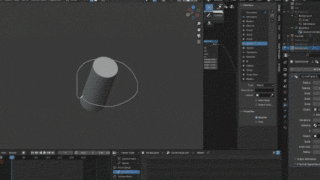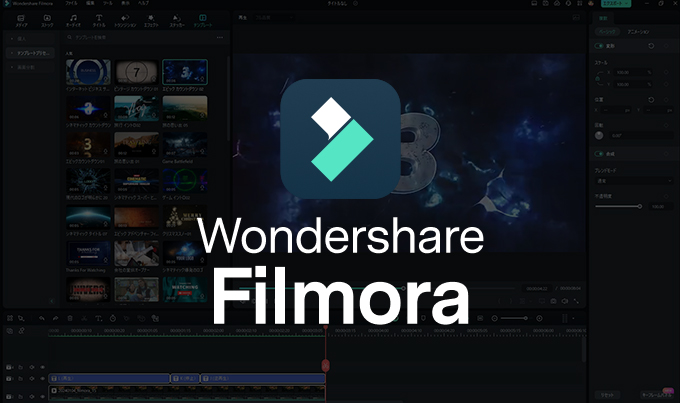
公式サイト Filmora(フィモーラ)
株式会社ワンダーシェアーソフトウェアさんより動画編集ソフトのFilmora(フィモーラ)ののレビュー依頼を頂きましたので記事を書かせて頂きました。
使ってみた感想としては、プリセット素材が豊富でツールが初心者向きだけど、複雑な事が出来ないのかな?と思いましたが、機能は豊富で動画編集でのカット割りや文字入力のしやすさなど、youtube動画の編集にも向いてるし、映像から一部を切り抜いて合成したりと様々な事が多機能で出来るソフトとなっていました。
値段が安くて本格的なVFX一歩手前の動画編集をやってみたいと思う人におすすめできる内容となっていました。
ソフトを立ち上げると直ぐに基礎の使い方を教えてくれる
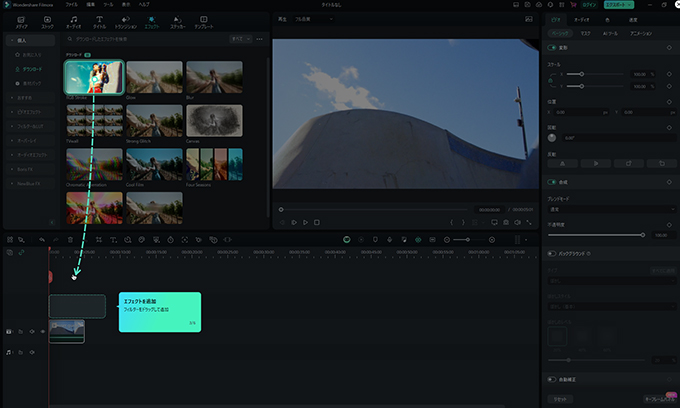
Filmoraを初めて立ち上げると、動画のインポートからエフェクトをつける簡単なチュートリアルが始まります。
矢印と文字でどこに動画を読み込んでエフェクトを付けて書き出すのか一連の流れを簡単に学べます。誰が見てもすぐに分かるように手順を教えてくれるので、使い方を調べなくてもすぐに基礎的な編集が出来るようになっているので初心者でも触りやすいように設計されています。
他ソフトの使い方は知っていたけど、Filmoraは初めてだから、使い方を1から学ぶ必要があるのかなと思っていましたが、そんな心配が一切ありませんでした。初心者の人も安心して使うことができます。
Filmoraは基本操作が使いやすい
読み込みたい動画素材を用意します。
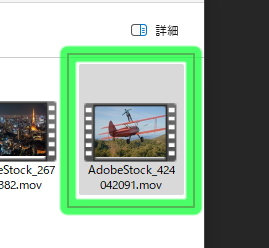
Filmoraの緑枠のタイムライン部分にポイっと入れます。

すると、「メディアの解像度またはフレームレートが現在のプロジェクト設定と一致しません。」と出るので、読み込んだメディアにするのか、それともプロジェクト設定を保持するのか選びます。
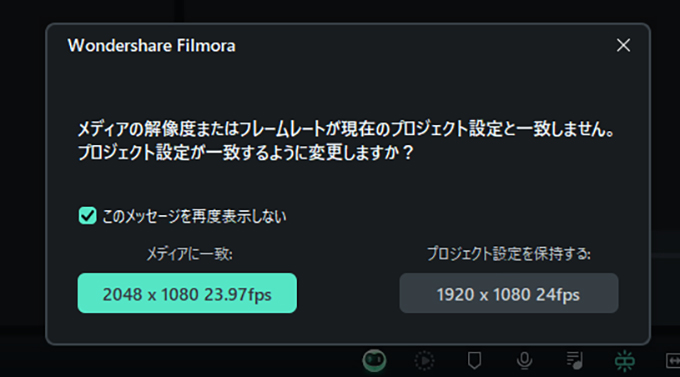
すると、動画が読み込まれました。これで動画を編集していきます。ソフトがシンプルで分かりやすいのが特徴です。
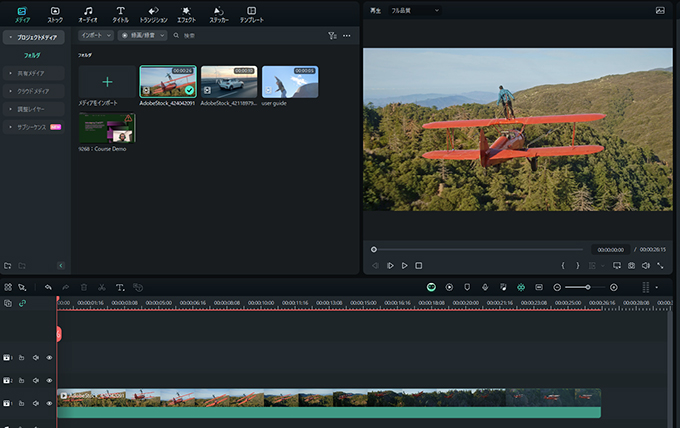
動画を分割する赤いツールが使いやすい
撮影した動画のいらな箇所を削除したり移動したりする場合に使いますが、赤い分割ツールが用意されているのでカットしたい場所に移動してクリックするだけで動画を簡単に分割する事が出来ます。
キーボードショートカットのCtrl+Bキーを押すとさらに早く動画を分割する事もできますが、初心者の場合はショートカットを使うのも難しく感じると思いますが、そんな人の為にも直感的に分かりやすいツールが用意されているので操作がしやすいのが特徴です。
Deleteキーを押すだけで動画の間が短くなるのが使いやすい
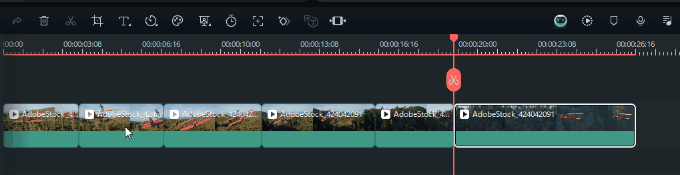
動画を部分的に削除する場合、他ソフトだとその削除した間が空欄になるので、自分で動画を移動するかキーを押して間を詰めなければいけませんが、削除すると自動的に空欄部分を埋めてくれるのでひと手間減って作業が楽になってくれるのが使い勝手がよく感じました。
動画編集をする場合は撮影した長い動画の中から良い箇所だけを切り抜いて1本の動画を作るので、動画の分割といらない部分の削除を沢山する事になります。他ソフトだと何十回と同じことを繰り返す手間を、動画を削除すると自動的に間が埋まってくれるのは非常に便利です。
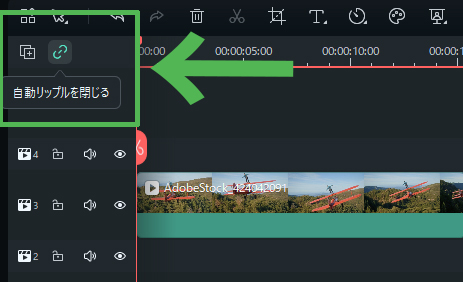
動画の間を埋めてくれる機能は緑矢印部分の「自動リップルを閉じる」ボタンのチェックを外すことで無効にすることもできます。
JKLのショートカットが便利

Lキー(再生)、Kキー(停止)、Jキー(逆再生)のショートカットを押すことで動画を細かく見ながら調整する事が出来ます。これも細かいフレームを調整する場合に日常的に使うので便利な機能です。
1000種類以上のテンプレートで文字入れがやりやすい!
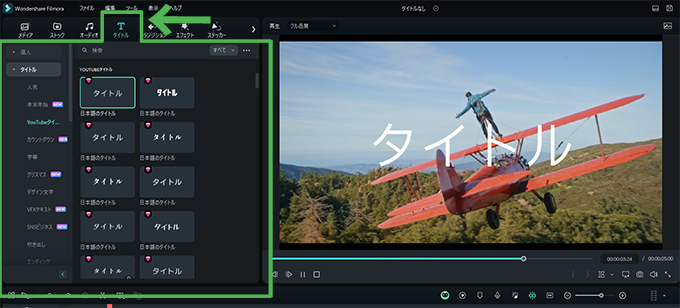
タイトル部分には、カテゴリーだけで30以上の種類で、その中には1000種類以上のテンプレートが用意されているので、文字入れには困ることがありません。
文字を入力するには、上メニューの「T」と書かれている「タイトル」部分をクリックして、豊富に用意されているプリセットから文字を入力する事が可能になります。
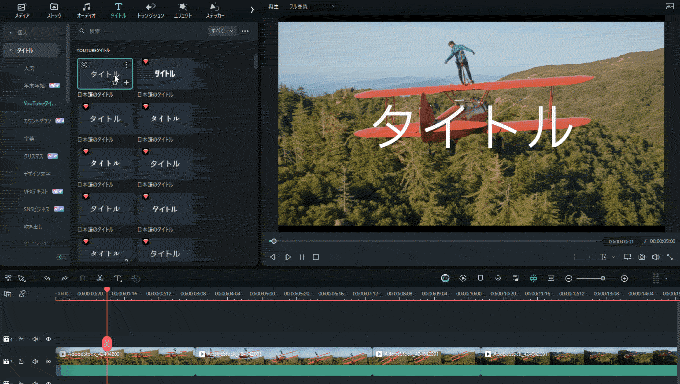
タイトルの中の左から「Youtubeタイトル」を選んで、文字をクリックすると、↑のGif動画のように自動的に変更した文字が再生されるので、どのフォントがいいのか動画を見ながら選べるのがいいですね。
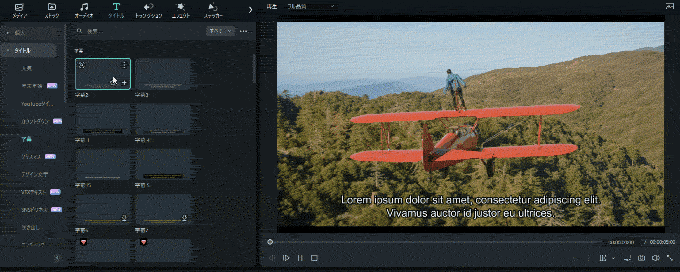
左から「字幕」のカテゴリを選ぶと動画の下に文字が表示されて、Youtubeでよくある字幕文字を比較しながら追加する事が可能になります。
ここでは単に文字が表示されるだけでなく、アニメーションされた可愛い動きなども選ぶ事が出来ます。
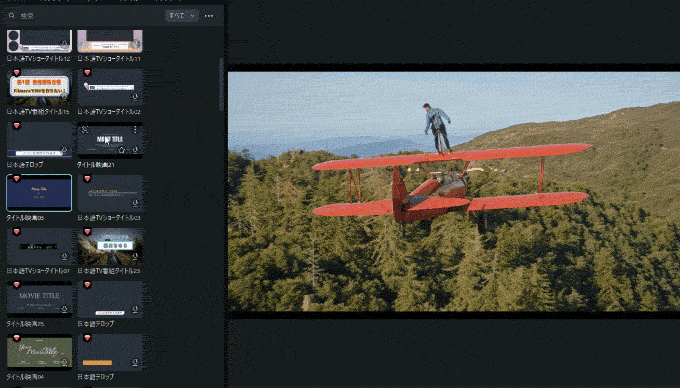
そのほかにも、少し凝った映画のタイトル表示によさそうなアニメーション付きのタイトル表現や、
新年のあいさつやクリスマスに使用できる季節ごとのアニメーションタイトルなども用意されてます。
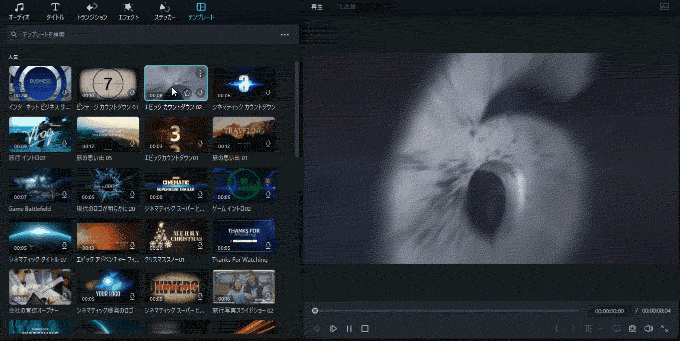
その他にもかっこいいカウントダウンや、思い出のスライドショーを作れる素材など様々な素材が用意されていて、テンプレートの文字は細かく編集する事も出来ます。使い勝手が非常にいいです。
音楽素材が豊富
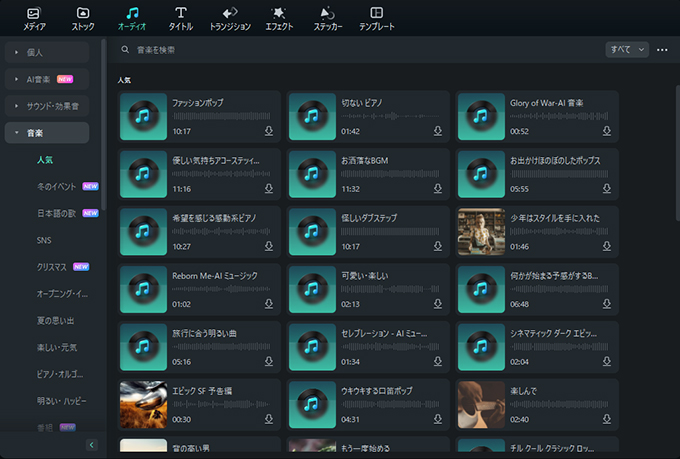
映像は作ったけどそれに大切案音楽素材も豊富に取り揃えられています。
オーディオでは、爆破、効果音、ゲーム、楽器、自然、環境音など様々な効果音が用意されていて、AI機能をつかって自分でオリジナルの音を作成する事も出来ます。
AI機能でマスキングが簡単
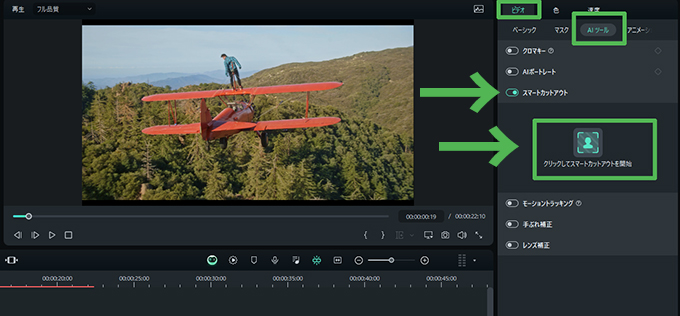
「スマートカットアウト」機能を使用するとブラシでなぞった部分だけをマスキングして、動画の一部を素材として使用する事が可能になります。
使用するには切り抜きたい動画を選択して、右上の「ビデオ」→「AIツール」→「クリックしてスマートカットアウトを開始」を選びます。
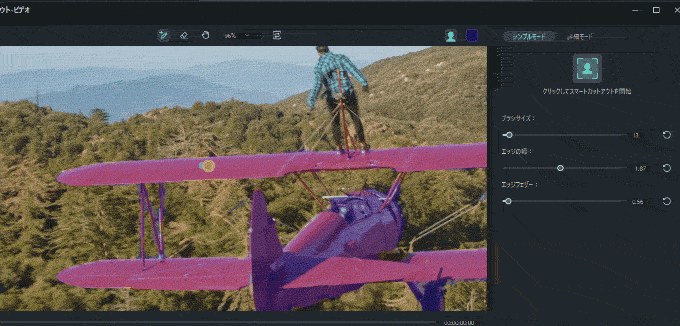
専用パネルが開くので、ざっくりとブラシでなぞった部分だけがマスキングされます。なぞったらクリックしてスマートカットアウトを開始をクリックすると、自動的に選択してる動画に適用されて、赤い複葉機だけがマスキングされました。

マスキングされた動画をコピーして色を変えることで複数の赤い複葉機が飛んでいるシーンを簡単に作成する事もができました。プリセットから選ぶだけではなくちょっとした複雑なシーンも作る事が出来るのがFilmoの良いところです。
ただし、すべてのキーフレームを綺麗にマスキングしたい場合はそれぞれ手動で調整する必要があるので注意してください。
AIで画像を作成したり、分からない事を聞くことも出来る
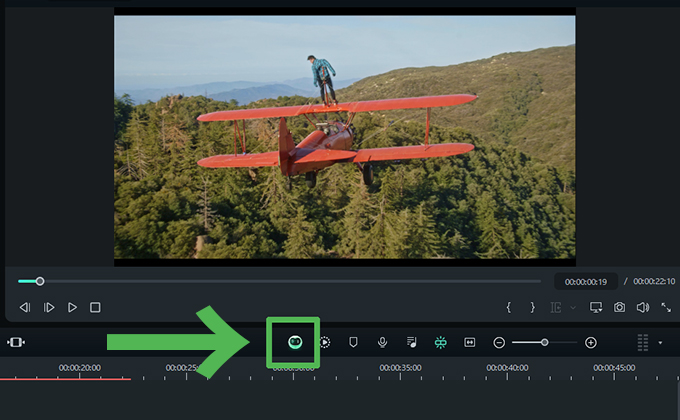
Filomraのソフト内の「filmora Copilot」機能を使うことで、テキスト入力するだけで画像をAIに作成してもらったり、画像を暗くしたいけど、どうやったらいいのか分からない事を聞くことができます。
使用するのは簡単で、緑のマーク部分をクリックすると、filmora Copilotが開きます。
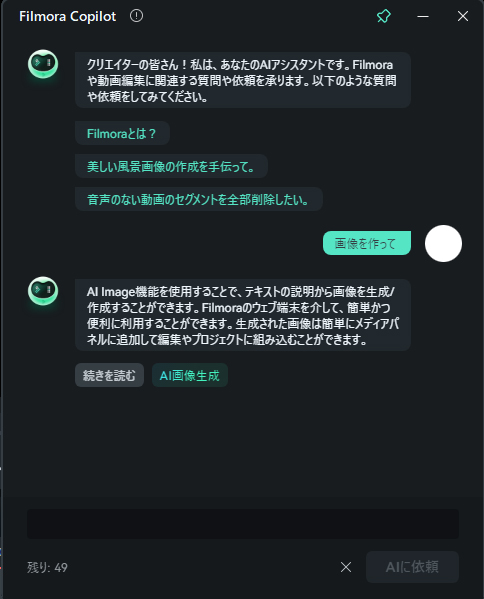
テキスト部分に「画像を作って」と入力すると、「AI画像生成」と緑色で文字が表示されるのでそこをクリック。
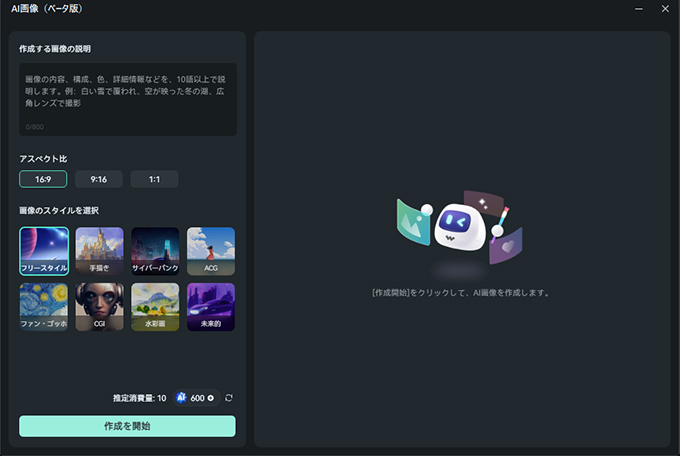
するとAIで画像が作成できるベータ版のウィンドウが表示されるので、日本語で作成したい文字を入力して「作成を開始」ボタンをクリックするだけです。
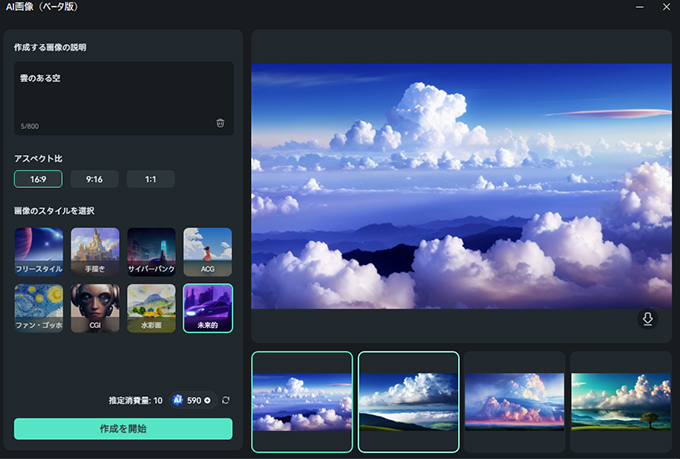
今回は試しに「雲のある空」と入力してみました。すると、空の画像が4種類作成されるので、欲しい画像を選択して右側の「↓ボタン」をクリックしてダウンロードします。
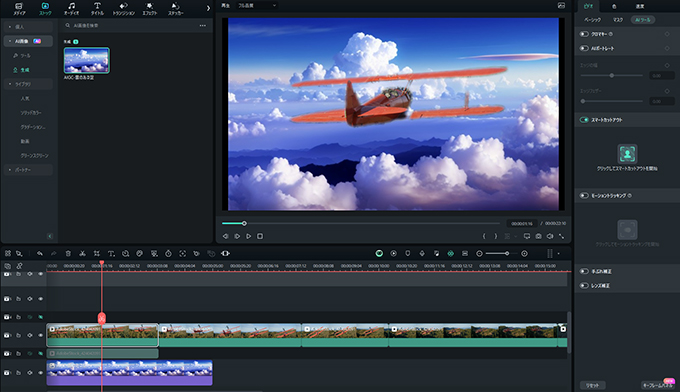
ダウンロードすると自動的にFilmoraのプロジェクトに入るので、合成したいタイムラインの背景に素材を入れるだけで合成する事が可能になります。
やり方が分からない事もAIに聞けのがとても便利
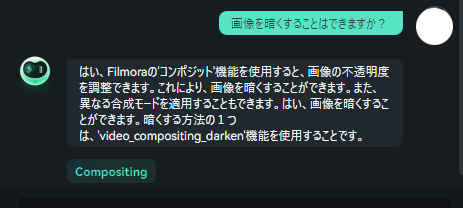
filmora Copilotでは、やりたい事があるんだけど初心者ではどのツールを使ってどうやってやったらいいのか分からない事が沢山出てくると思いますが、そんな時にもこのAI機能を使うことで簡単に問題を解決する事が出来ます。
例えば今回は「画像を暗くすることはできますか?」と聞いたら画像の不透明度で調整する事が出来るから「Video_compositing_darken」機能を使用してと言われましたが、それって一体どこにあるの?とまた分からなくなりそうですが、その下に「Compositing」の緑色のボタンを表示してくれて、ここをクリックする事でどこを押したらいいのかまで表示してくれるので操作に迷うことがありませんでした。
これは非常にありがたい機能で、今後映像編集ソフトに限らずどんなソフトでも当たり前に普及していきそうだなと思いました。
Filmora(フィモーラ)をオススメ出来る人
Youtube動画などを作成してみたい初心者
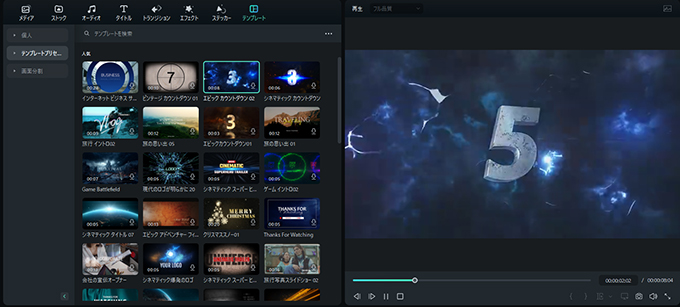
今回実際に触ってみましたが、youtube動画などで、撮影した動画を切って張り付けて文字を入力して編集したい人にはオススメです。動画をつなげる作業が簡単で文字入力もしやすく、さらに多数の動画プリセットに音声素材も用意されているので、自分好みにアレンジして直ぐに動画を作成する事が可能。
プリセットを当て込んでいくだけでクオリティの高い動画が作れるのはFilmora独自だと思いました。高品質な素材を見ているだけでかなり楽しめちゃいます。
結婚式や思い出の映像をこだわって作りたい人
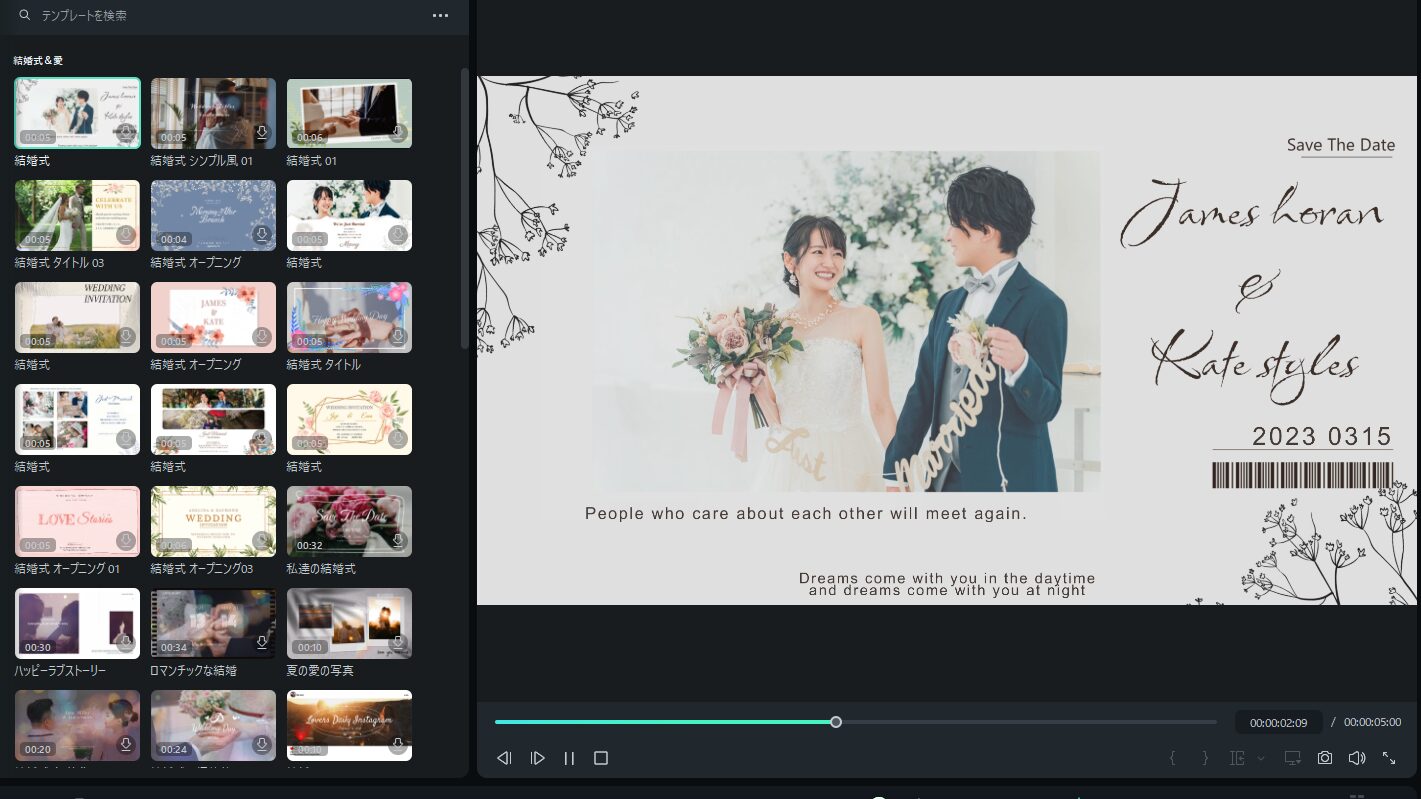
結婚式や思い出の映像を作る場合に事前にいい感じのプリセットが沢山用意されているので、自分たち好みに動画を簡単に作る事が出来ます。映像だけでなくて音楽もセットになっています。
これが業者に頼もうとすると1本数万円からとなってきますが、Filmoraだと買い切りの永続ライセンスでも値段が安く作る事が出来て後から微調整も可能。結婚式で撮影した動画を自分たちで編集して思い出をさらに作る事も出来ます。
Filmora(フィモーラ)をオススメできない人
プロ向けでより複雑なことをしたい人
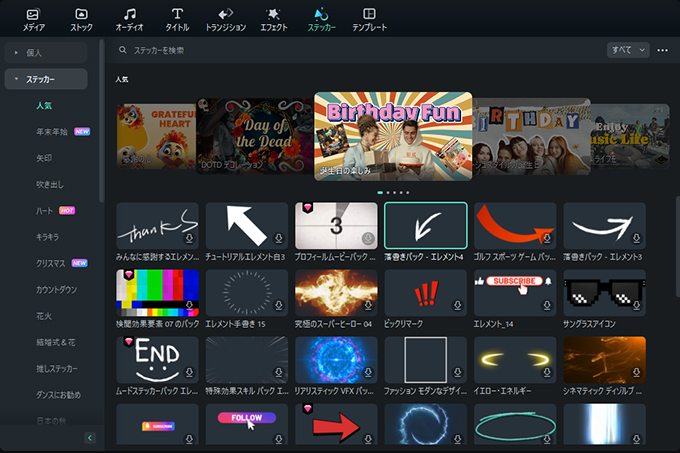
Filmoraは1つの動画素材を複数のパスを使用してマスクとして抜いたり、パスの角を丸めたりすることができません。IDマスクを作成して部分的に色調整も出来ません。今まで他のプロ向け映像ソフトを使って自分で素材をガシガシ合成して作っていた人は正直物足りなく感じるかもしれません。
また、objやFBX形式の3Dモデルを読み込んだり、奥行き機能を使って動画素材を3D空間上に配置する事も出来ません。業務で使用する場合にもFilmoraは業界標準で普及しているソフトではないので、Filmoraで作ったデータが納品出来ない場合もあります。
ただし、複雑なことは出来ませんが、その分必要最低限の機能なのでツールが分かりやすく初心者の人でも直ぐに操作出来て、AIを使って素材を作成したり、動画素材から必要な部分をマスクで抜いて合成したり、動画の一部に追従してトラッキングして動画を合成したりする機能もあります。
他ソフトだと同じものを1から作る場合は数時間かかる物の場合も、Filmoraだと事前にプロが作った高クオリティのプリセット素材が用意されているので、それをカスタマイズして短時間で高クオリティの物を直ぐに作成して使えるメリットもあるので、クオリティの高い映像が作れるメリットがあります。
Filmora(フィモーラ)の値段
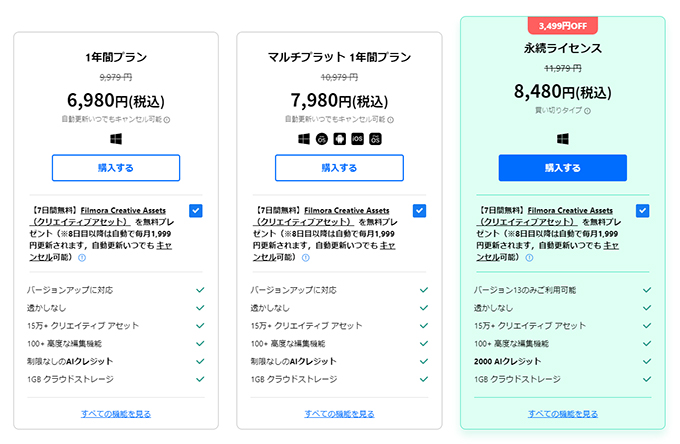
気になるFilmoraの値段ですが、1年間だけ使えるプランが6,980円で、永続ライセンスが期間限定キャンペーンを開催している場合は8,480円で購入する事が出来ます。(永続ライセンスはAI機能を使用するにはクレジットが必要で1年間プランは無期限使用できます)
Filmo Creative Assetsを購入すると大量のアセットを使用可能になる
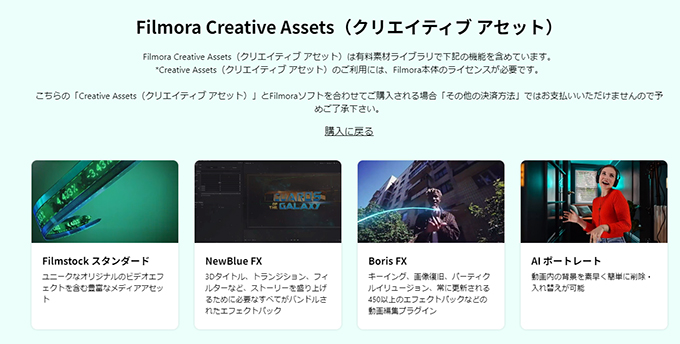
また、Filmoraのすべてのアセットを使用するには別途月額1,999円費用が発生するクリエイティブアセットを購入する必要があります。こちらは1か月間アセットが使いたい放題なので必要な時だけ使用する事も可能です。
無料で使える体験版は200種類のアセットしか含まれてませんが、まずは無料体験版を使用してみて、アセットの種類を増やして使ってみたいと思った場合に有料課金して使用してみたらいいと思います。
Filmoraを今回初めて触ってみましたが、操作性がとにかく分かりやすいし基本ツールも使いやすく、アセットを活用しながらオリジナリティのある動画を短時間で作成したい場合にかなり使えるソフトだと思いました。
詳しくはFIlmoraの公式サイトをチェックしてみてください。