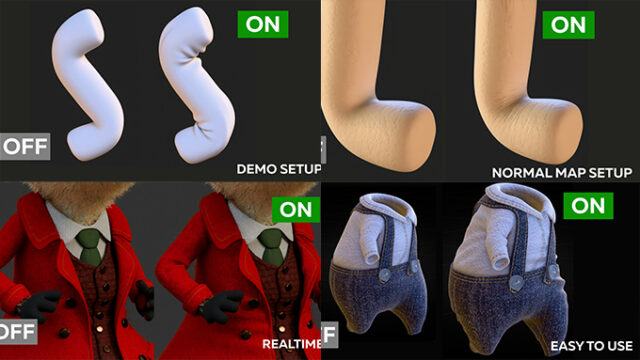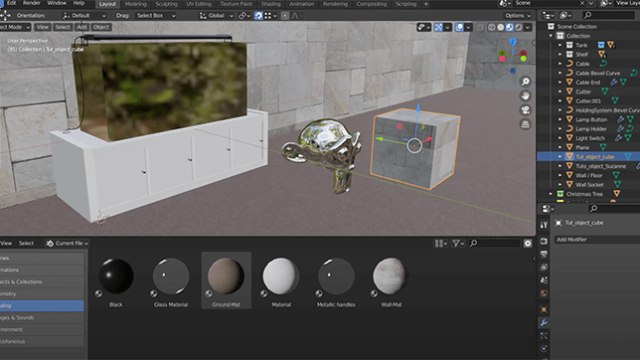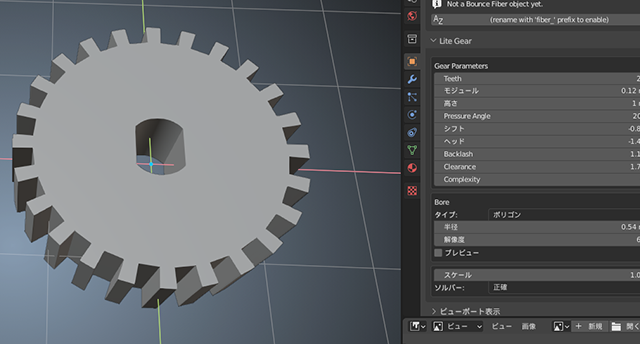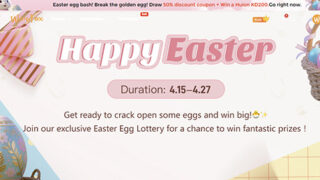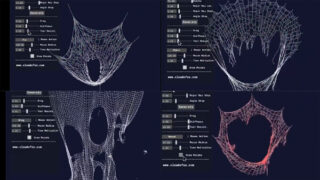HUIONさんより19インチ液晶タブレットのKAMVAS PRO 19をご提供頂いたので実機レビュー記事を書かせて頂きました。
今回はBlenderでモデリング、テクスチャ作成してみましたが、ペン先のズレもなくマウス操作と違って直接画面上で欲しい部分に直ぐに選択して直感的に操作できるので、快適に作業する事が出来ました。
モデリング時にはいろいろな角度から形状を確認する際に、ペンタブでぐりぐり回すと確認がしやすくて、テクスチャ作成も直接画面に描くので書きやすかったです。
また、HUIONシリーズは以前に13インチと22インチを使用した事がありますが、13インチは少し作業スペースが小さく感じて、22インチは大きいので作業がしやすいけど場所を取る感じがしましたが、今回の18.4インチは24インチのモニターを使用している場合に手前に置くのに丁度いいサイズ感で、小さすぎず、大きすぎず特に違和感なく使う事が出来たのも良かったポイントです。
HUION KAMVAS PRO 19のセット内容

本体のスペックは19と書かれていますが、18.4インチのスクリーンサイズで4K(3840×2160)で、sRGB99%、Adobe RGB98%のカバー率で色を正確に表示可能。2年保証が付いています。目の疲れが軽減されるようにアンチスパークルディスプレイが使用されており、光の映り込みも最小限に抑えられるように作られています。

背面には内蔵型の専用スタンドが最初から2本付属していますが、こちらは角度を変更する事が不可能です。別途HUION専用スタンドをVesaにとりつける事で、自由に角度を変更する事も出来ます。

本体、Huionキーダイヤルミニ、PW600ペン、PW600Sペン、標準ペン先、フェルトペン先、ペンボックス、3-in2ケーブル、フル機能USB-C USB-Cケーブル、USB-C USB-C標準ケーブル、PD電源アダプタ、アンチタッチグローブ、クリーニングクロス、クイックスタートガイド、カラーキャリブレーションレポートが付属しています。
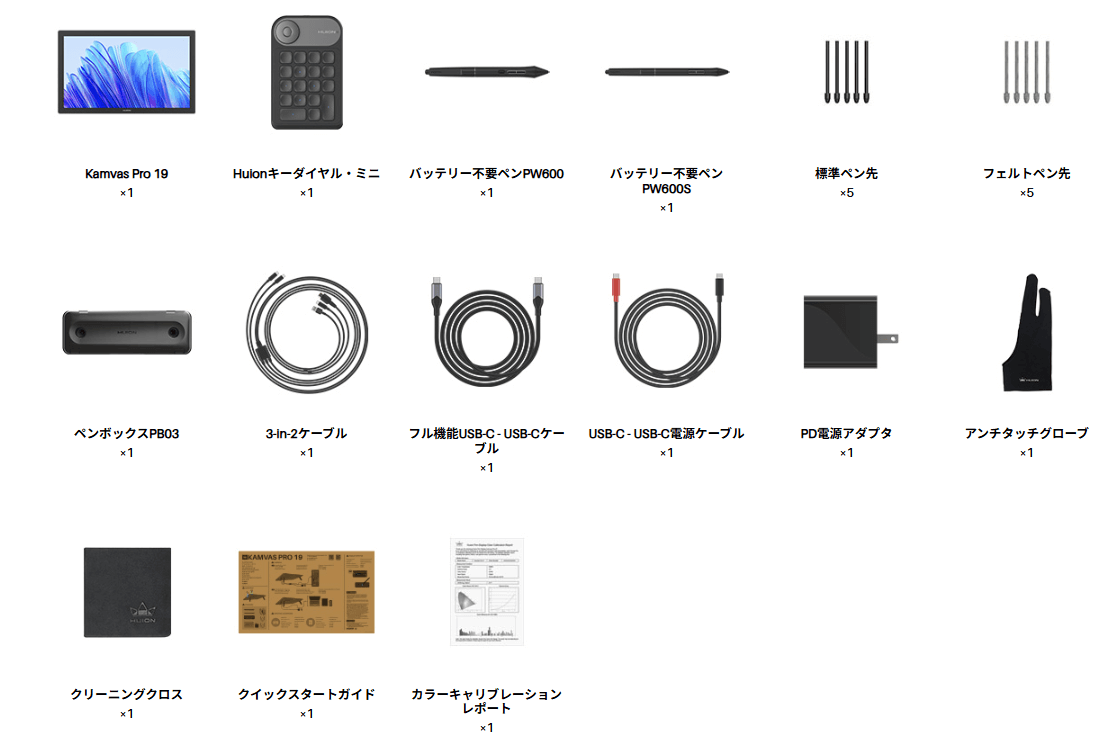
HUION KAMVAS PRO 19をパソコンと繋げて使ってみた

デスクトップパソコンと繋げるにはこちらの3-in2ケーブルを繋げるだけです。パソコン側にはHDMI、USB、電源をコンセントに繋げて、液タブ側には2本のケーブルを繋げます。

早速パソコンと繋げて試しに1からモデルを作成するまで2日間程使って作成しましたが、18.4インチモニターですが大きすぎず、小さすぎず丁度いいサイズ感でした。
タブレットのサイズ感は、テンキーありのキーボードの横幅と大体同じぐらいのサイズ感なので、キーボードを手前に置いてショートカットを駆使して使いたい場合には使いやすく感じました。

専用ペンが便利
付属の太いペンは、WacomのPro pen2とほぼ同じ太さで形状なので違和感なく使う事が出来ました。

モデリング時にはマウスと違ってペンで直接作業しているモデルのある画面を触るので、より直感的に操作できるので、ぐるぐる様々な角度から確認して作業しやすく感じました。
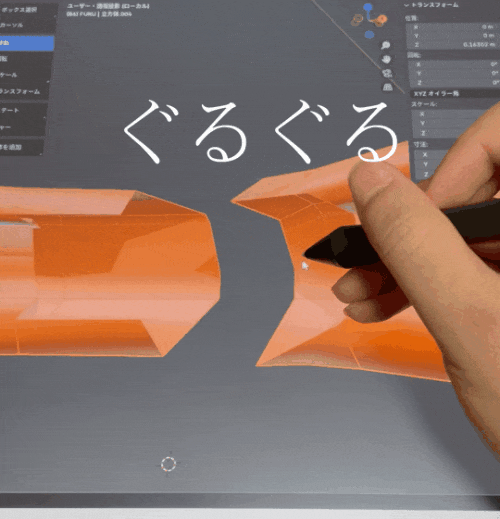
テクスチャや絵を描く場合は筆圧は16384レベルで繊細な強弱の力加減を読み取って描く事が出来ます。
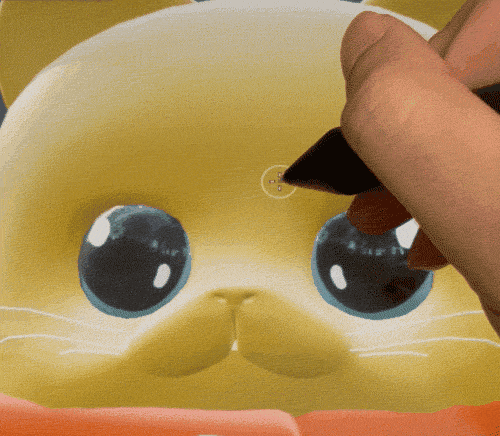
ペン先にある2つのボタンには、右クリックを設定する事でいつでもBlender内でショートカットを直ぐに呼び出して使う事が出来ます。
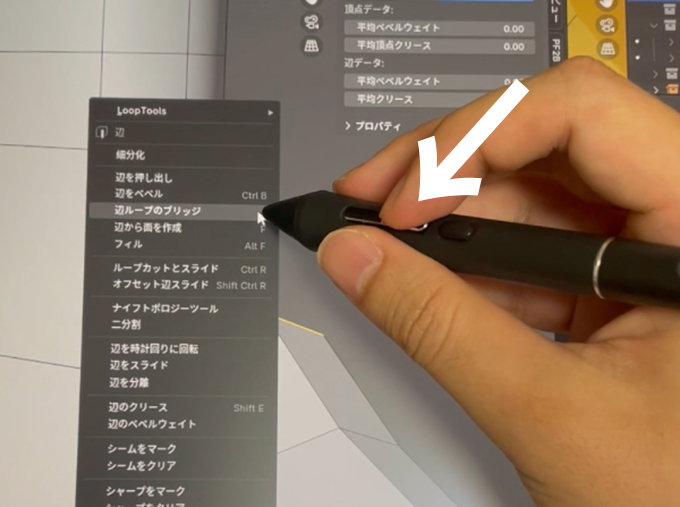
また、3つめのボタンはHuionのドライバをインストールしたアプリからオリジナルのプレスキーを設定する事が出来ます。(Blenderのパイメニューみたいな感じ)

以下の項目からよく使うキーを設定しておくことで直ぐに複数のショートカットを呼び出す事が出来るのでかなり便利です。
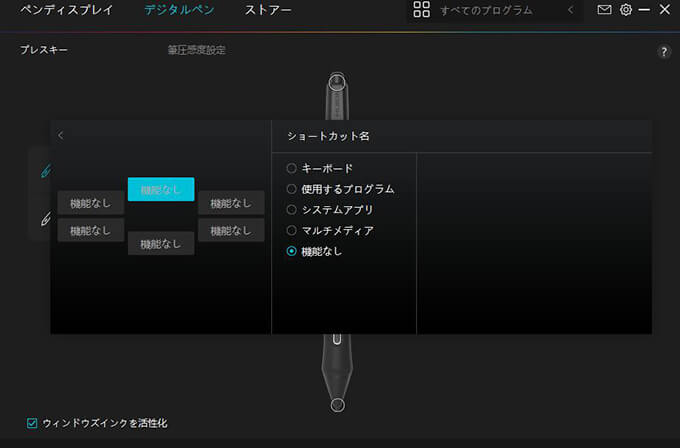
ペン先のズレも確認しましたが、画面の端でもズレる事は無く使用する事が出来ました。
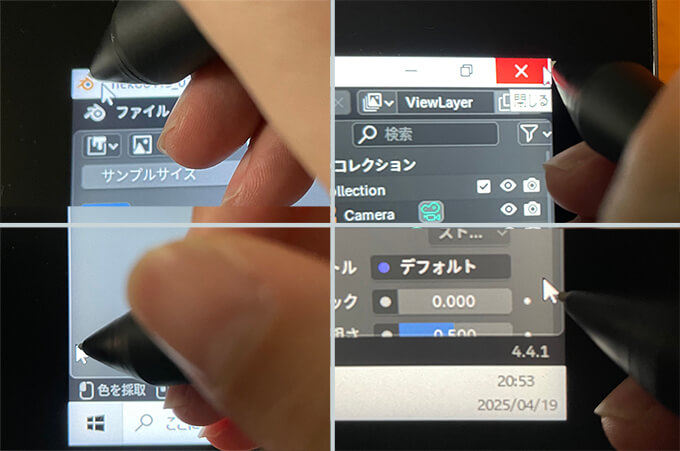
鉛筆のような細いペンも付属されているので、デッサン感覚で描く事も出来ます。こちらはショートカットが2ボタンだけ用意されています。

液タブとモニターがあれば、片方のモニターに資料を大きく表示しながら作業出来るので、より効率的に作業する事が出来ます。(youtubeやnetflixを見ながら作業という事も可能。)
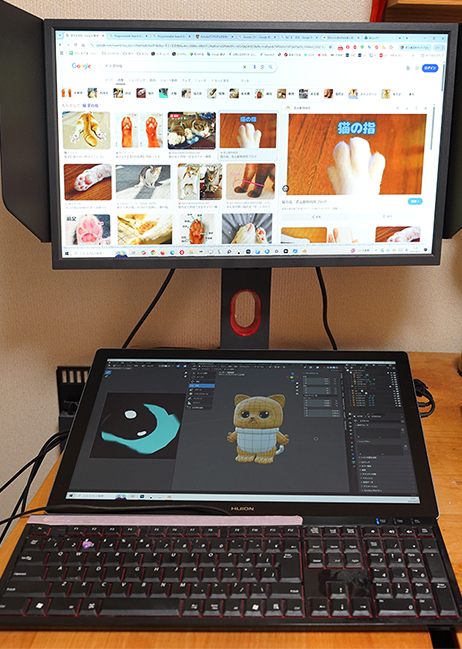
Keydial Miniが付属
HUION KAMVAS PRO 19には通常別売りされているKeydial Miniが標準で付属しています。
Keydial Miniは画面部分においても吸着して落ちずにダイヤル操作でブラシの大きさを変更したり、好きなショートカットを登録してキーボードを使わないで作業する事も出来ます。スカルプトで特定の機能しか使わない場合などはキーボードを使用せずにこのKeydial Miniだけで作業する事も出来ます。

key dialのショートカットはHuionのドライバインストール時のアプリから設定する事が出来ます。
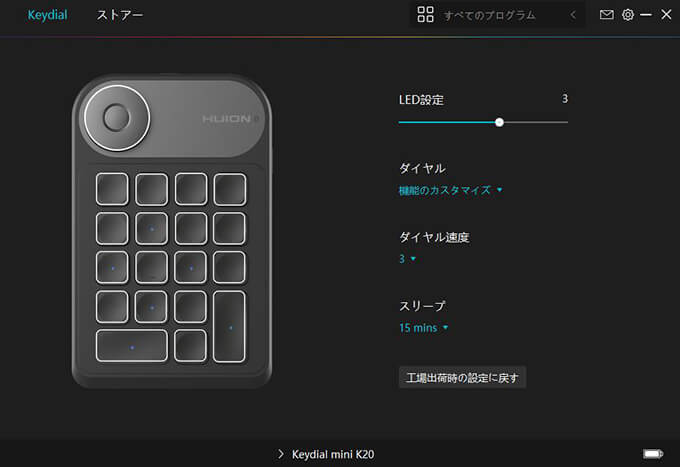
HUION KAMVAS PRO 19の作業まとめ

2日間に1からモデリング、テクスチャ作業で1日5時間程使ってみましたが、目の疲れもなくスタンドの角度は固定されていましたが、快適に使用できました。
ペンには右クリックと中ボタンのショートカットを設定する事でマウスと変わらずよく使うパンやズームを使いながらモデリングする事が出来ました。
液タブだと、マウスだと調整したい場所まで移動させる必要がありますが、自分が手を速く動かす事でピンポイントでその場所を直ぐに選択して遅延なく素早く作業する事が出来ました。マウスとはまた少し違った感覚ですが、より物を作っている感覚で強く楽しく作る事が出来ました。
テクスチャ作成時には強弱で強さを調整出来ました。こちらも遅延なく、スラスラと気持ちよく紙に絵を描く感覚で使う事が出来ました。
ただし、気になったのが、長時間使用していると画面に手が当たると画面が温かく感じました(熱いというわけではない)。また、専用スタンドを別途買わないとスタンドの角度を変更出来ないので、安い買い物ではないので気になる人は必ず実物を一度確認した方が良いと思います。(モニターの角度はそこまで気にならず最後まで作業できました)

18.7インチの大きさの液タブの中ではそこまで高くない値段で、Blenderを使って作業している人にもオススメ出来る内容となっていました。他の人の口コミや商品の内容をもっと知りたい人はアマゾン販売ページを確認してみてください。