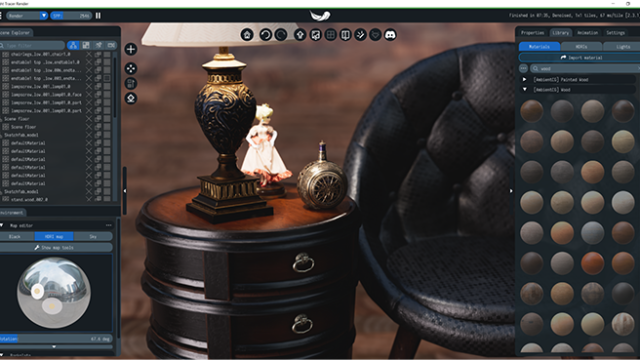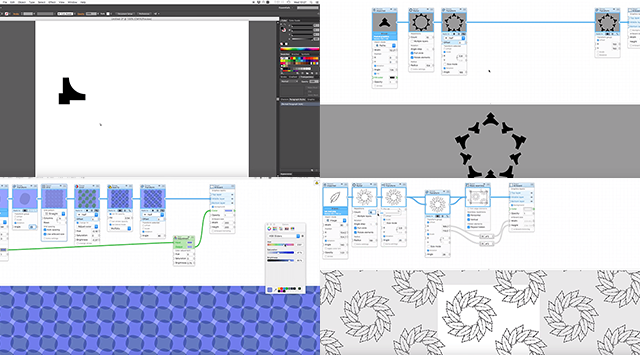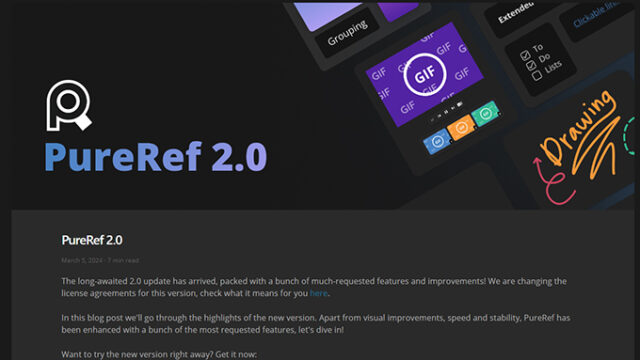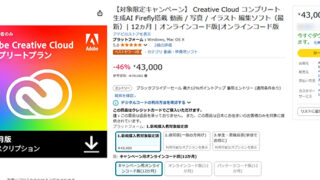新たにAI機能が追加され、さらにパワーアップしたUniConverter16ですが、そもそもUniConverterは何なのか、何ができるソフトなのか?を含め、新たに加わった機能や操作方法について詳しく解説します。ぜひ参考にしてください。
UniConverter16とは?
UniConverter16とは、簡単に動画や画像ファイルを一括変換や補正ができるソフトです
最大の特徴は初心者やパソコン操作が苦手な方でも直感的な操作ができるところ。
UniConverterは動画の一括変換やダウンロードなど28種類以上の機能があり、これらの機能が初心者でも直感的に操作ができ、ほとんどの機能が3ステップで作業が完了するのです。そんな画期的なUniConverterは、16にバージョンアップしたことで大幅に強化されたのがAI機能。
動画や画像の鮮明度をAIでより補正し、かつ高速処理で作業を一括できるのです。例えば、変換機能では4Kや8K、HDRファイルの品質を損なうことなく変換が可能。
AI機能を強化したことで、作業効率が大幅に向上します。
補正機能では、低解像度の動画は8Kへ、写真は細部まで鮮明になり、まるでプロが行った作業のような仕上がりになります。
より短い時間で高品質なものへと仕上げるのがUniConverter16なのです。
UniConverter16各種機能を紹介
UniConverter16は、圧縮機能や形式変換の他にも画面録画や動画編集機能も兼ね揃えています。
通常は1つのソフトに一つの機能を兼ね揃えていますが、UniConverterは28種類以上の機能があり、一つのソフトに集約されているのです。
主な編集機能は以下の通りです。
・動画
・オーディオ
・画像
例えば、動画にフォーカスをあててみてみましょう。Zoomなどで会議の様子を画面録画したとします。
録画した動画を編集。
編集したファイルをアップするときに適合する拡張子へと変換したり、ファイルの容量が大きければ圧縮機能で容量を削減したりとあらゆるニーズに対応しています。
その機能数は25種類と豊富です。オーディオでは、7種類の機能を用意。
ファイル内のノイズをAIで除去したり、テキストを読み上げ、人の声を男性や女性、ロボットなど、あらゆるシーンに変換できます。
画像では補正や透かしを除去したりとAIを駆使した機能が5種類あります。それぞれの用途に合わせた編集をUniConverterが叶えます。
UniConverter16のAI機能
UniConverter16のAI機能は、以下の通りです。
・AI動画補正
・透かし除去
・字幕編集
・自動字幕起こし
・ボーカルリムーバ
・ノイズ除去
・ボイスチェンジャー
・動画手ブレ補正
・テキスト読み上げ
・AI画像補正
・サムネイルメーカー
それぞれの機能に関する説明と操作方法について詳しく解説します。
AI動画補正
AI動画補正は、動画内の画像を鮮明にして動きを滑らかにします。
この機能には4つのAIモデルがあります。
・動画補正
・ノイズ除去
・動画アップスケーラー
・フレーム補間
動画補正では、ワンクリックで動画内で荒く見える部分を鮮明な画像へと変化させます。近くのものを撮影したものが、画像が荒い場合に活用すると、クリアになります。
ノイズ除去では、動画内の不要なノイズを軽減することで、画像を鮮明にする機能があります。
動画アップスケーラーは、動画の画質を損なうことなく、最大8Kまで解像度をアップ。
フレーム補間では、動きがぎこちない動画に対し、フレームと呼ばれるコマをAI機能を利用して追加することで、動画の動きを滑らかにします。
最大240FPSへと高フレームにすることが可能です。
ここでは、「動画補正」とUniConverter16で新しく加わった機能の操作方法について解説します。
1.AIモデル「動画補正」をクリック
2. 画面左にある「ここに動画を追加またはドラッグして開始」をクリックし、補正したい動画を選択
3.動画解析が始まる
動画分析がはじまります。AIで細かいところを分析するため、通常のUniConverterでの変換作業より時間を要します。
4.処理されたファイルが表示される
処理されたファイルは、上記画像のように表示されます。「ファイルを確認」をクリックすると、自動保存されたファイルが表示されるので、これにあわせて動画の保存先を確認しましょう。
以上の流れで、動画を補正できます。
透かし除去
透かし除去では、動画と画像のいずれかの背景にある透かしを除去できます。
動画では最大20動画、画像では最大100枚の画像を同時に除去処理が可能です。
透かしの除去処理を行うにあたり、「AIモデル」か「標準モデル」のいずれかを選択。
2つの違いは処理時間と透かしの除去レベルです。
2つの違いを表にまとめました。
| 透かしの除去レベル | 処理時間 | |
| AIモデル | 優れた結果 | 長い |
| 標準モデル | 除去レベルが弱い | 短い |
AIモデルでは標準モデルよりも透かし率は高めですが、時間を要します。
透かし除去を行うときの操作方法は、以下の通りです。
1.対象のファイルを選択
画面上にある「動画透かし除去」「画像透かし除去」のいずれかを選択。次に画面右側にある「AIモデル」「標準モデル」のいずれかを選択してください。
2.画面右「モデルの選択」の下にある「透かし領域」で、透かしを除去したい範囲を選択します。
3.範囲を選択したら、「すべてエクスポート」をクリックしてください。
4.透かしを除去したファイルは自動的に表示される
透かし除去されたファイルは、上記画像のように、自動的に表示されます。
保存された格納先を確認しましょう。
AI画像補正
AI画像補正は、AIを駆使して画像をより鮮明にし、一括で画像を補正する機能です。
この機能でのAIモデルは以下の通りです。
・自動補正:画像を補正
・顔写真補正:顔の特徴を強調して画像を補正
・色補正:色が被っている部分を削除し、コントラストを修正
・古い写真のカラー化:モノクロ画像をカラー化にする
・古い写真の復元:古い写真の変色やシミを修正し、見た目を蘇らせる
・画像アップスケーラー:画像を2~8倍に拡大
6つのAIモデルがあり、目的に合わせた機能が表示されているので、すぐに作業にとりかかりやすい画面仕様になっています。
操作方法は以下の通りです。
1.画面右にあるAIモデルの中かから、補正したい機能をクリックしてください
2.「ここに画像を追加またはドラッグして開始」をクリック、もしくは補正したいファイルをドラッグ&リリースしてください。
3.「すべてエクスポート」をクリック
4.補正されたファイルは自動で表示される
以上の流れで、画像を補正します。
補正されたファイルは自動的に表示されるので、保存先もあわせて確認を行いましょう。
サムネイルメーカー
![]()
サムネイルメーカーは、プロンプト設定を行い、13種類の中から好みのスタイルを選択。最後に縦横比を選択することで、あなたが思い描いたキャラクターを生成してくれる機能です。
入力するプロンプトにより生成されるサムネイルは異なりますが、表示される画像は4つ日提示されます。
入力するプロンプトによって表示される画像は異なるので、あなたの頭の中で描いている映像をより具体的に表示するためには、「5W3H」に当てはめて指示出しをするといいでしょう。
字幕編集
字幕編集では、動画内の音声を文字に起こしたり、動画内で表示されている字幕をインポートができる機能です。
具体的な字幕編集機能は4つあります。
・自動文字起こし:字幕を自動的に生成
・字幕ファイルをインポート:動画内の字幕ファイルをインポート
・テキストを字幕に変換:テキストを字幕行に変換
・手軽キャプション:手動で字幕を入力
字幕を自動で起こすソフトは沢山ありますが、テキストから字幕作成できる機能も兼ね揃えているのはUniConverterの強み。
その他にも、画面右上に「翻訳」機能もあるので、海外の動画内で流れている字幕を日本語に翻訳できるなどマルチに活用できるのです。
ここでは「自動文字起こし」を使用した操作方法について解説します。
1.字幕編集したいファイルを選択する
画面左にある「ここに動画ファイルか・・・」と表示されている画像をクリックするか、対象のファイルをドラッグ&リリースしてください。
2.言語を選択する
動画内に表示される言語をプルダウンで選択し、「字幕のターゲット言語」では字幕にしたい言語を選択してください。ここではわかりやすいように日本語を選択しました。選択後
3.「生成」をクリックしてください。
生成されたファイルは自動で表示される
以上の流れで作業が完了します。
ボーカルリムーバー
ボーカルリムーバーとは、音声から声だけを抽出したり、BGMのみを削除ができる機能です。
例えば、家でカラオケの練習をしたいというときに、声だけを削除してBGMのみであれば歌のレッスンや動画に必要なBGMに活用できるのです。
インポートした音声ファイルをAIが分析するため、オリジナルファイルから「ミュージック」と「ボーカル」の2つに分けて生成されます。
操作方法は以下の通りです。
1.「ここに動画/音声ファイル…」に追加、もしくはファイルをドラッグ&リリースする
2.AIが分析
AIがファイルを分析します。ファイルの時間が長いものほど時間がかかるので、注意しましょう。
3.オリジナルから「ミュージック」と「ボーカル」が表示される
上記画像のように、「ミュージック」と「ボーカル」それぞれが表示されます。好みの方を選択し、「エクスポート」をクリックしてください。
4.自動表示される
エクスポートしたファイルは、画面に自動的に表示&保存されます。
格納先を確認しましょう。
ノイズ除去
ノイズ除去は、名前の通り動画ファイルや音声ファイル内にある雑音を一括で削除できる機能です。
例えば風や雨の音など、どうしても取り除けない音は必ずあるものです。
UniConverterでは、「一括除去」をワンクリックで、AIが不要と感じるノイズを分析・削除をしてくれます。
こちらの操作方法は、該当ファイルを選択し、画面右下に表示される「一括除去」をクリックするのみと非常にシンプルです。
ボイスチェンジャー
ボイスチェンジャーは
・男性
・女性
・子供
・ロボット
・トランスフォーマー
のいずれかを選択して、声を変化できる機能です。
編集もシンプルにでき、3ステップでできます。
操作方法は以下の通りです。
1.該当ファイルを選択する
画面中央をクリック、もしくは該当ファイルをドラッグ&リリースをしてください。
2.チェンジしたい声を選択する
変化させたい声を選択してください。選択後「エクスポート」をクリックします。
3.作業完了後、自動的に表示される
変換されたファイルは自動的に保存され、それと同時に表示されます。
動画手ブレ補正
動画撮影をしていると生じる問題が「手ブレ」です。
スマホでも手ブレ補正機能はありますが、大なり小なり生じるもの。
最新のUniConverter16では、手ブレで生じる「ジッター」を除去し、再生をスムーズにする機能を搭載しています。
細かな設定としては、画面をフォーカスするときに切り取る「クロップ」、安定化した映像処理を行う「エッジ処理」があります。
操作方法は、手ブレ補正を行いたいファイルを追加し、「クロップ範囲」を手動で調整、「エッジ処理」はいずれかを選択し、エクスポートするだけととてもシンプルな操作で完了できます。
テキスト読み上げ
テキスト読み上げは、よりリアルな声で文章を読み上げてくれる機能です。
・オーディオタイプは
・ナレーション
・広告
・教育
・ソーシャルメディア
・エンターテイメント
・会話
の6種類があります。
声のトーンも3種類あり、オーディオタイプにより異なります。
![]() 操作方法は他の機能と異なり、直接文章を入力する形で最大2,000文字まで対応しています。
操作方法は他の機能と異なり、直接文章を入力する形で最大2,000文字まで対応しています。
操作方法は、画面右側に直接入力をしてもいいですし、他であらかじめ用意してある文章をコピーし、ペースト。そのあとオーディオタイプ→声のトーンの順番に選択して生成するだけです。
UniConverter16まとめ
UniConverter16は、AI機能が加わった他、既存の機能も直感的な操作がしやすくなるなど、ユーザーにとって利便性が高まるバージョンアップとなっています。
AIが強化されたことで、変換機能の速度が高まり、作業の効率性が向上しているといっても過言ではありません。
他のソフトでは味わえない機能や便利性がUniConverter16には詰まっています。この機会にUniConverter16を体験してみてはどうでしょうか。詳しくは公式サイトUniConverterよりチェックしてみてください。