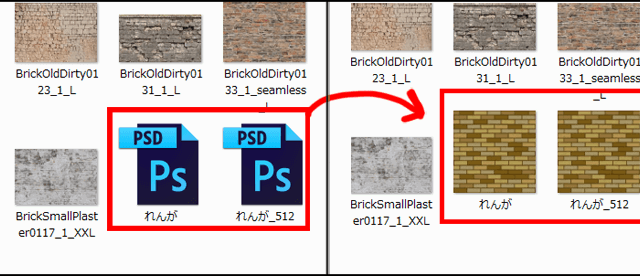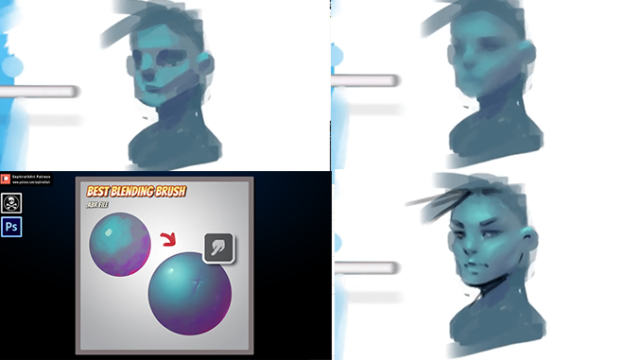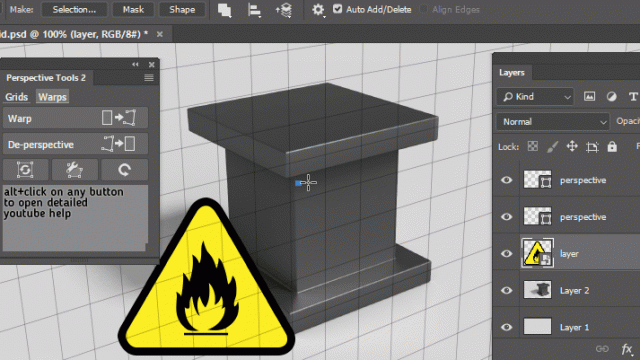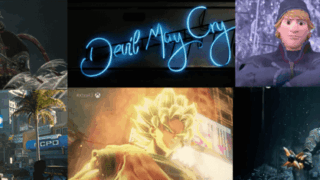フォトショップのアクションとは?
フォトショップで行う解像度の変更や、色相彩度で色を変えたりするすべての手順を記録してボタン1つで再度同じ工程を行える機能です。例えば、色相彩度で彩度を少し明るくしてノイズをかけてフィルターをかけて、解像度を変えてという連続した行動を記録しておけば、1クリックで同じような事を別の画像に使う事が出来ます。
アクションを使うと便利な時。
アクションの基本的な使い方
フォトショップを開き【ウィンドウ】→【アクション】を選びます。
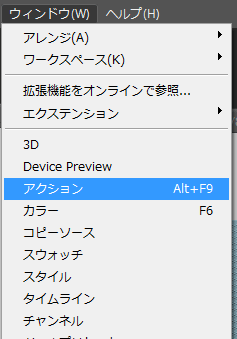
するとアクションのウィンドウが表示されます。
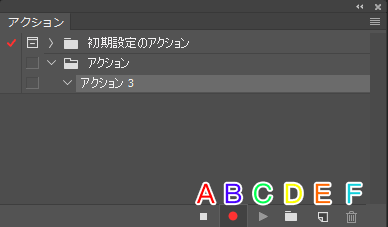
A 停止ボタン(記録中のアクションを止めます)
B 記録ボタン(アクションを記録します)
C 再生ボタン(アクションを再生させます)
D フォルダボタン
E 新規アクション作成ボタン
F 削除ボタン
基本的には、Dで新規アクションフォルダを作り自分でわかりやすい名前を付けて、その中にEでアクションを作り、Bの記録ボタンをおしたら、トーンカーブを作ったり解像度を変えたりしてフォトショップの操作を記録させ、Aで停止させたら完成です。
アクションボタンの作り方
①Dのフォルダアイコンをクリックしてフォルダを作り
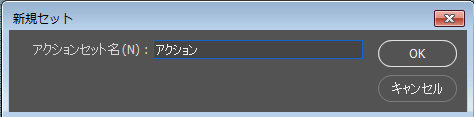
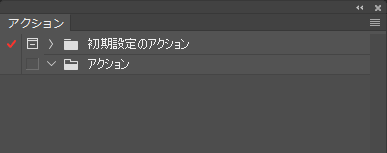
②Eの新規アクション作成ボタンを押し、【記録】ボタンをおせば、フォトショップで次から操作する効果が記録されていきます。
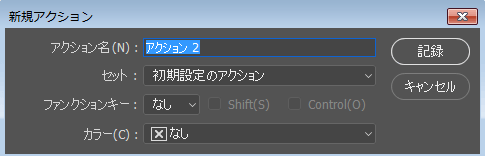
試しに画像解像度を変更させてみると、

アクションの中に画像解像度というのが記録されたので、これで先程のAボタンの停止を押せばそこまでの行動が記録されるので、
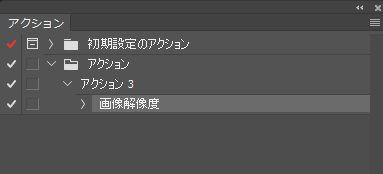
新しい画像を開き今作ったアクションを洗濯してCボタンの再生を押せば、画像解像度が500pxに一瞬で変更されます。
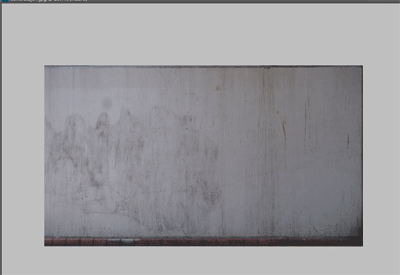
画像解像度の中がどんなサイズだったか忘れた場合はアクションを選択すれば表示されます。
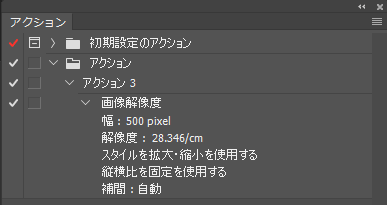
またアクションには【ファンクションキー】を選ぶとF1、F2などショートカットを設定出来たり、【カラー】で色を付けて
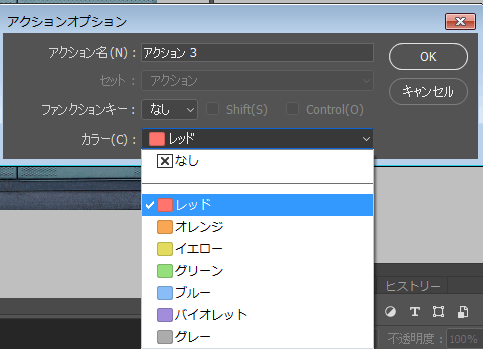
右上のボタンをクリックして

【ボタンモード】にすると
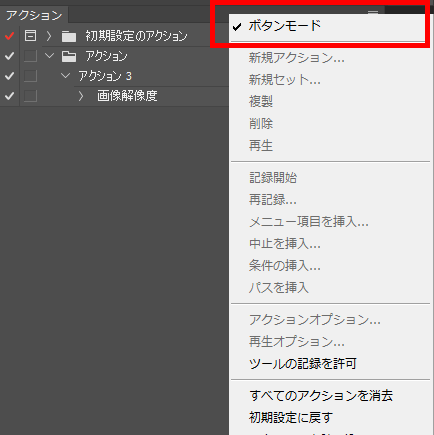
文字に色が付いたボタンになり、見やすくなります。
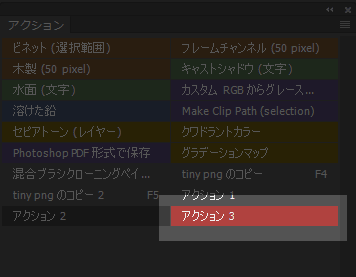
ちなみに100枚ぐらい大量にある画像を一括で変更するには作ったアクションから【ファイル】→【自動処理】→【パッチ】を使うと一瞬で処理してくれるので、また気が向いたら追記したいと思います。