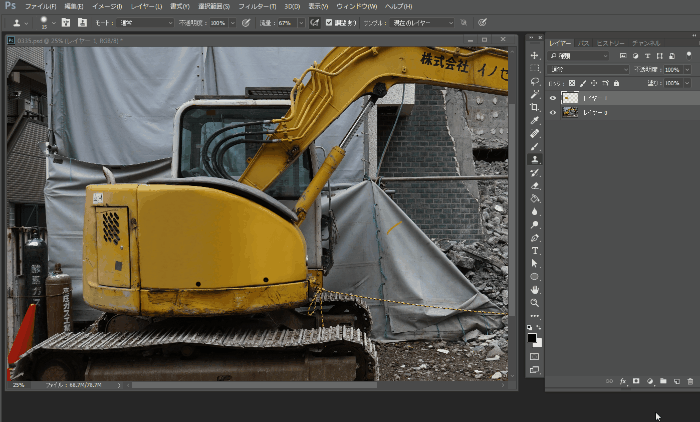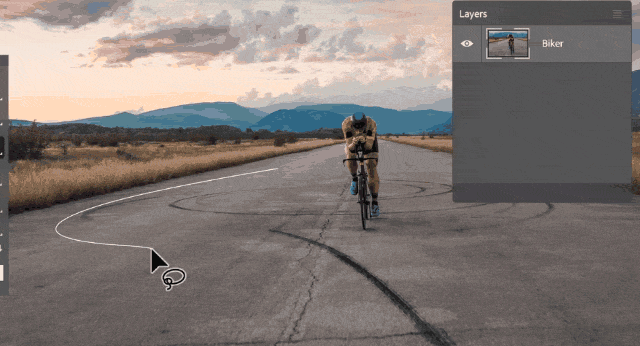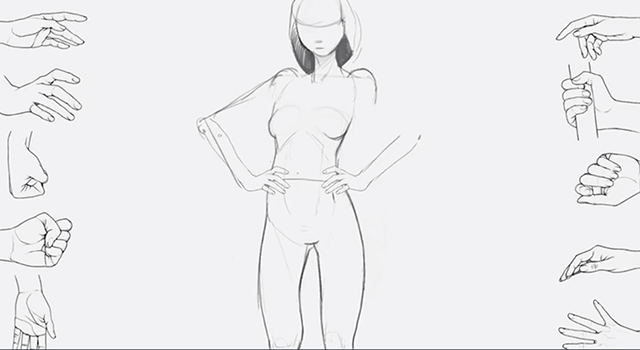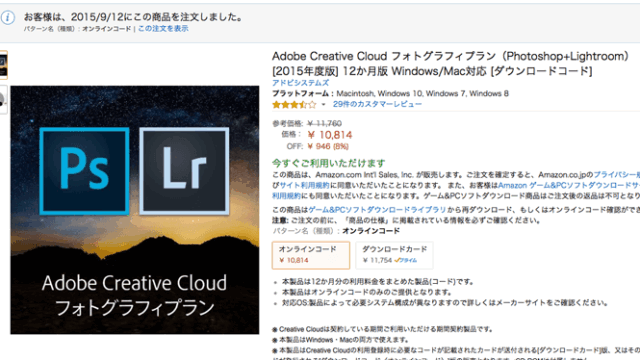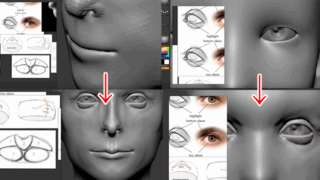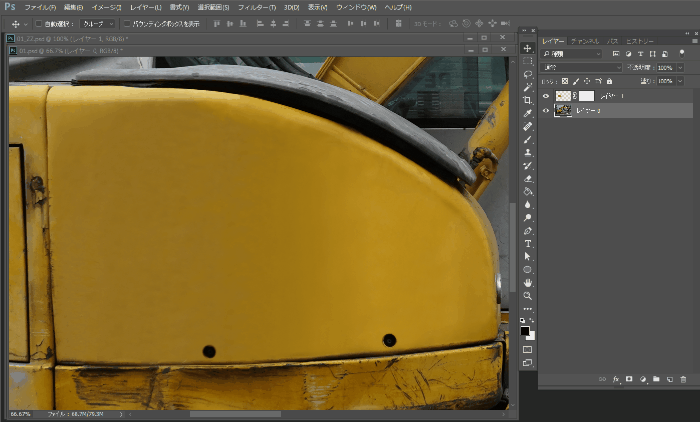
フォトショップのスタンプツールを使えば汚れを消すことが出来ますが、今回はスタンプツールを使う上でより便利な方法を記事にしました。
このスタンプツールの使い方の何がいけないか分かりますか?
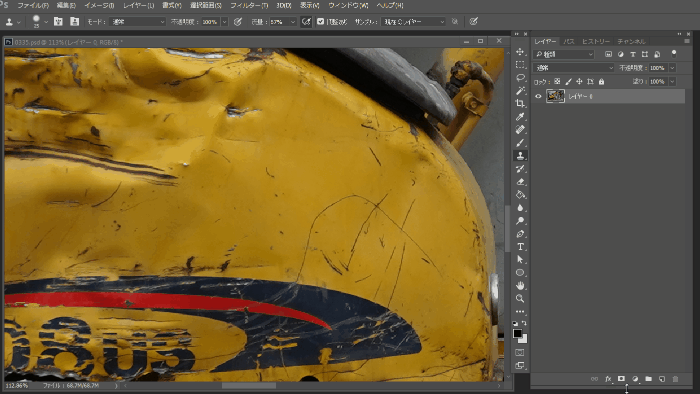
スタンプツールの基本的な動作はaltキーを押した十字部分をコピーして離した部分にペーストしてくれます。
こちらのgif動画ではスタンプツールを使って汚れを消していますが、
画像に直接スタンプツールを使っているので、後からオリジナル画像を調整する事が出来なくなっている事が問題ですこれだと元の画像を見せてと言われた時に柔軟に対応できなくなります。
便利なスタンプツールの使い方
新規レイヤーを右下の枠から作って
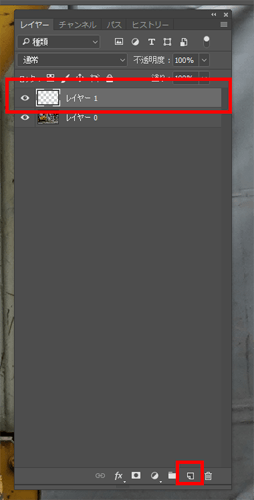
スタンプツールを選択してから左上の【サンプル:】を【現在のレイヤー以下】に変更して、新しく作ったレイヤーを選択しながらスタンプしてみてください。
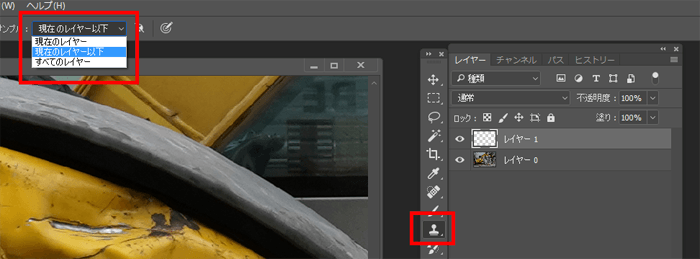
するとスタンプした部分だけが新しく作ったレイヤー1上に表示されるので、オリジナル画像はそのままの状態を保ったままスタンプする事が出来ます。
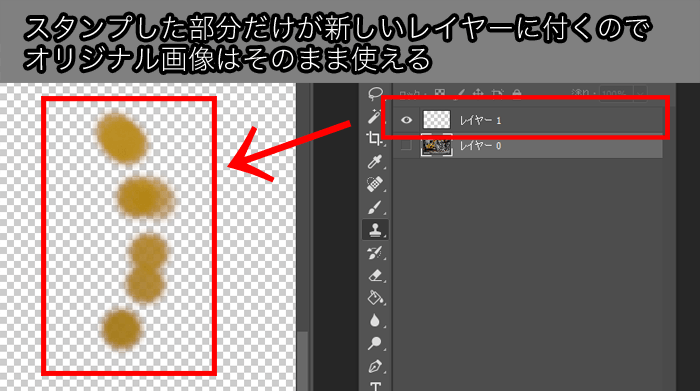
動画でみるとこんな感じです。
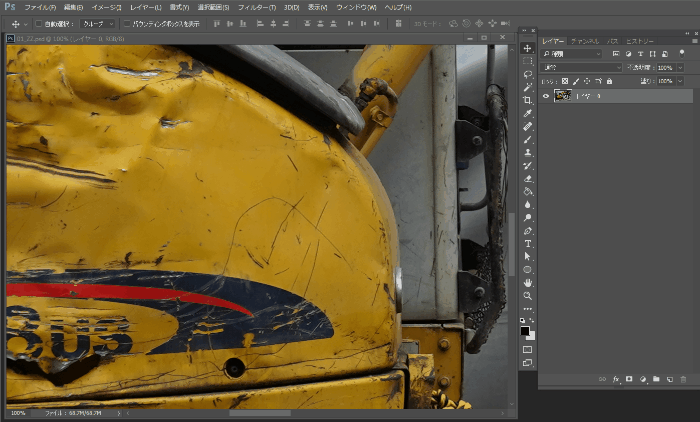
汚れやムラを見やすくする方法
汚れを消していく時にムラや汚れが見づらくなることがありますが、そんな時は上下に波打ったトーンカーブを作ることで、画像のムラが見やすくなり細かな汚れやムラを綺麗に消しやすくなります。
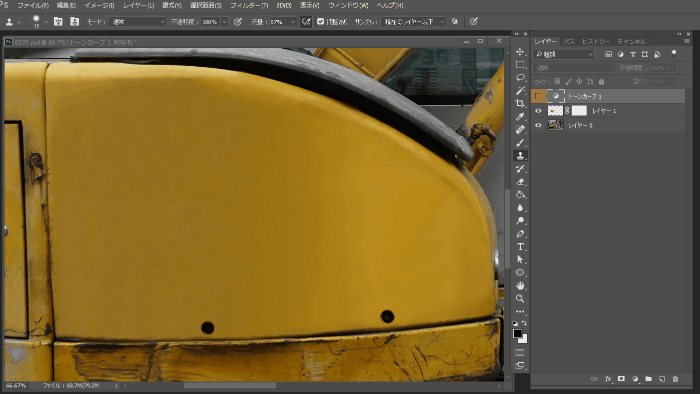
人肌を綺麗にする時なんかはより重宝します。

波打ったトーンカーブをアップしたので良かったら使ってみてください。PSDの波打ったトーンカーブをダウンロードする
1つベースを作ればコピペして消すことも出来る
スタンプツールはあくまで汚れを消すツールの1つで汚れが消えれば他の方法でもいいと思います。
スタンプツールで1つのベースを作ればそこれをコピーしてマスキングしてあげれば時間短縮して汚れ部分を消す事も出来ます。(これは簡易的にやっているので、オリジナル画像を見ながらトーンカーブで陰影をつけてください)