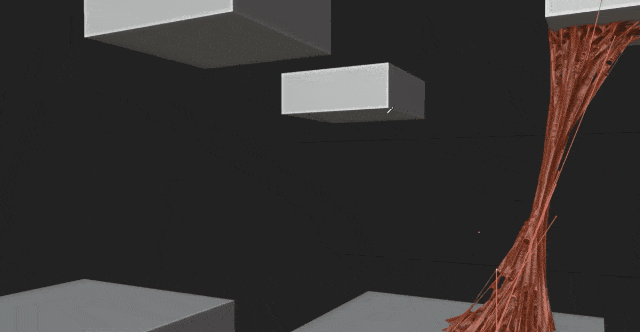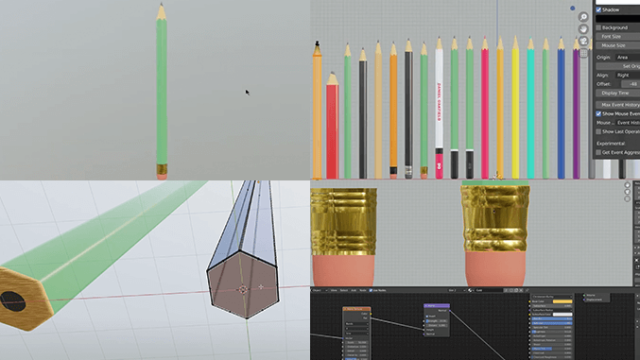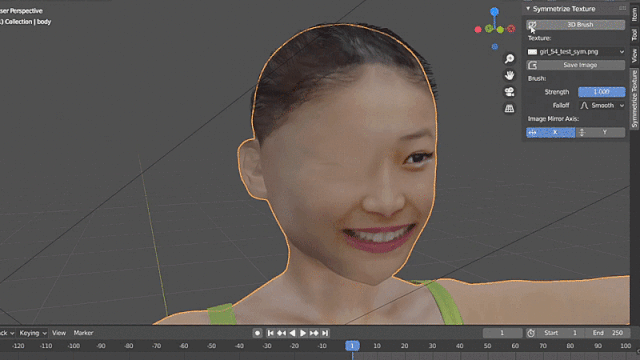今回はblenderを使って前回の「頭」に続いて「おなか」をモデリングしていくチュートリアル記事を書きました。
1回目の頭の記事はこちらに書いているので、合わせて読んでみてください。

お腹のベースモデルを作る
体のベースとなるモデルをshift+Aキーショートカットを使ってメッシュを選び立方体で作ります。
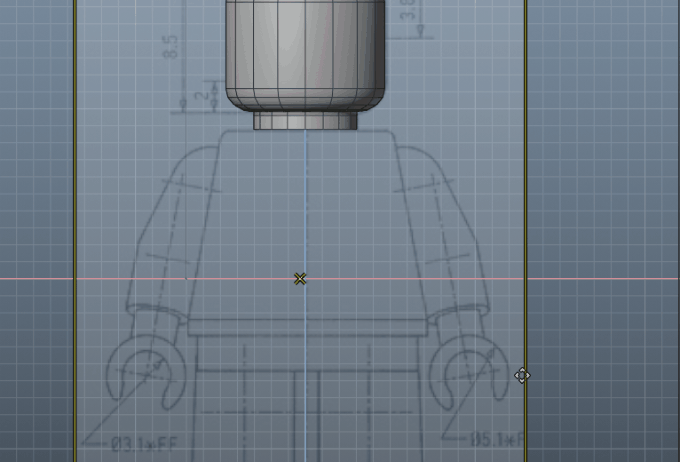
作業画面をスペースキーを押して「横」にして位置を調整してあげます。
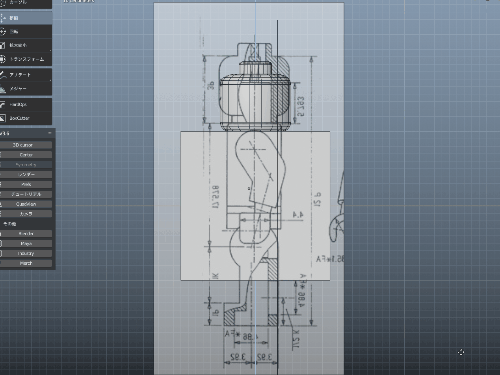
背景画像を触れなくする方法
モデルを選びたいのに背景に画像があると選択しづらくなる場合がありますが、そんな時は背景画像を選択できなくする方法があります。
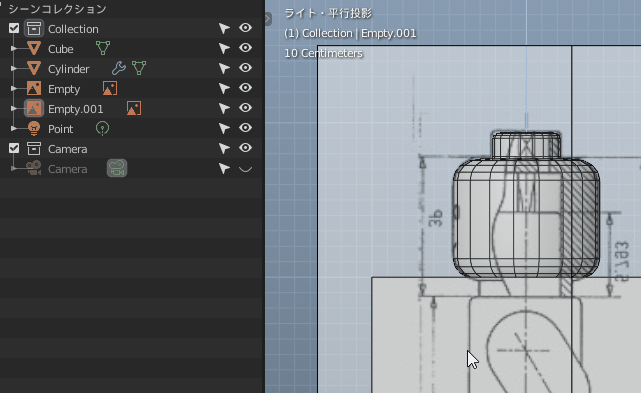
アウトライナーの赤枠部分をクリックして制限の切り替えの赤枠矢印にチェックを付けます。
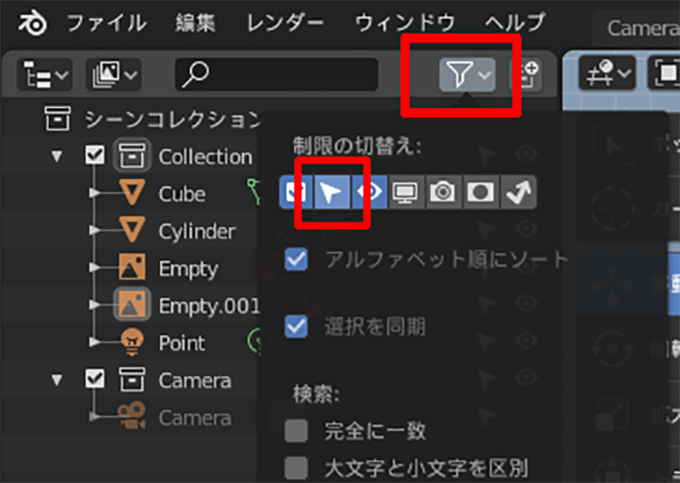
すると目のマークの横に今までなかった矢印マークが表示されるので、ここのチェックを消すと画像を触れなくなります。(同様にモデルも矢印を消すと触れなくなります。)
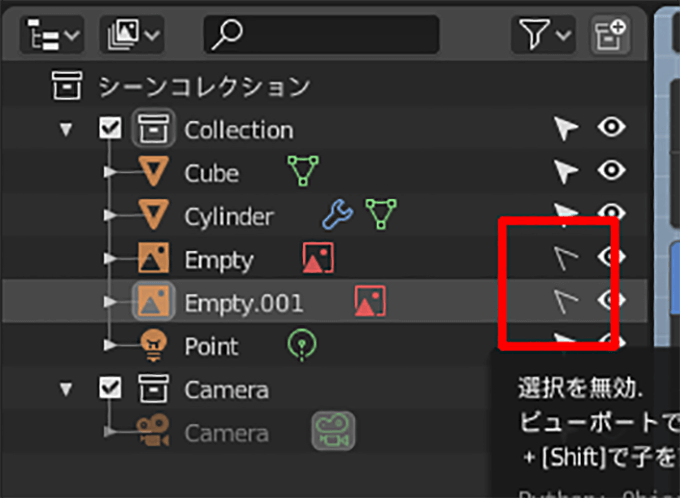
立方体の縦と横を移動させてアタリ画像に合わせて小さくします。
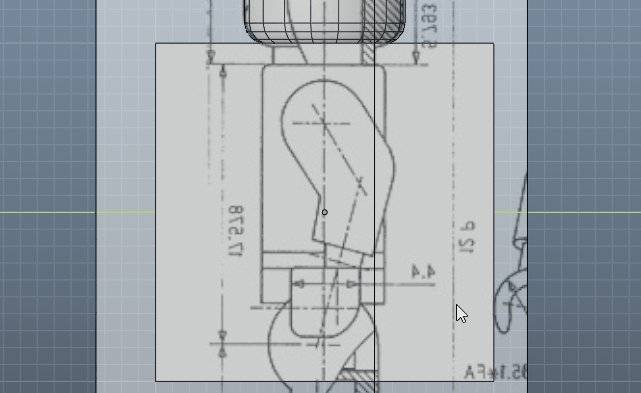
作業画面をスペースキーを押して正面にしてから、アタリ画像に合わせて台形にします。
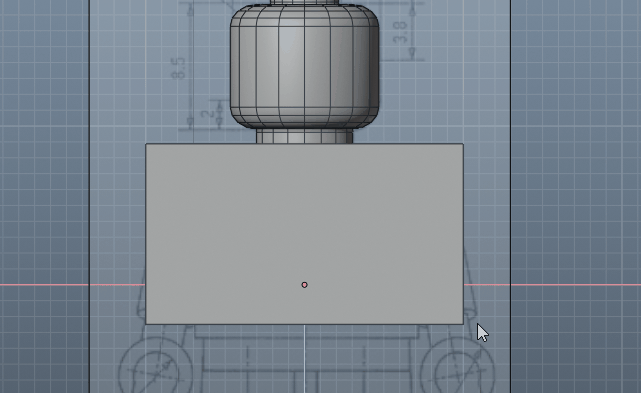
ベベルを使って角を丸くする
ベベルする前は「全トランスフォーム」を適用してください。
blenderではモデルを変形した後にベベルを続けて使おうとすると、ベベルが均等に掛からない事があります。mayaではこんな事がありませんが…失敗例がこちら↓
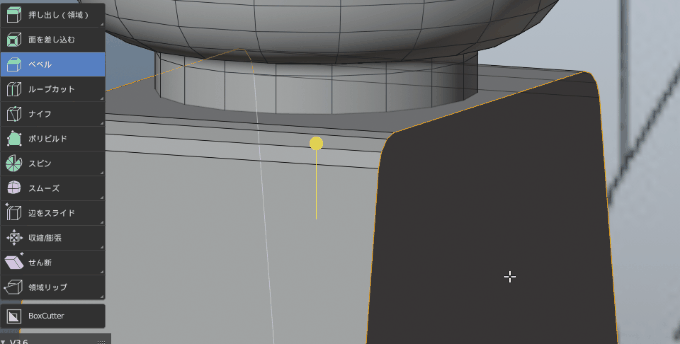
そんな場合は「オブジェクト」→「適用」→「全トランスフォーム」を使うと
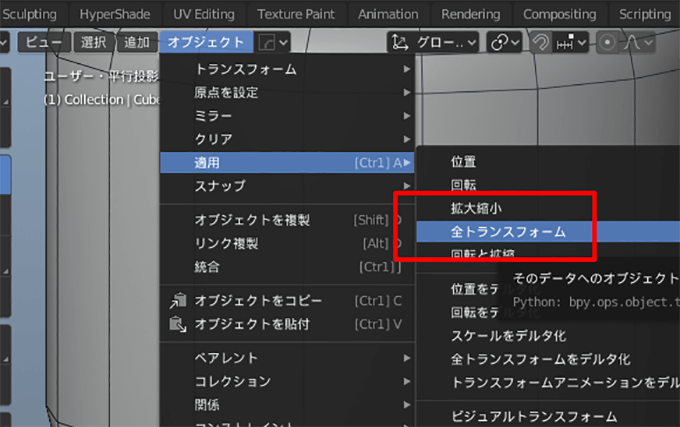
ベベルが均等に綺麗にかかるようになります。成功例がこちら↓
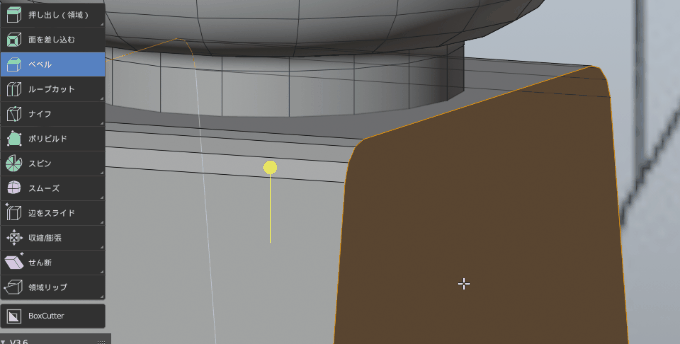
続けて肩の部分も2つのエッジを選んでエッジにベベルを使います。
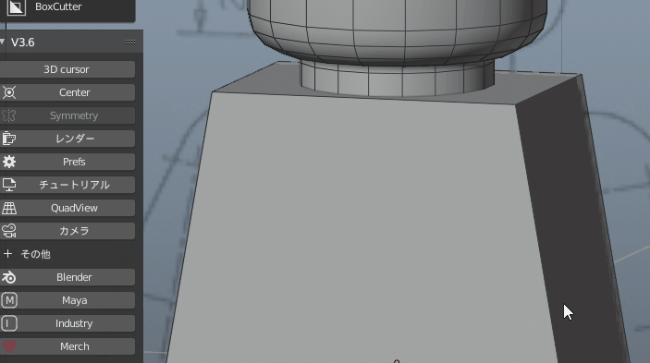
下部分にも少し丸みが欲しいので、エッジを選んで、ベベルを適用しましたが、
その時に「ベベル」を使ったら左下に表示されるオプションの中の「側面」の数値を0.5から1にすると角のある形を作る事ができます。
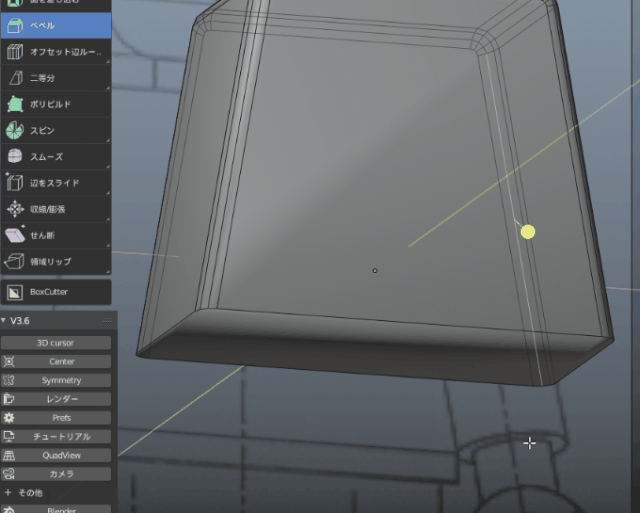
多角形があるので、頂点を2つ選んでJキーを押して頂点を繋げてエッジを作ります。
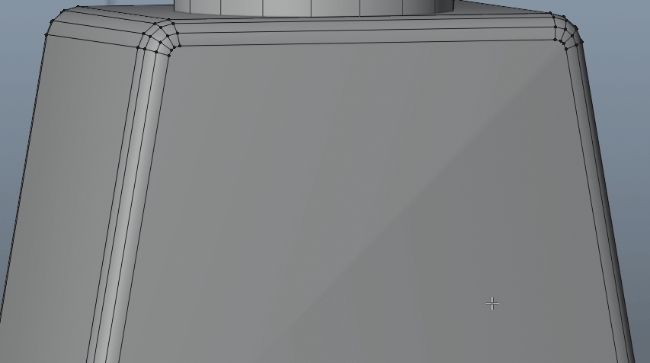
ループカットでエッジを追加してから頂点を追加して全て4角形にしていきます。
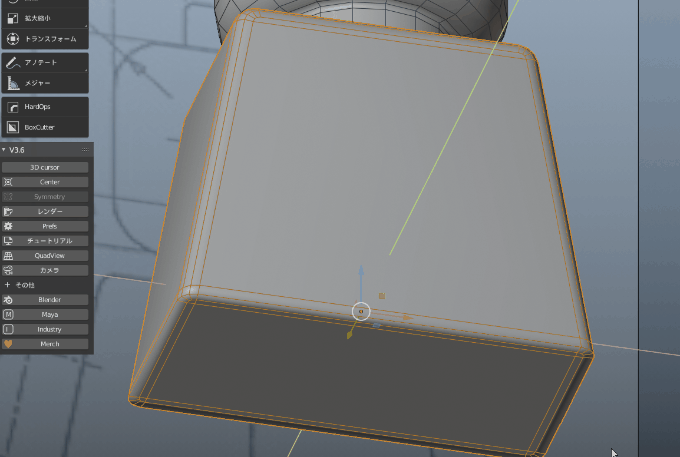
前回作った頭と表示して「体」の完成です。
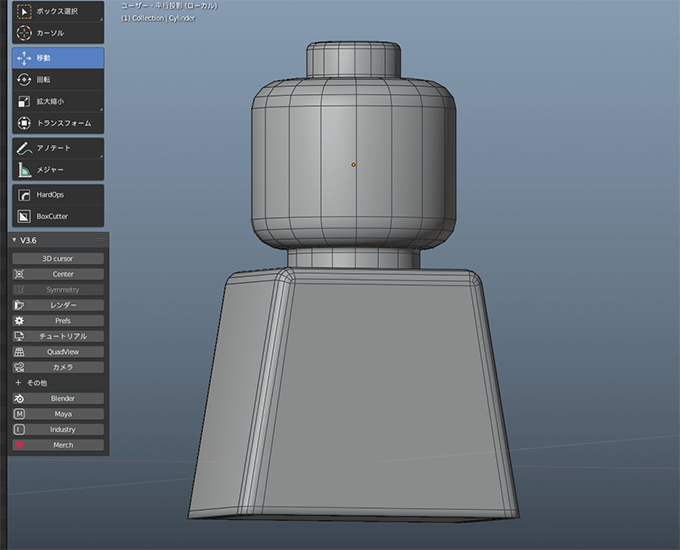
1からBlenderでLEGOのキャラクターをモデリングする方法
頭、おなか、腕、下半身の4つのパートに分かれてモデリング方法を紹介しています。