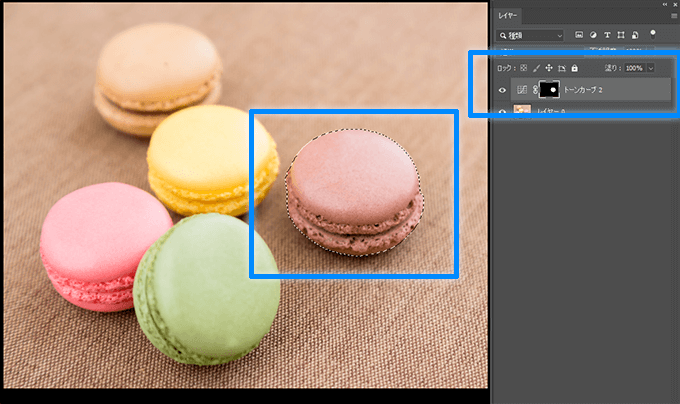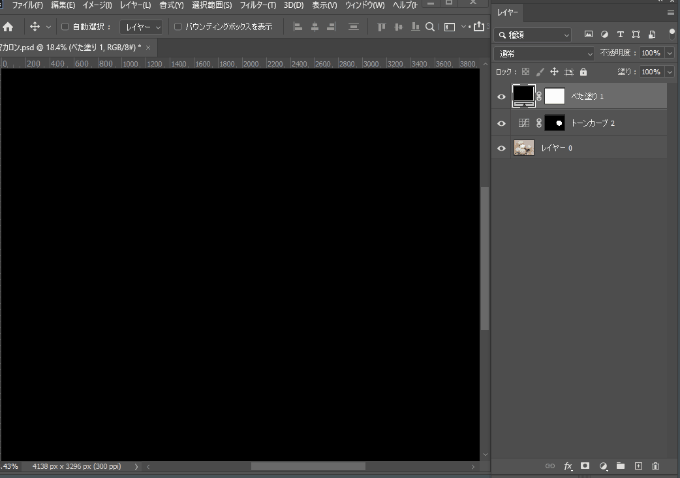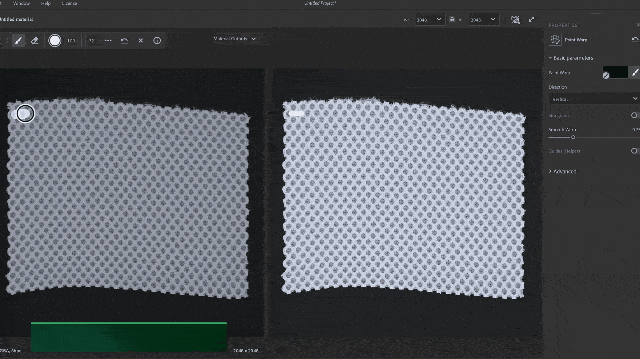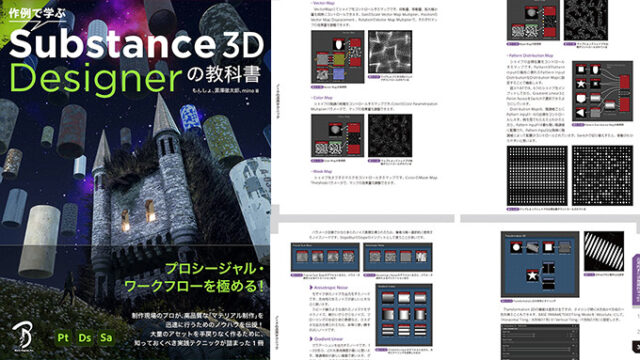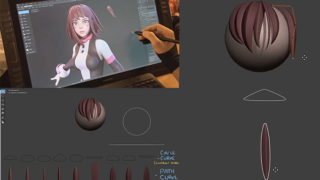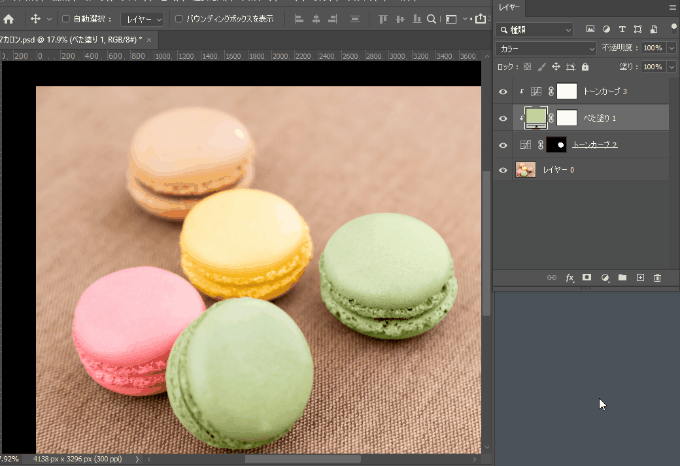
photoshopを使って写真を部分的に色を変更したい時に、見本となる色がある場合は簡単に同じ色に調整する方法があります。
色相彩度やトーンカーブを使って色を足したり引いたりして「うーん色味はこれぐらいかなぁ…」とやらなくても簡単に色を合わす事が出来ます。
今回は1枚の写真にある茶色のマカロンを緑色のマカロンに変更する例で説明します。

①まずは色を変えたい部分のマスクを作ります。
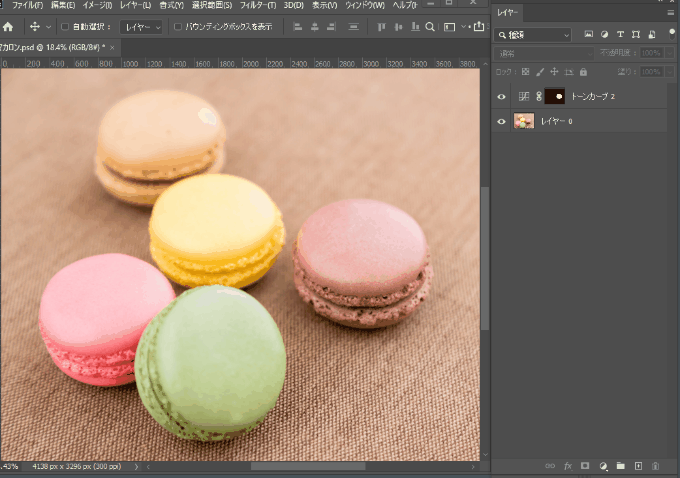
③ベタ塗りをクリックして似せたい色を画像から【スポイト】を選んで、下のマスクにAltキーを押しながら引っ掛けます。
明るさが変わらずに色だけ選んだ色になります。これで全体の色味が同じになります。たったこれだけです。
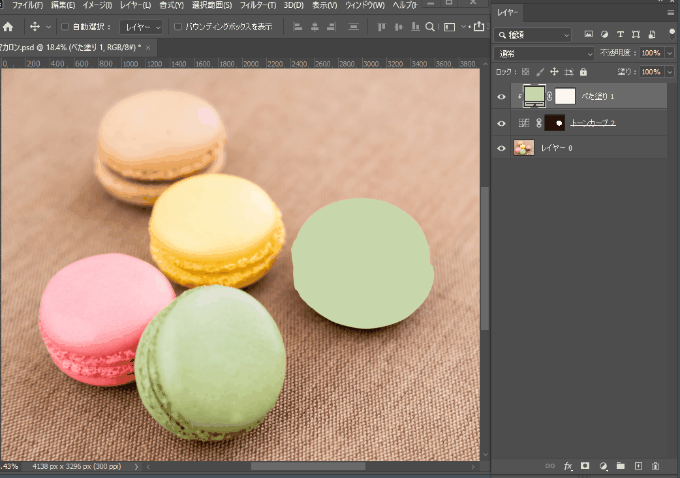
⑤明るさを合わせる
色味は同じになりましたが明るさが違うのでトーンカーブを上下して明るさを調整してあげます。
明るさを調整すると色が少し違ったので再度ベタ塗りをクリックしてスポイトを表示して同じ色味になるような部分を選んであげれば完成です。
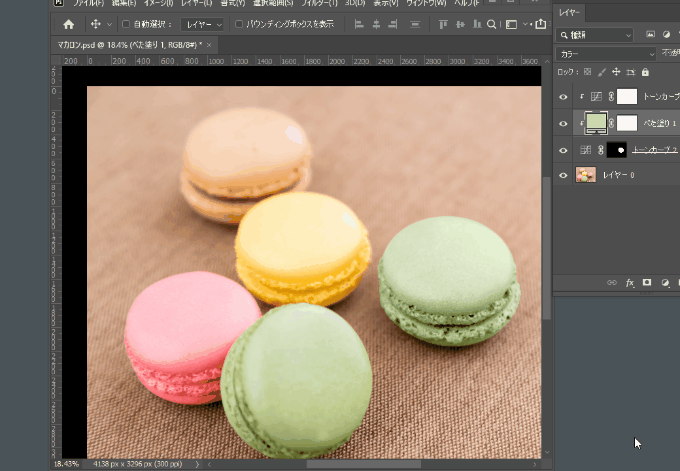
この方法を使うと「やっぱりピンクの方にして」と言われてもベタ塗りからスポイトを表示させて写真をクリックさせるだけで色味を直ぐに同じにする事が出来るのでとても便利です。

色相彩度やトーンカーブを使って「この色はもう少し青いかな…」と見比べながら色を何度も調整する必要がありません。
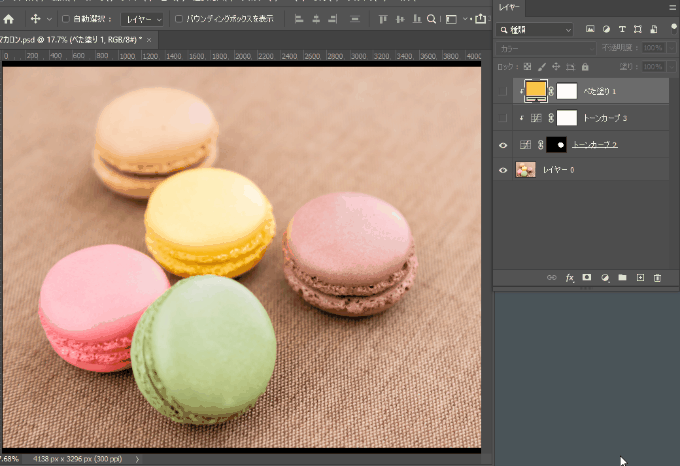
ただし注意して欲しいのが明度は変わらないので、例えば黄色のマカロンに色をあわせようとしても、明るさは変わらないので黒くなっている部分がそのまま表現されるので注意してください。ここは別に調整してあげる必要が出てきます。

現物を渡されて「この色に合わせて」と言われた時には目で確認しながら色を合わせるしか方法がありませんが、写真の色に合わせる場合はこの方法を使うと簡単に色を合わせる事が出来るので是非使ってみてください。
合わせてこちらの記事もどうぞ。