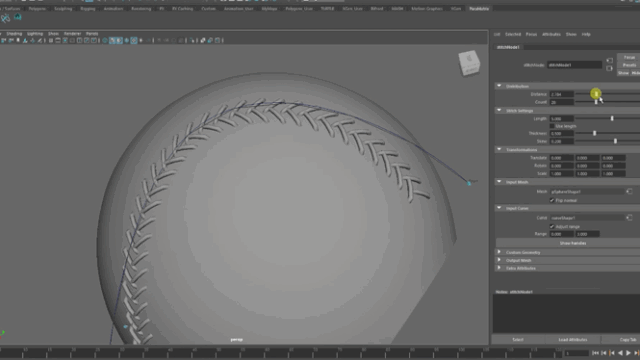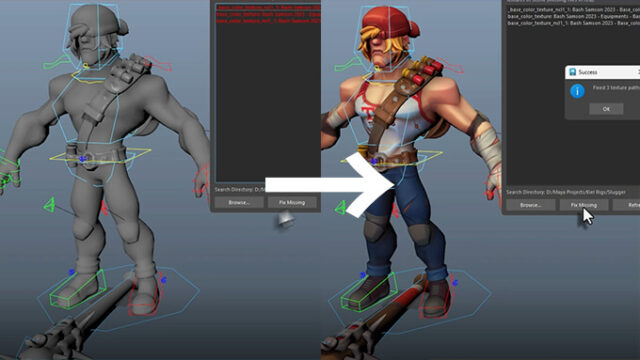MAYAの使い方を前回と前々回と2回に渡り書いてきましたが、今回はモデリングをする上でもう少し複雑な形状を作れるようになれるツールの使い方を記事にしました。
・MAYA超初心者向け 絶対に覚えておきたい作業画面の便利な使い方9選
・MAYA超初心者向け 絶対に覚えておきたいモデリングの基本的な操作方法
一度にたくさんの面・頂点・エッジを選択する
【Tabキー】を押しながらFace・edge・vertexのどれかを選ぶと連続して選択する事が出来るようになります。
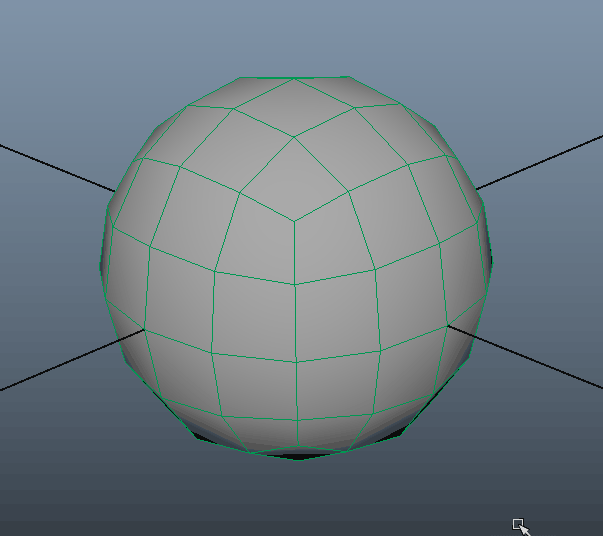
MAYAでポリゴン数を表示する方法
【Display】→【Heads Up Display】→【Poly Count】にチェックを入れると
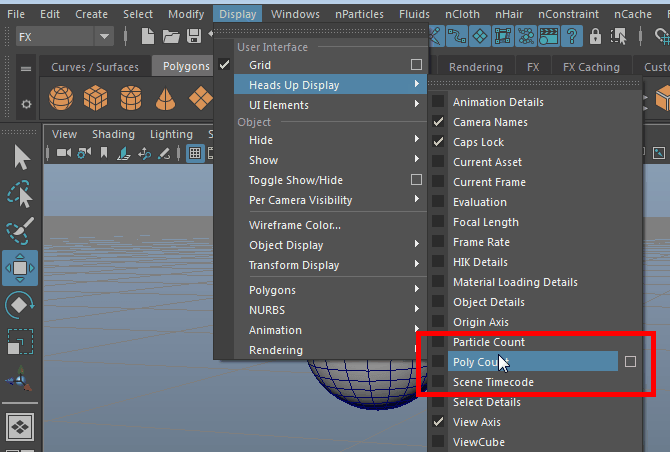
作業画面の左上にVertex・Edges・Faces・Tris・UVsと表示され、選択したモデルのポリゴン数を表示する事が出来ます。ポリゴン数に制限がある場合はこの数値をみながら調整する事が出来るので、常時表示しっぱなしにしながら作業しています。
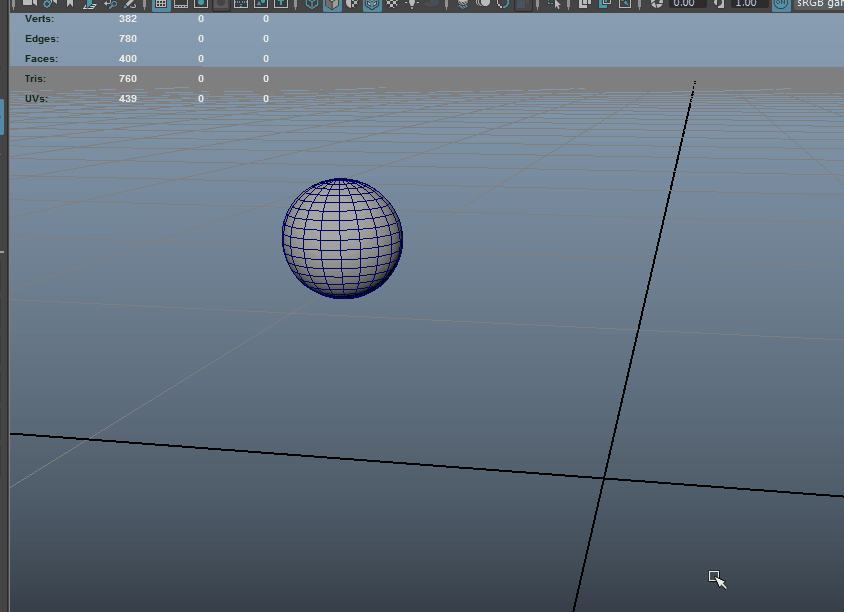
面・エッジ・頂点の選択を変更する方法
面、頂点、エッジを選択している時にそれぞれ、面からエッジに、エッジから面に変更するには【Cntrol+右クリック】でショートカットメニューをだして【To Faces】、【To Vertex】、【To Edges】を選ぶと変更出来ます。
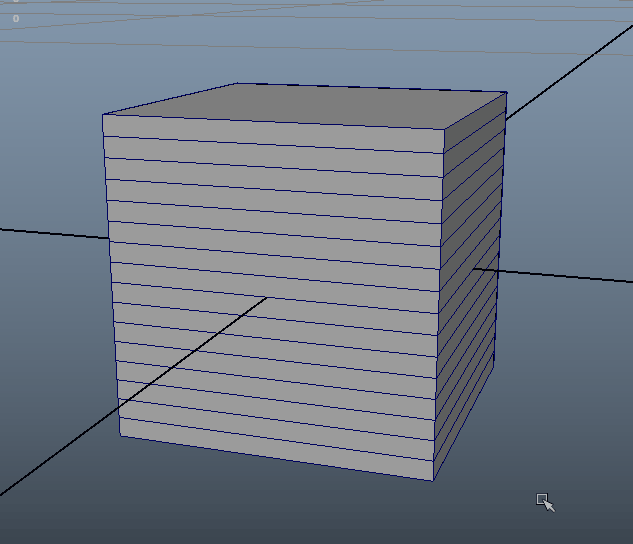
連続して複製する方法
同じ距離に連続してモデルをコピーしたい場合は、コピーしたいモデルを選択したら【Ctrl+Dキー】を押してから横に移動させて【Ctrl+Dキー】を押した分だけ自動でコピー配置されていきます。回転させると同じく複製しながら回転していきます。
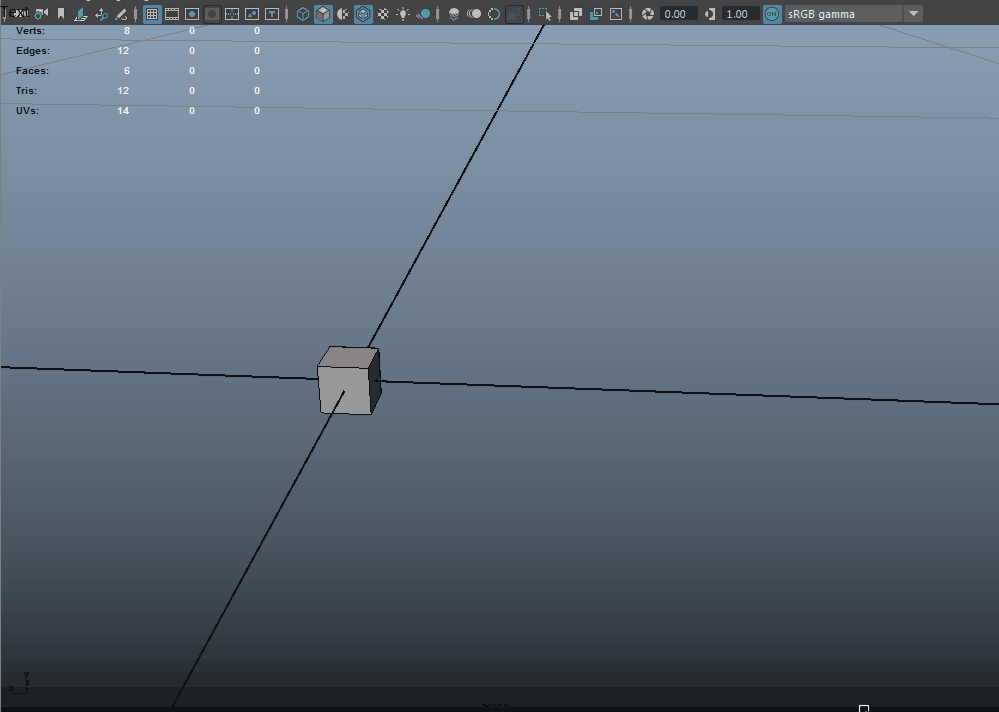
30度ずつ回転する方法
モデルを回転するのは【Eキー】を押してハンドルを回せば回転する事ができますが、その時に【Jキー】を押すと、【Step Snap】部分に数値を入力出来るようになり、30と入力すると30度ずつ回転させる事が出来るようになり、もちろん90度と入れれば90度ずつ回転出来ます。1度90度と設定するとJキーを押す度にその角度分回転出来るので非常に便利です。
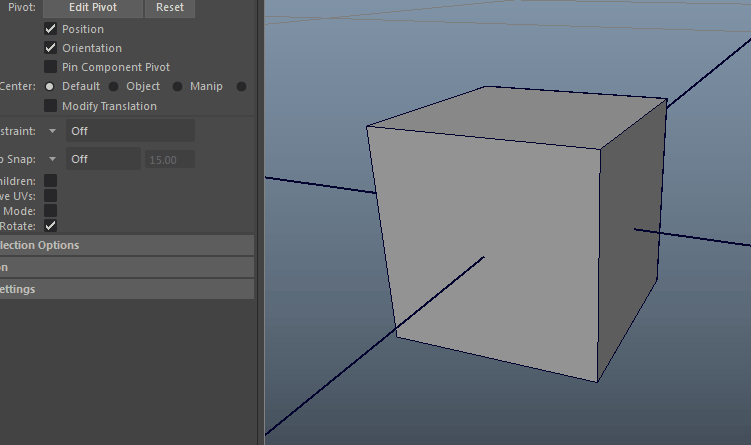
選択範囲を全体的に移動させるソフトセレクションツールの使い方
【Bキー】を押すと、ソフトセレクションツールと言って、選択したモデルのお腹を全体的に滑らかに移動出来るようになります。選択範囲の調整は【Bキー+マウスの中ボタン】を押しながらマウスを移動すると範囲を増やしたり狭めたり出来ます。
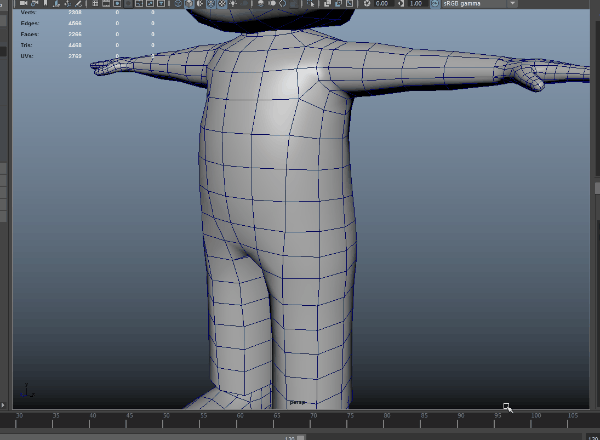
左右対称に面・頂点・エッジを動かす方法
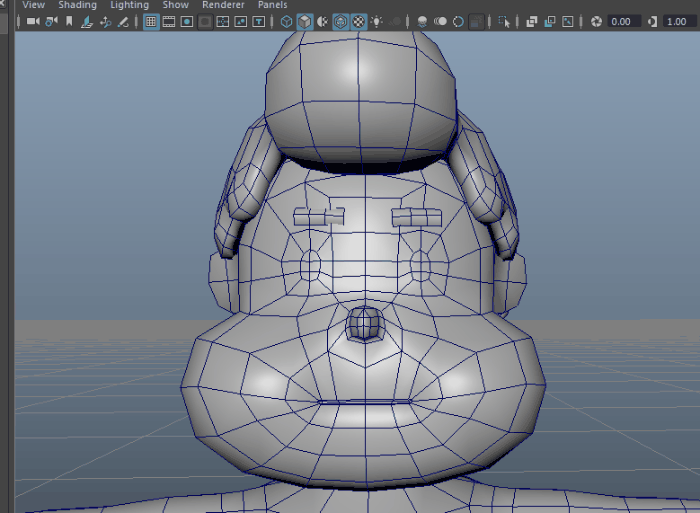
モデルを選択して【Ctrl+Shift+右クリック】でショートカットから【Symmetry▲】から更に上の【◻Symmetry】にチェックを入れてください。
すると、片方だけ移動させるともう片方も自動的に動いて調整されるようになります。
ただし最初から左右の頂点位置がずれていると動いてくれないので、その場合は左右対称のモデルを用意して上げる必要があります。
エッジを伸ばす方法
エッジを伸ばすには【Shift+右クリック】のショートカットから【Extrude Edge】を選んで軸を移動させるとエッジを伸ばす事が出来ます。
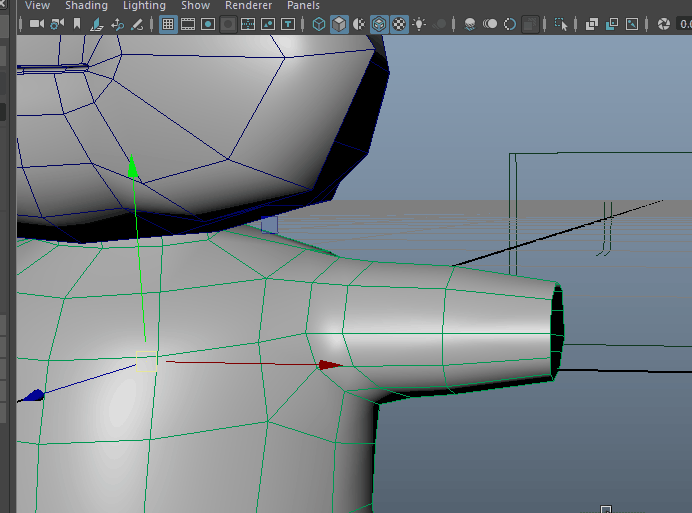
ただしエッジを押し出す形状によってはどんどん萎んでいく形になる事があるので、その場合は【Extrude Edge】を押した後に【Wキー】を押して横に移動させる事で水平に移動させる事が出来ます。
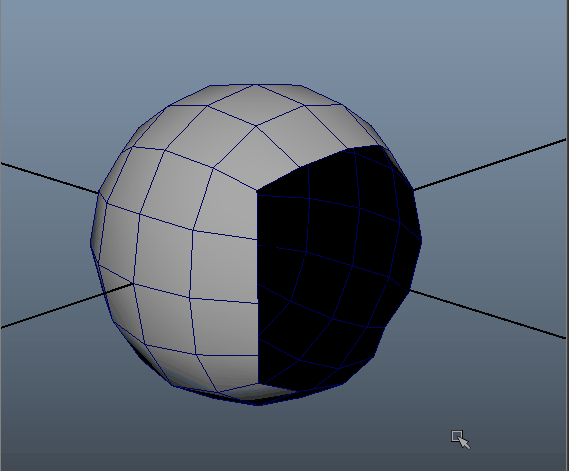
エッジ部分を広げる方法
また【Extrude Edge】で表示されるパラメーターに【Thickness】という文字が表示されるので、文字上をクリックして左右に移動させると選んだエッジ部分を広げる事が出来ます。
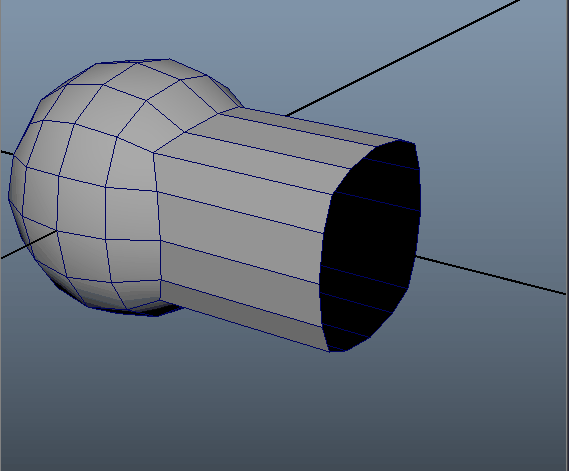
面を押し出す方法
面を選択して【Shift+右クリック】からショートカットの【Extrude Face】を選んで【Wキー】を押して移動させるとモデルを押し出す事が出来ます。
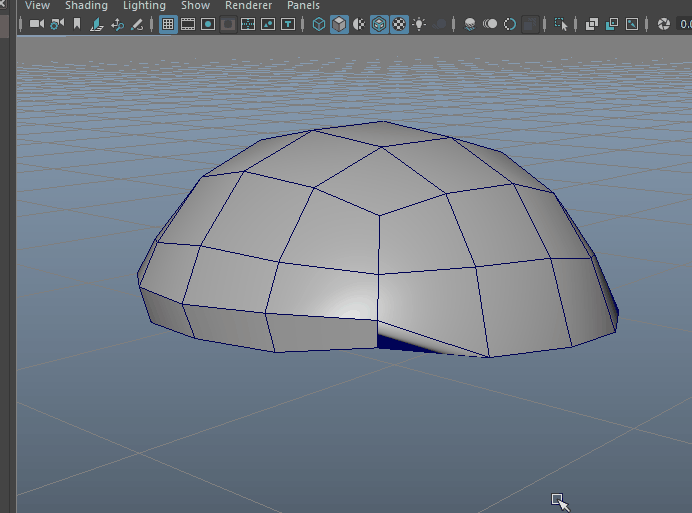
自由にエッジに切り込みを入れて面を分割する方法
【右クリックでObject Mode】にしてから、モデルを選択した状態で【Shift+右クリック】から【Multi cut】を選ぶと、面に切り込みを入れて面を分割する事が出来ます。
Object Modeの選び方はこちらの記事にやり方を書いてるので参考にしてみてください。
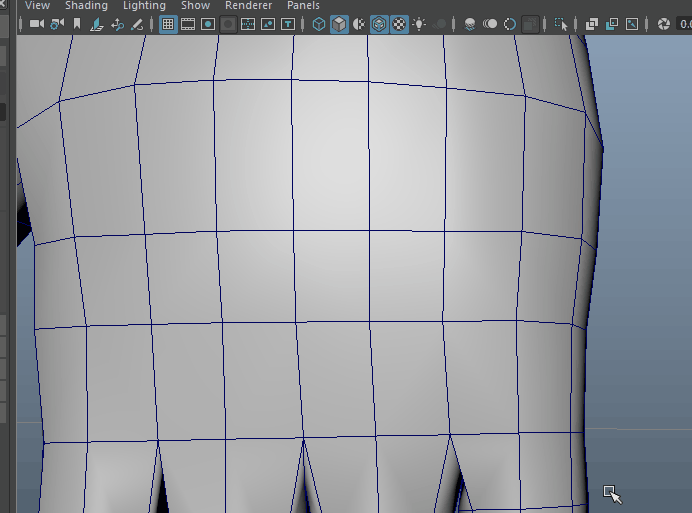
面と面をつなげる方法
面と面をつなげるには、くっ付く元と、くっ付く先の面を同じ数だけ選択して(この場合だと、2面と2面)【Shift+右クリック】から【Bridge Faces】を押すと繋がります。
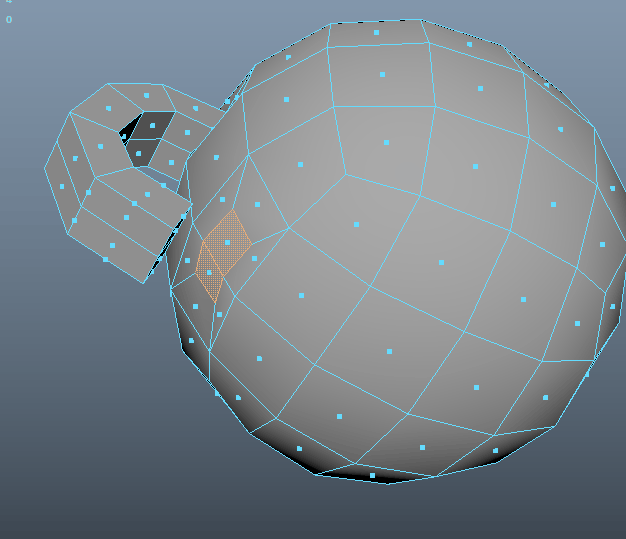
MAYAを初めて触る初心者向けのチュートリアル記事は下記に書いています。
・MAYA超初心者向け 絶対に覚えておきたい作業画面の便利な使い方9選
・MAYA超初心者向け 絶対に覚えておきたいモデリングの基本的な操作方法
これで、前回と前々回の記事を読めばコーヒーカップを作る方法が分かってくると思います。
MAYA初心者の人が1からコーヒーカップをモデリングして作るチュートリアル記事を詳しく記事にしました。