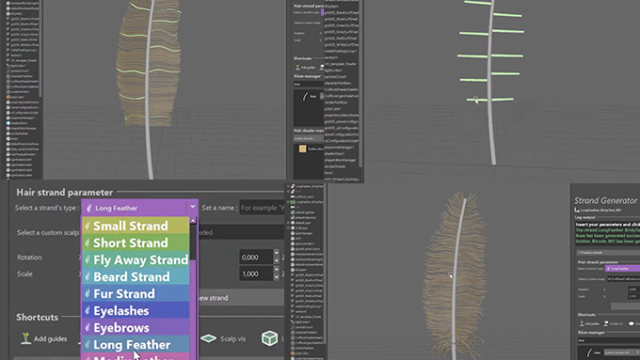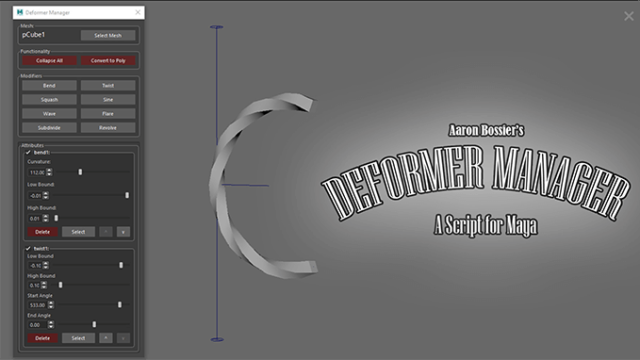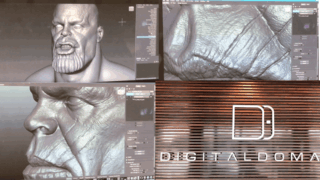前回はMAYA超初心者向け 絶対に覚えておきたい作業画面の便利な使い方9選を書きましたが、今回はMAYAをこれから勉強する人向けにモデリングする上で絶対に使う初歩的な機能を書きました。
基本的なモデルの作り方
どんなモデルを作る場合も基本的にモデルは【Shift+右クリック】で【poly cube】などを選択しベースモデルを配置してから作成していきます。いらないモデルは選択して【Deleteキー】で消えます。
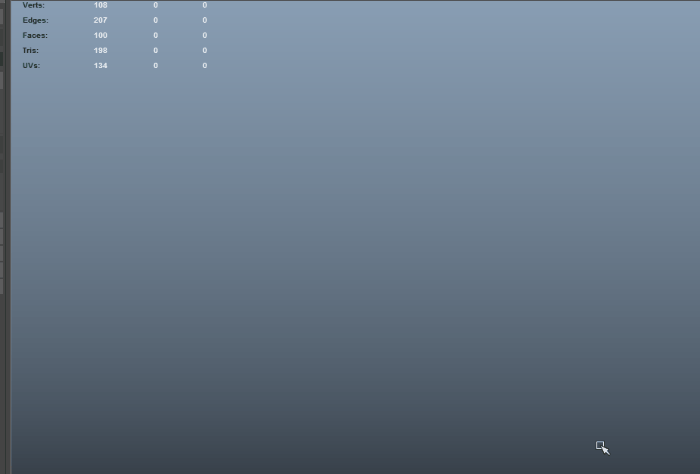
ベースモデルはこれだけの種類がありますが、
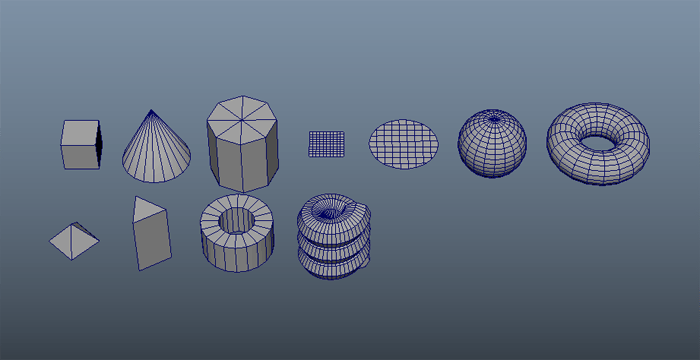
右側の【Channel box】の数値を変える事でベースモデルの形状を変える事も出来ます。
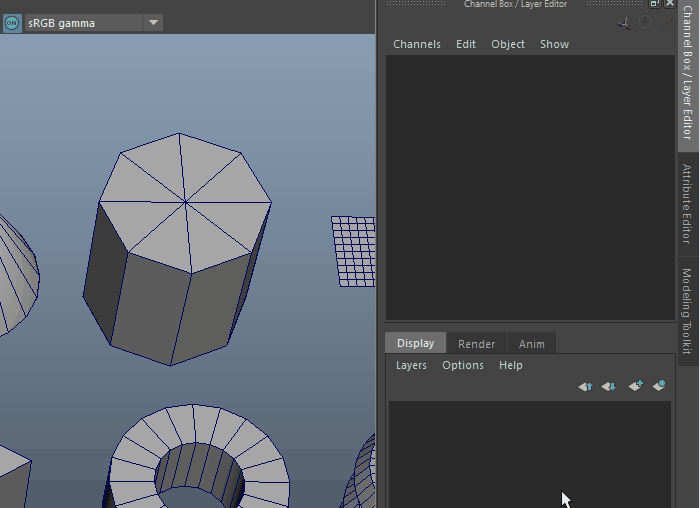
面・エッジ・頂点を削除する方法
・面の削除は面を選んで【deleteキー】を押すことで削除
・エッジの削除はエッジを選択して【shift+右クリック】で【Delete edge】を選んで削除
・頂点の削除は頂点を選択して【shift+右クリック】で【Delete vertex】を選んで削除
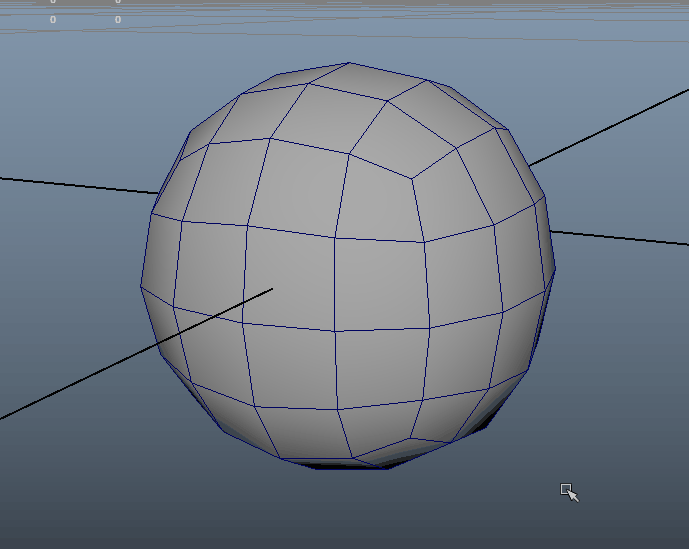
面を移動させる方法
右クリックから【Face】を選択して移動させたい面を選んで赤青緑の矢印を移動させる
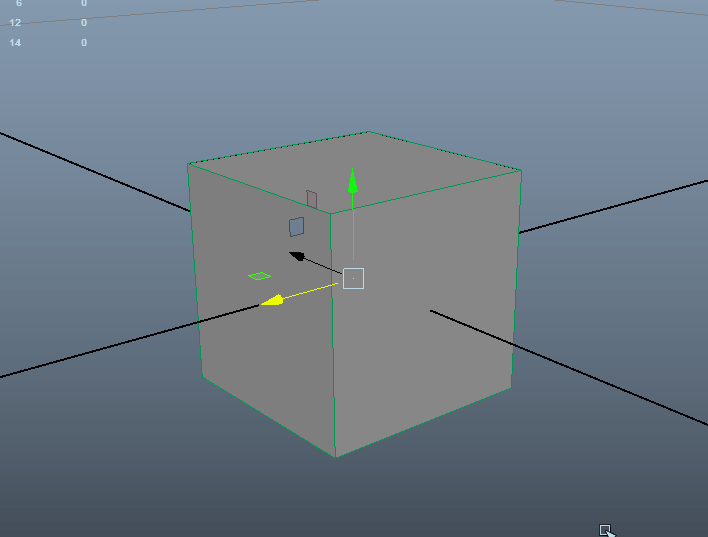
頂点を移動させる方法
右クリックから【Vertex】を選んで赤青緑の矢印を移動させる
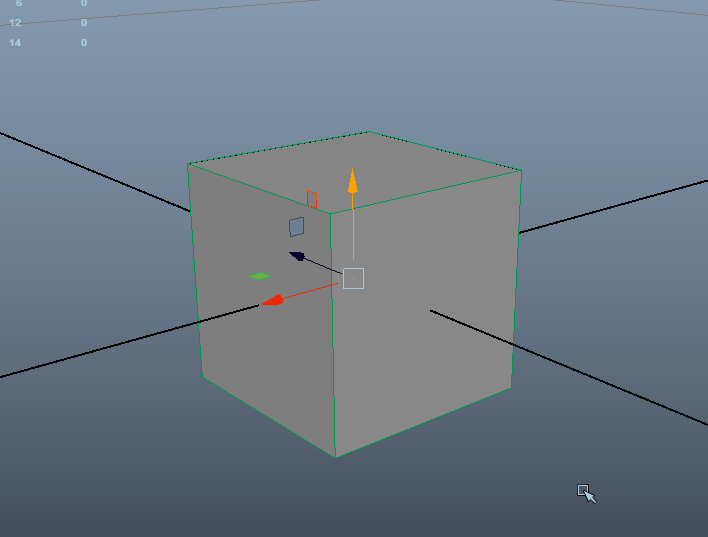
エッジを移動させる方法
右クリックから【edge】を選択して赤青緑の矢印を移動させる
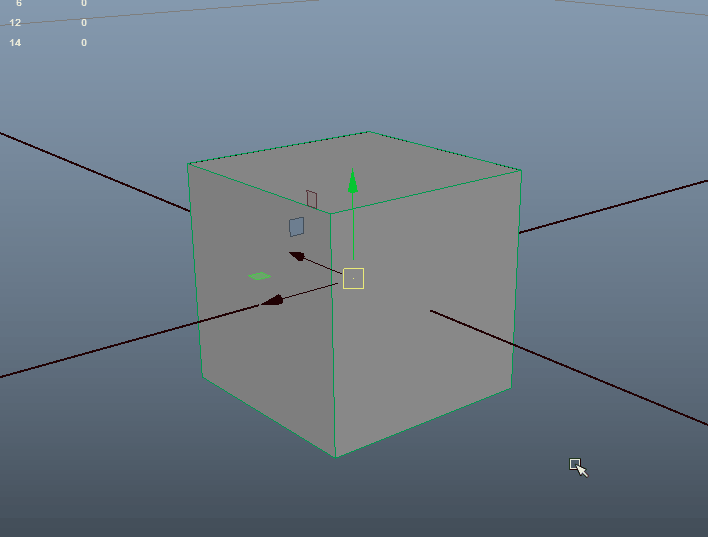
自由移動
赤青緑の矢印ではなく真ん中の黄色い枠を選択するとカメラからみた方向に自由に移動させる事ができる
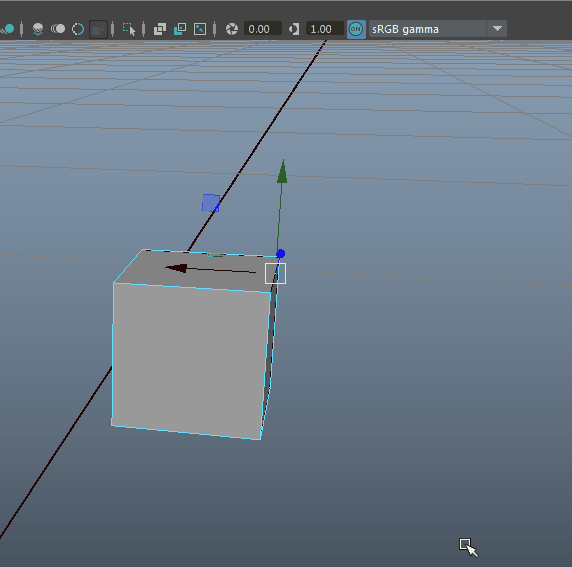
オブジェクトだけを移動させる
頂点や面を選択するモードではなく、右クリックから【Object Mode】を選択すると選択したオブジェクトだけを移動出来るようになる。
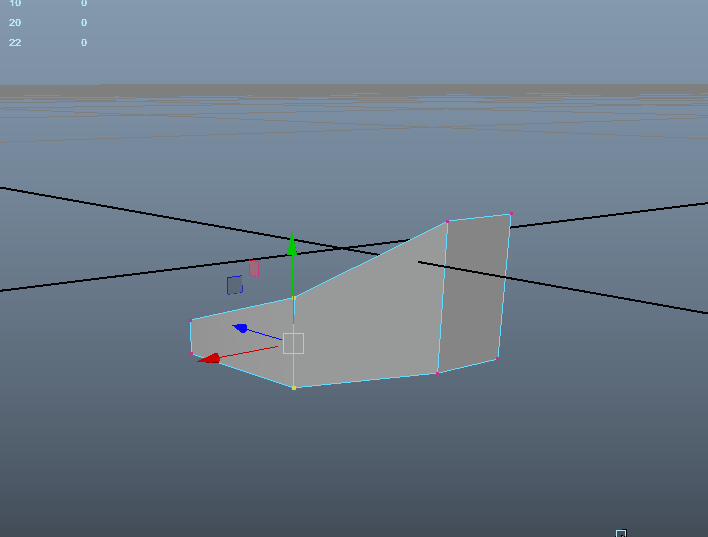
オブジェクトを平行に移動する方法
オブジェクトを選択した状態で、Wキーで移動させる時に四角い赤緑青の枠を移動させると3次元ではなく、平行に移動させる事が出来る。
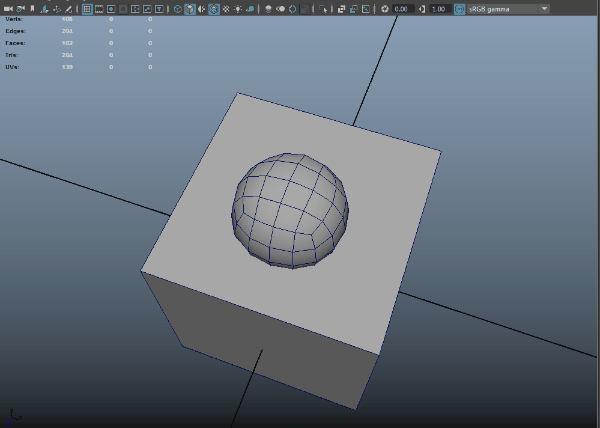
オブジェクトを移動・回転・拡大縮小する方法
オブジェクトモードでそれぞれキーを押すと移動・回転・拡大縮小が出来る
【Wキー】移動
【Eキー】回転
【Rキー】拡大縮小
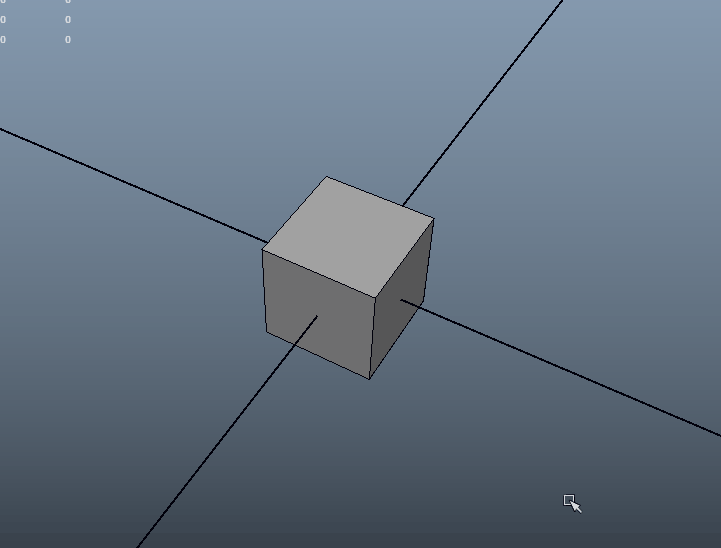
移動・回転・拡大縮小を数値で変更する方法
オブジェクト右側の【Channel Box】に移動(Translate)・回転(Rotate)・拡大縮小(Scale)に数値を入れてどれだけ変更した変更する事が出来る。ただしモデルを調整していく上で【Freeze Transformations】を押すと数値がなくなるので注意してください。
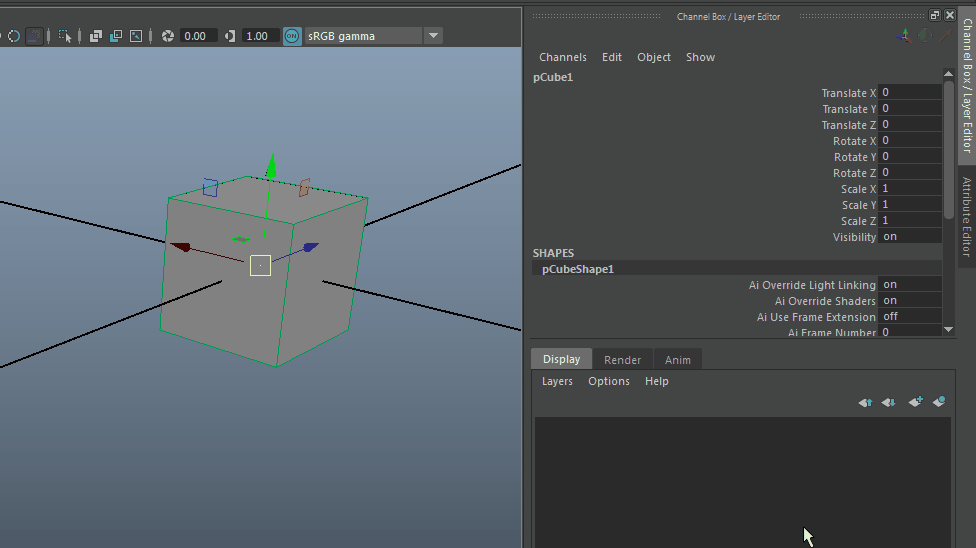
モデルのワイヤーを表示させる
作業画面上の小さなアイコン【WireFrame】をクリックするとモデルを選択しなくてもエッジが表示されるようになる。
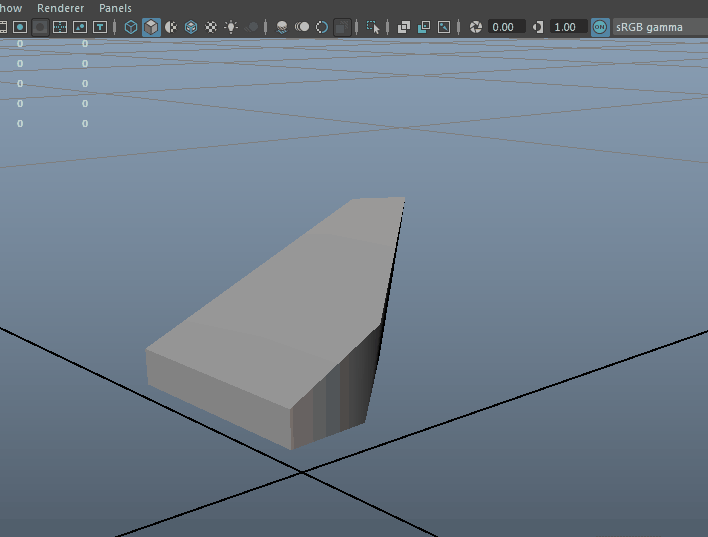
頂点を吸着させながら移動させる
【Snap to points】にチェックいれて頂点を移動させると、同じ軸上にある頂点に吸着させる事が出来る
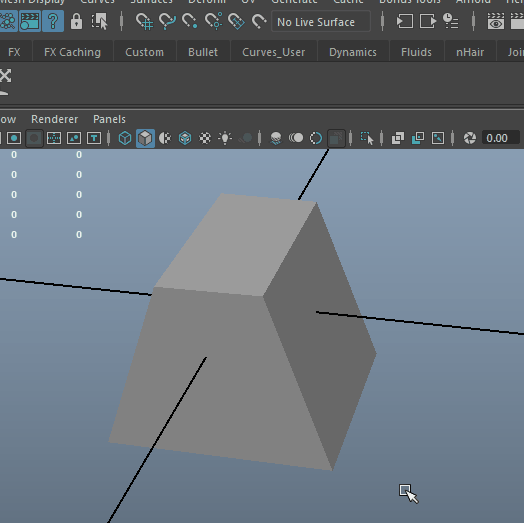
これを使うと、選択した頂点と別の頂点をくっつける事も出来ます。
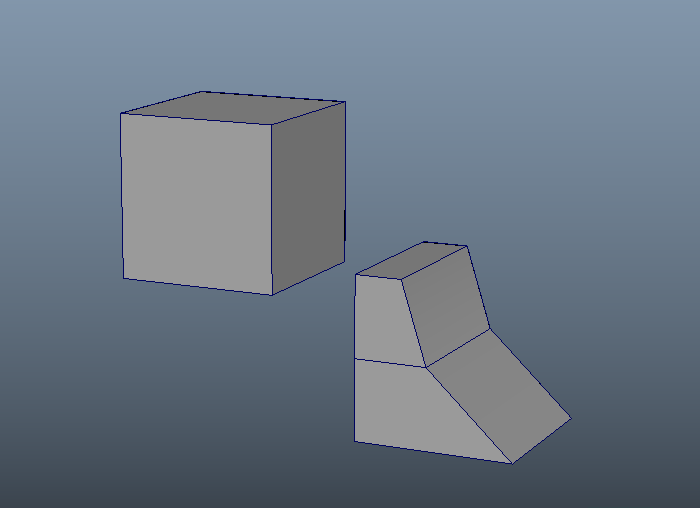
頂点をエッジの上に移動させる方法
【snap to edge】を選ぶと、エッジに沿って頂点を移動させる事が出来る
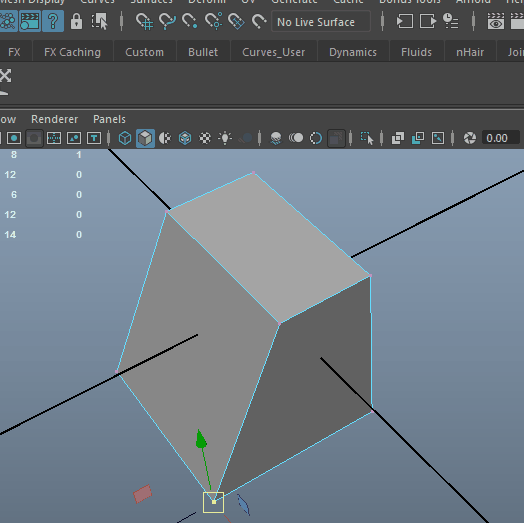
MAYA初心者記事一覧
・作業画面の便利な使い方9選
・モデリングの基本的な操作方法
・モデリングで使う基本操作2
・ピボットの使い方
・データ整理に使うアウトライナの使い方