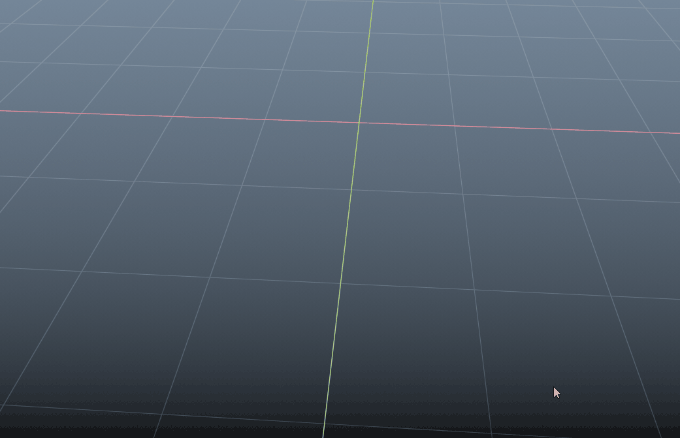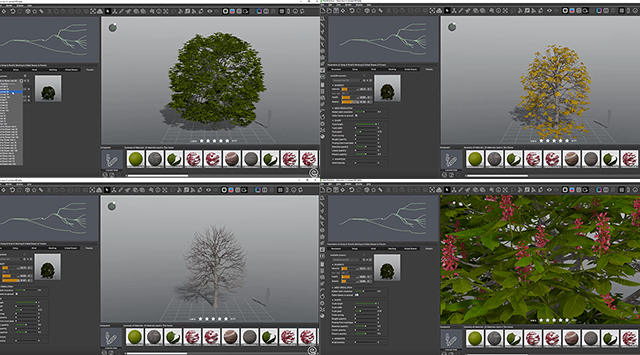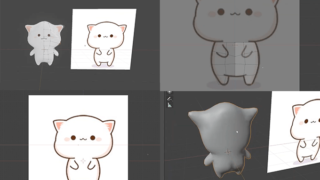今回はblender2.8を使ってどのようにモデリングしていくのか基本的な使い方を記事にしました。
blenderを初めて触ってモデリングする人はどんな機能を使ってモデリングしていくのか参考にしてみてください。

こちらの記事は過去に紹介したblenderをmayaと同じように操作できるアドオンを導入したショートカットを使っているので注意してください。blender2.8をインストールしただけでは以下のような使い方にはなりません。
モデルの作り方 shift+A
モデルを作る場合はベースとなるポリゴンモデルを用意します。
ベースモデルは作業画面でキーボードのショートカット【shift+A】→【メッシュ】から立方体などを選ぶ事で作る事が出来ます。
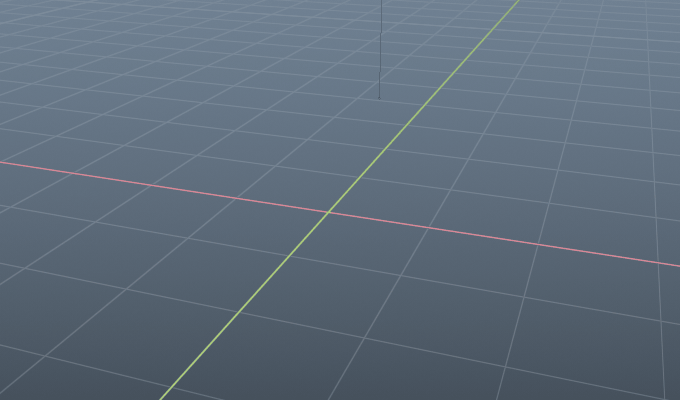
メッシュのモデルはこれだけのバリエーションがあります。これをベースとしてどんどん形を作っていきます。
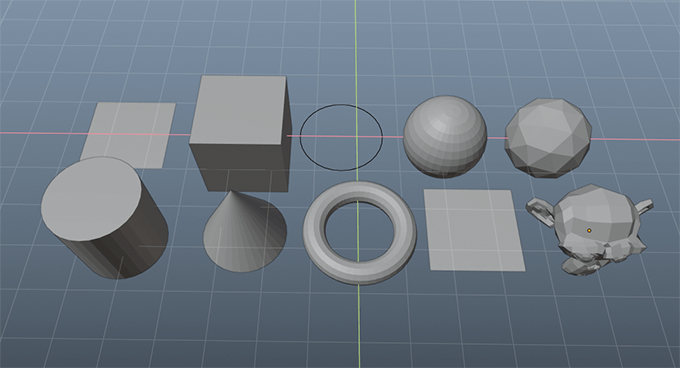
モデルの分割数を変更する
モデルをショートカットで配置すると左下にパラメーター数値が表示されるので、ここの数値を変更すると分割数を変える事が出来ます。
mayaと違ってここで分割数を一度決めるてクリックすると、後からヒストリーで変更できないので注意してください。
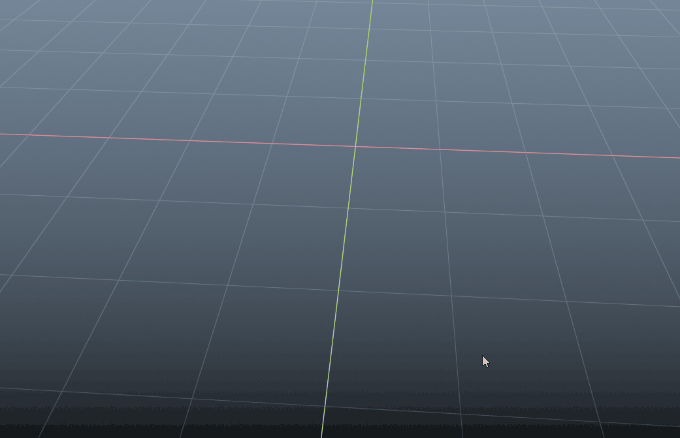
面・エッジ・頂点を削除する 面を選んでXキー
面の削除は削除したいモデルを左クリックで選んでから【マウスの右クリック】からパイメニュー→面を選んでから削除したい面をクリックすると選択されて、「X」を押すと削除できます。
shiftを押しながら面を選択すると連続して面を選ぶ事が出来ます。
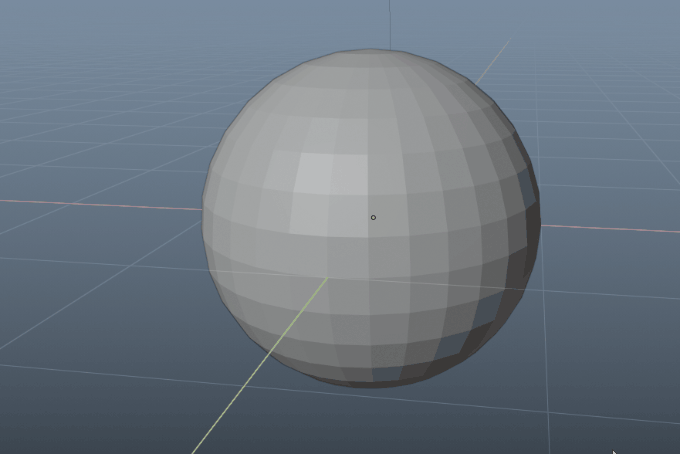
頂点やエッジを削除する時も同じく【マウスの右クリック】からパイメニュー→エッジまたは頂点を選んで、Xキーを押すと選択した部分が削除出来ます。
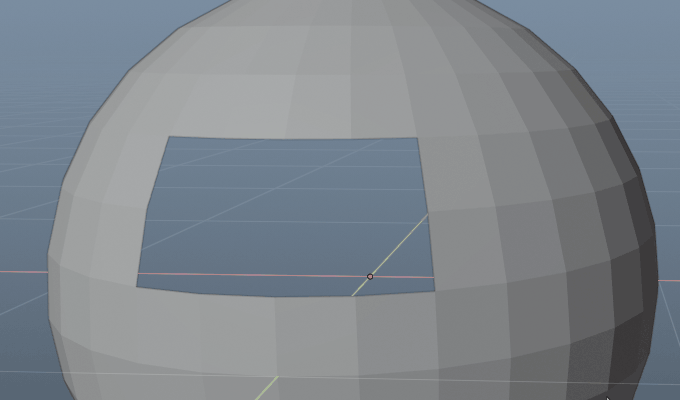
エッジだけを削除 Ctrl+X
エッジだけを削除したい場合はエッジを選んで「Ctrl+Xキー」を押すと面を残してエッジだけ削除する事が出来ます。
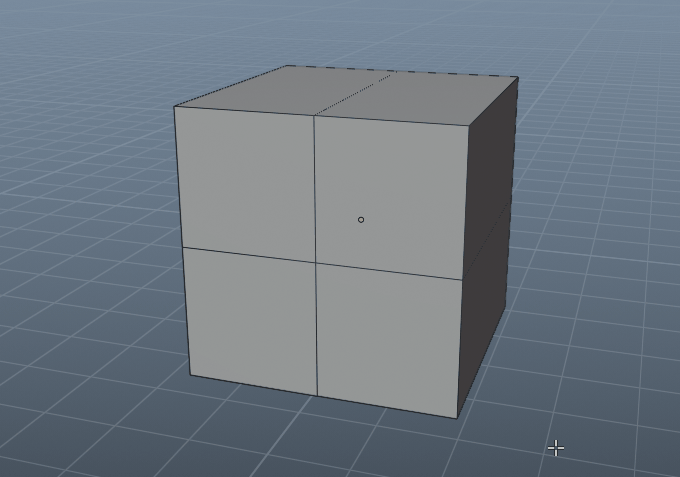
モデルを削除する Xキー or Deleteキー
モデルをそのまま削除したい場合は左クリックでモデルを選んでXキーまたはDeleteキーを押すと削除する事が出来ます。
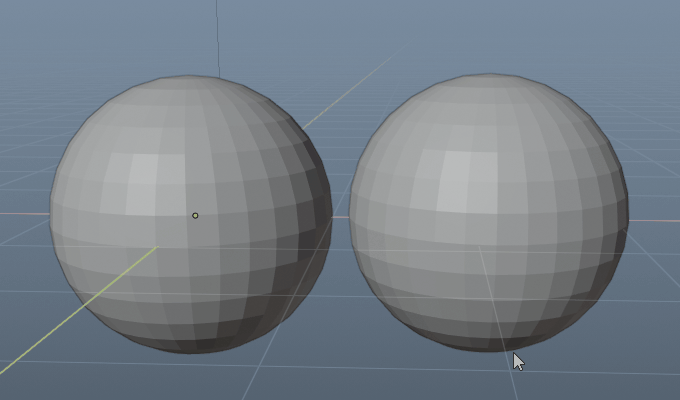
面を移動する 面を選んで Wキー
モデルを左クリックで選んで【マウスの右クリック】からパイメニューを表示して「面」を選んでから【Eキー】を押して赤青緑の矢印を移動させるとその方向に移動させる事が出来ます。
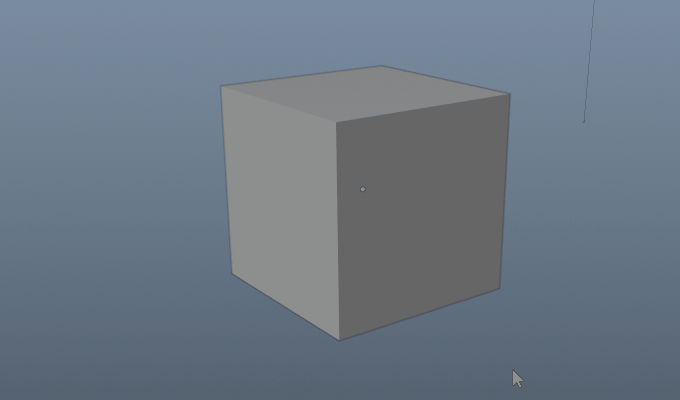
頂点を移動させる時も【マウスの右クリック】からパイメニューを表示して「頂点」を選んでから【Wキー】を押すと移動させる事が出来ます。
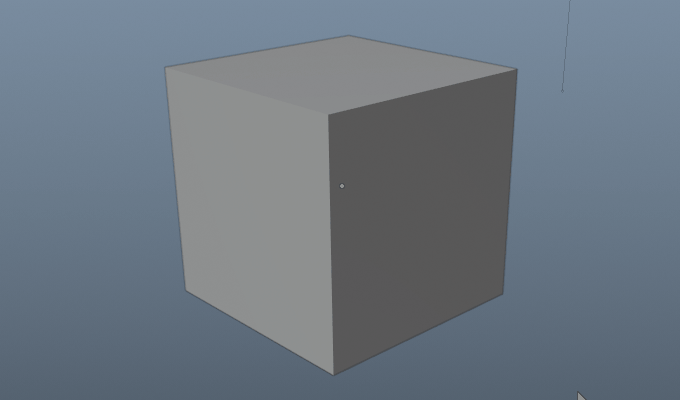
エッジを移動させるのもパイメニューから「辺」を選んでWキーを押して移動出来ます。
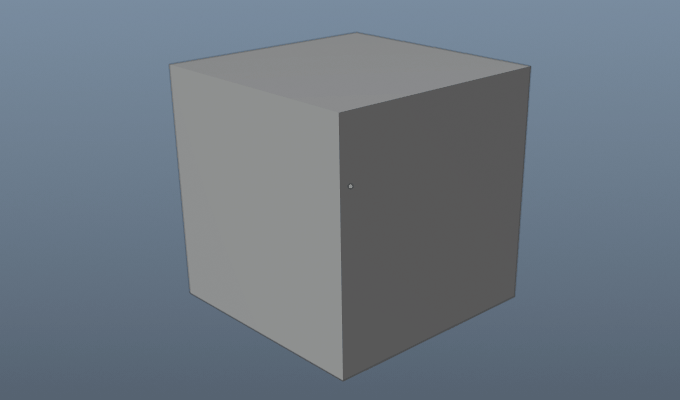
オブジェクトを移動させる Wキー
右クリックからパイメニューを表示して「オブジェクト」モードにしてから Wキーで移動させる事が出来ます。
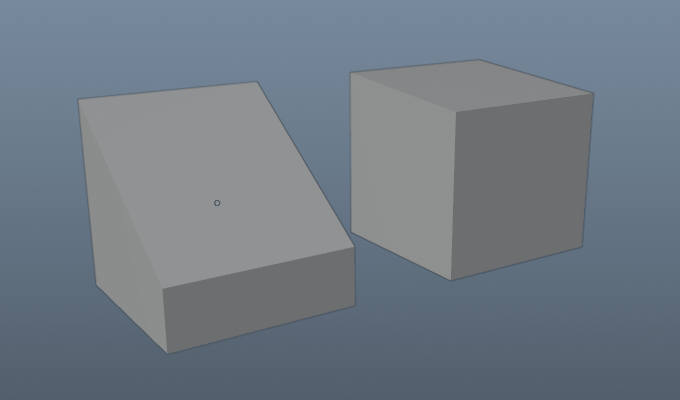
オブジェクトを並行移動する
オブジェクトをその軸だけ移動させたい場合は、Wキーを押してから青赤緑の小さな正方形を選んで移動させるとその軸方向にだけ移動させる事が出来ます。
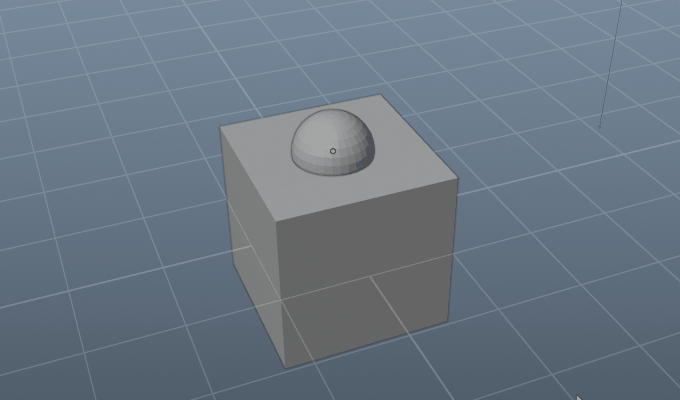
オブジェクトを移動・回転・拡大縮小する
【Wキー】移動
【Eキー】回転
【Rキー】拡大縮小

移動・回転・拡大縮小を数値で変更する
オブジェクトを選んで右側に表示されるプロパティをクリックすると、トランスフォームが表示されるので、そこの数値を変更する事でモデルの形状を変更する事が出来ます。
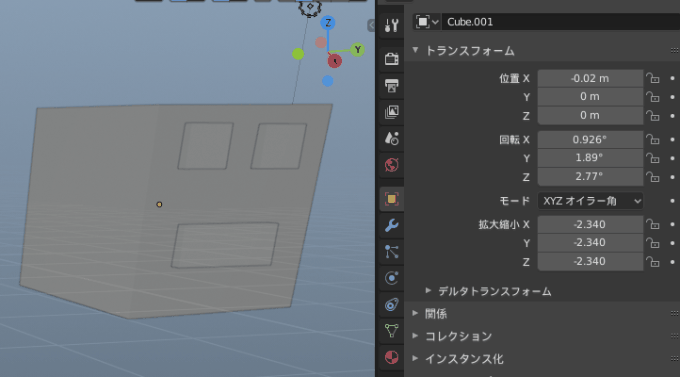
モデルのワイヤーを表示させる
作業画面の右上にある矢印マークをクリックした中の「ワイヤーフレーム」にチェックをいれるとモデルにエッジの別れ目が表示されてモデリング作業がしやすくなります。
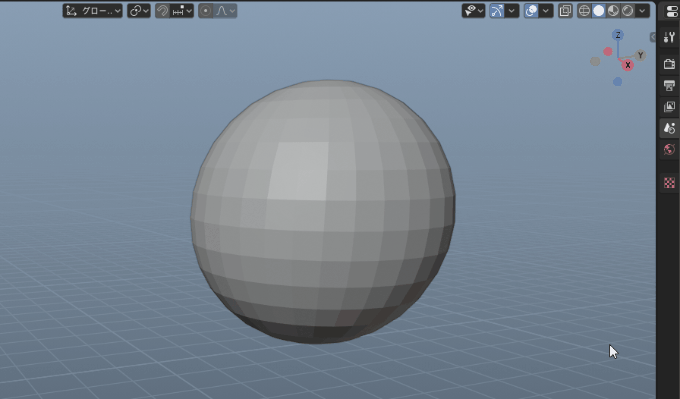
頂点を吸着させながら移動させる スナップ
モデルをぴったり吸着させて形状を整えたい時には、作業画面の上にある磁石マークの「スナップ」を選んでその右の中から「頂点」を選んでから頂点を移動させると、同じ軸上にある頂点にぴったり吸着させる事が出来ます。
スナップのショートカット は「shift+tab」でいつでもオン/オフできます。
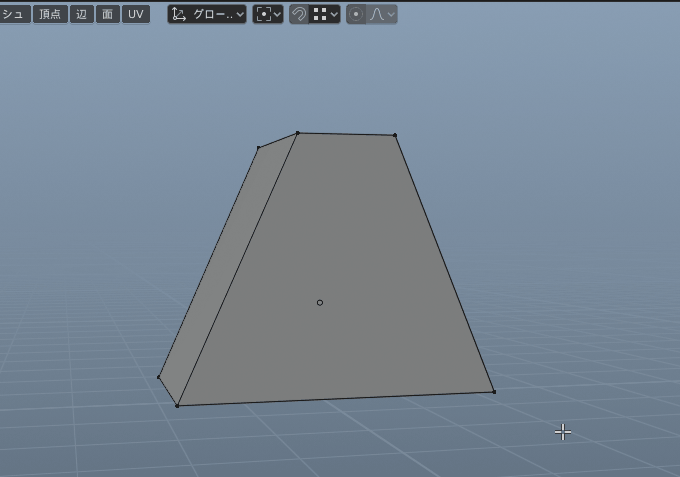
頂点をスナップ先に選んでおくと他のモデルにぴったりくっつける事も出来ます。
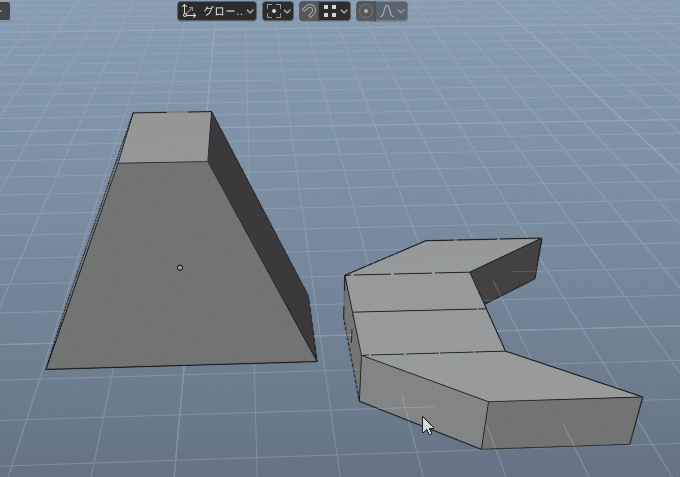
オブジェクトモードでモデルを移動させると、近くにある頂点が別のモデルにスナップして吸着させる事も出来ます。
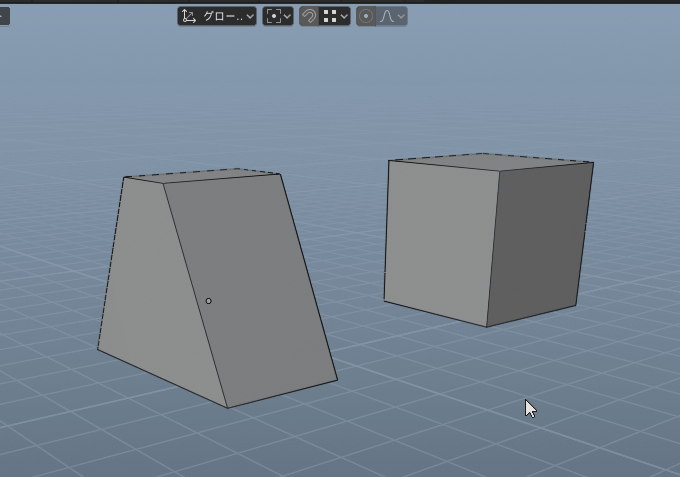
頂点を軸移動する
頂点を選ぶ→クリックした状態をキープした状態で→Gキーを1度押す→移動させると頂点を軸に沿って移動させる事が出来ます。
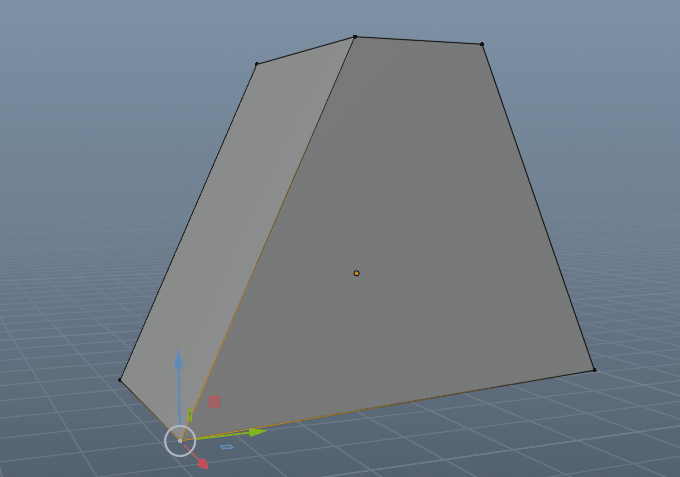
エッジを移動する
エッジを選んで「辺をスライド」を選んでから黄色い矢印を選ぶと移動させる事が出来ます。
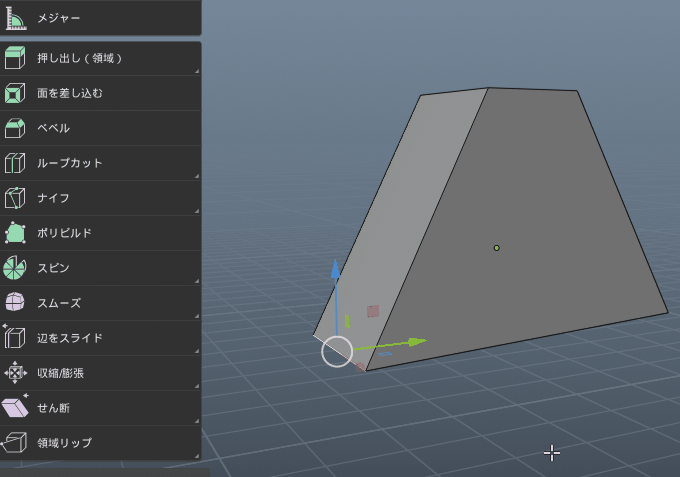
モデルを複製する shift+D
モデルを複製するにはモデルを選んだ状態で【shift+Dキー】を押すと同じ場所に複製出来ます。
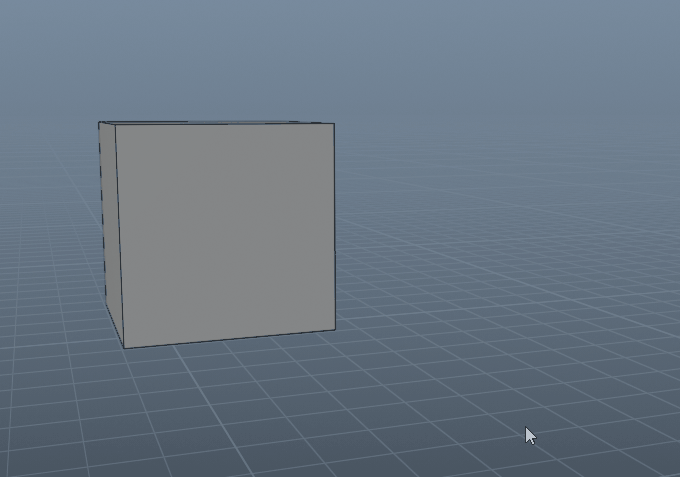
blender初心者記事一覧
Blender2.8をMAYAと同じ操作にする方法
ベジエカーブの設定方法13選
カメラの使い方 11選
Blenderを操作できるオススメパソコンは?
Blenderを操作できるおススメのパソコンは下記記事から読むことが出来るので参考にしてみてください。