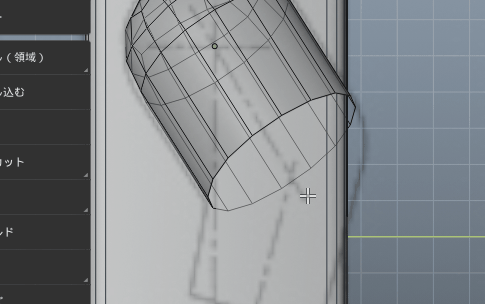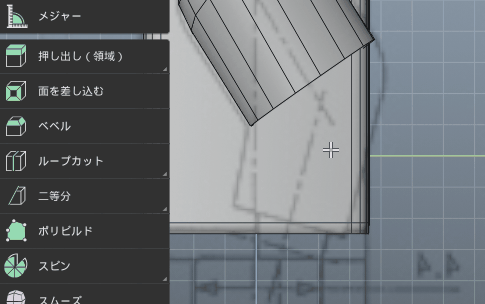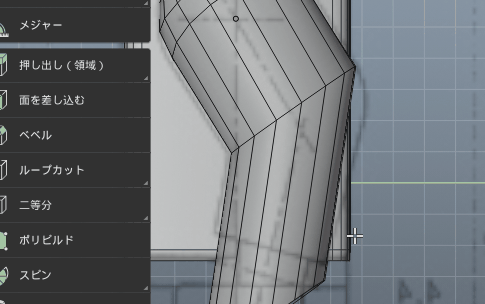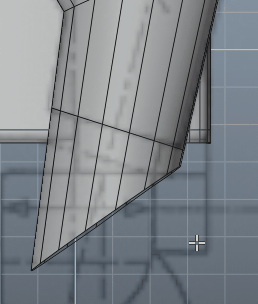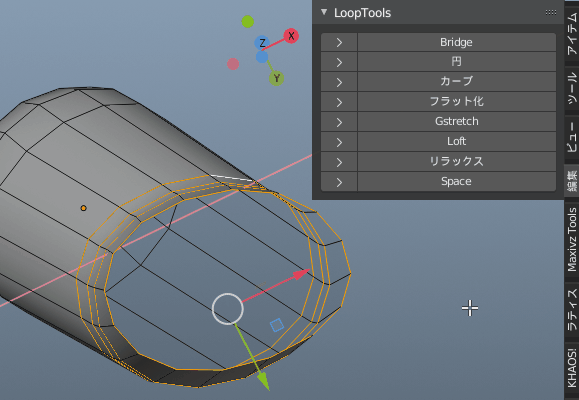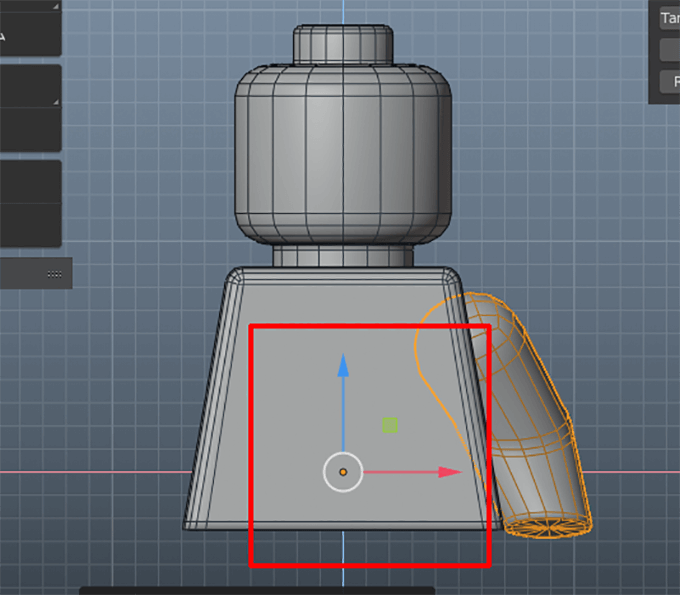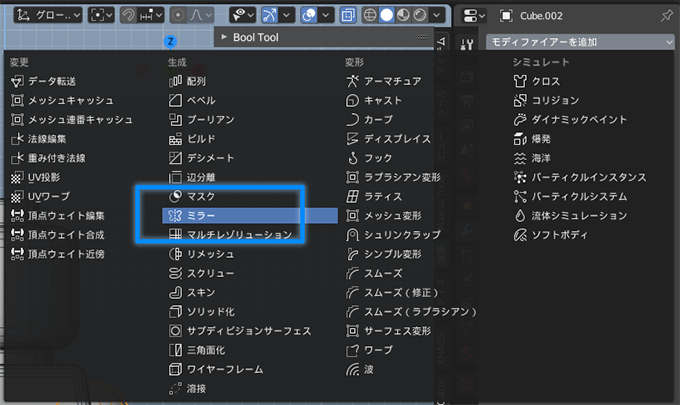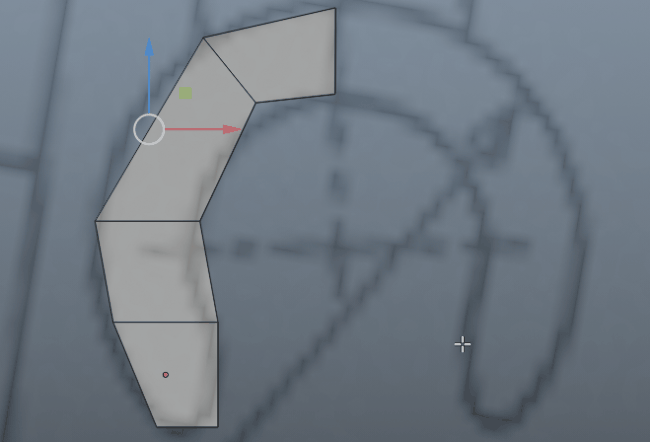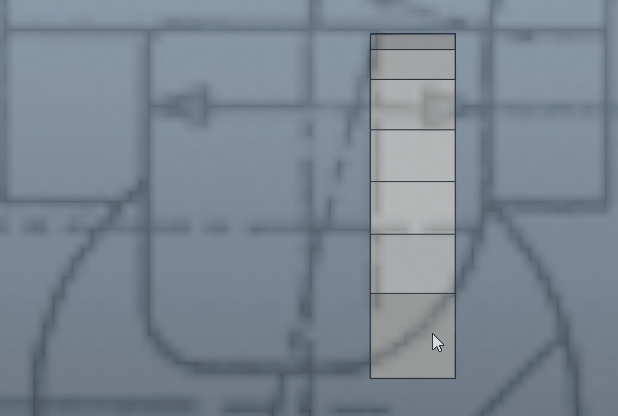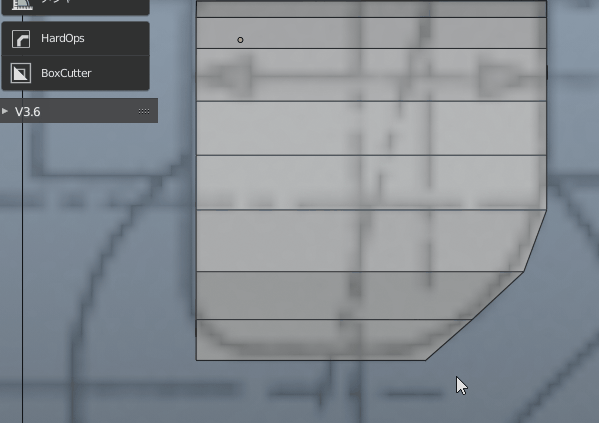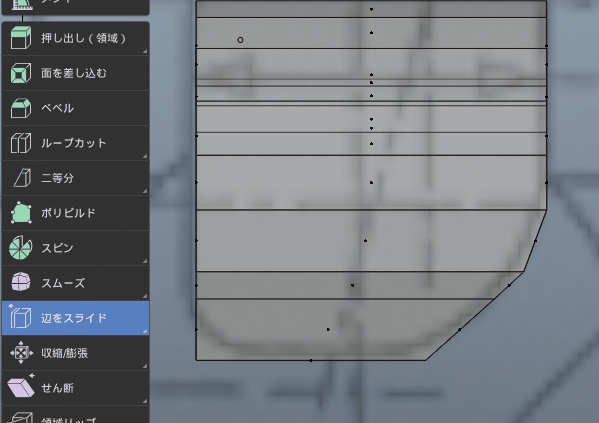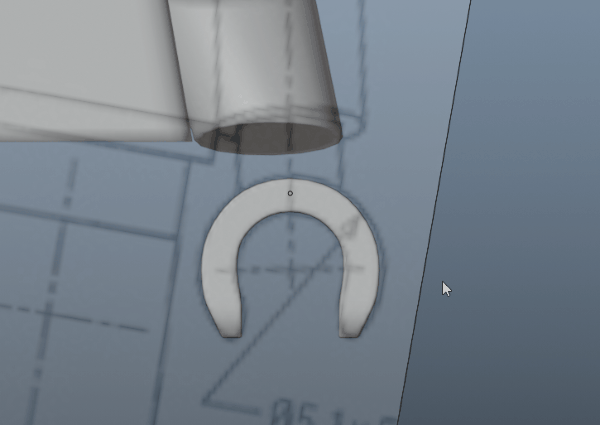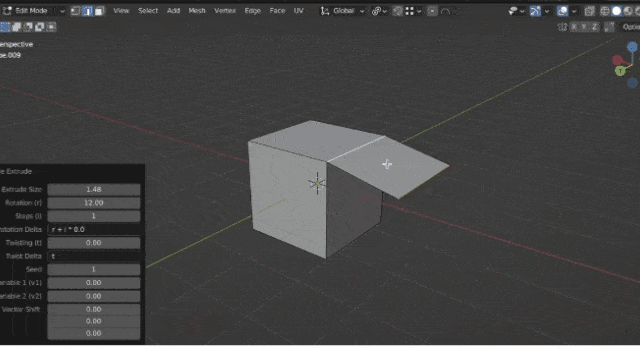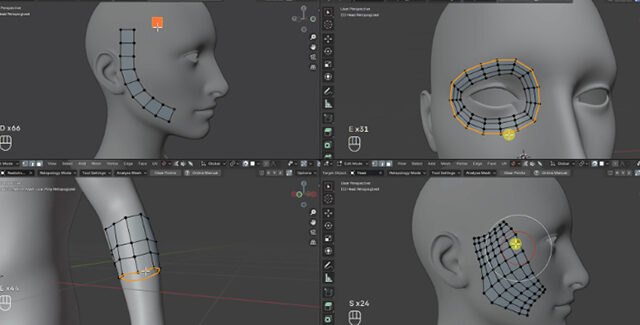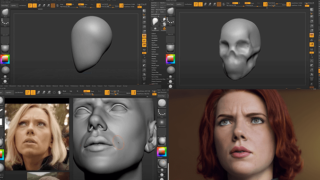blendeでLEGOのキャラクターを作るですが、1回目は「頭」、2回目は「おなか」で3回目は「うで」を作っていきます。今回は少し長いので頑張ってください。


腕を作っていきます
shift+Aキーからメッシュ→立方体で腕のベースを作ります。
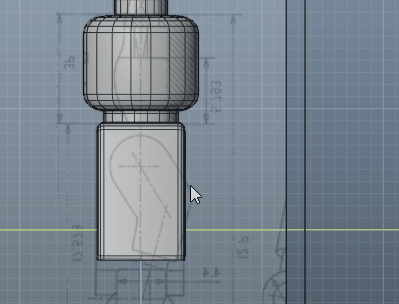
腕を作ったらサブディビジョンのショートカット Ctrl+2を押して正方形を分割して丸くします。
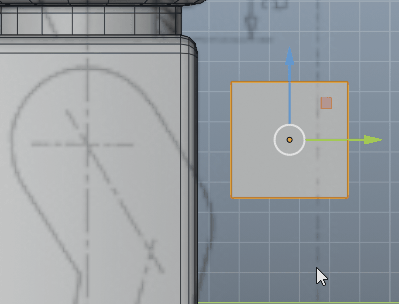
腕の部分に移動して、面を半分削除して腕の形を作れるように回転します。
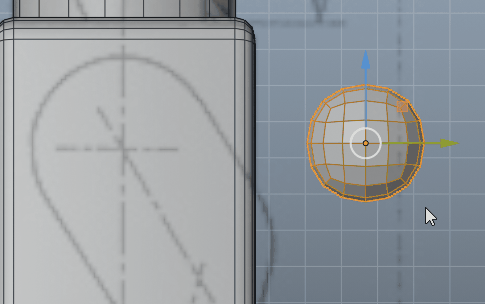
モディファイヤーのサブディビジョンを「適用」して細かいポリゴンとして触れるようにします。
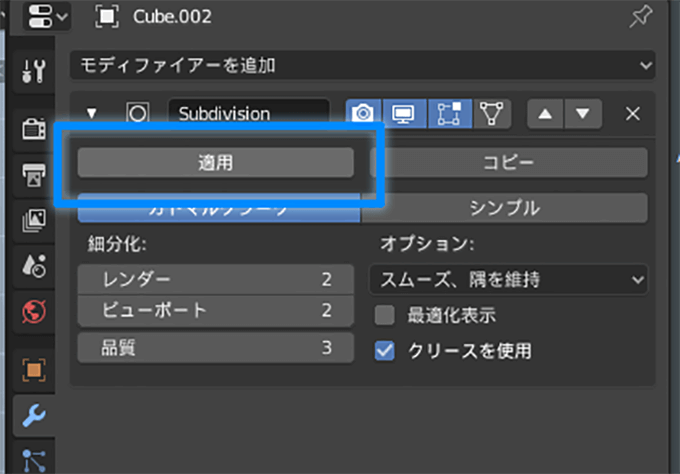
面を半分選んで削除して
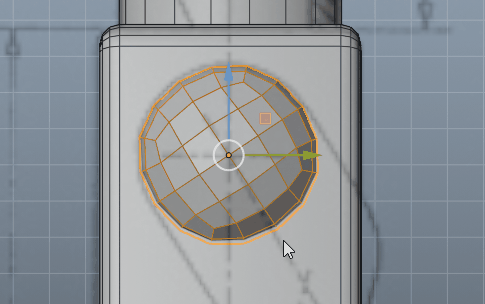
エッジを選んで「押し出し」します。
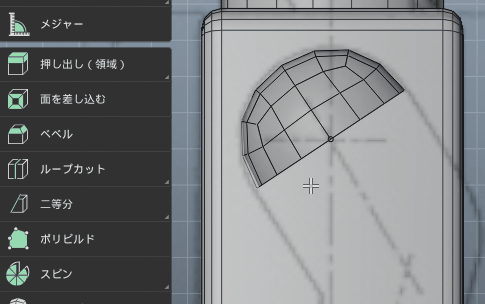
正面から見て腕を回転させて
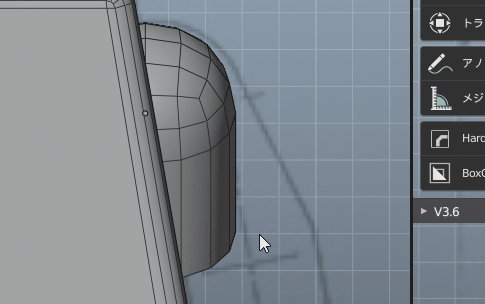
右から見て腕を回転させて真っ直ぐにして
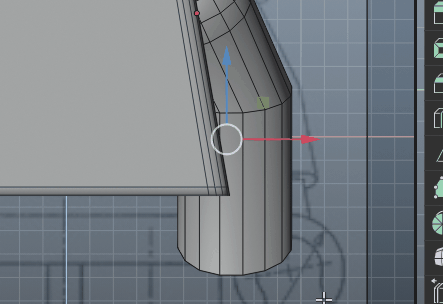
直線でモデルをカットする
二等分を使うとモデルに一直線のラインを追加してスパッとカットする事が出来ます。

腕の形を他のアングルから見ると正円ではなく少し潰れていたので「Loop Tools」の円を使ってエッジを正円にします。
Loop Toolsのインストール方法などはこちらに記事を書いているので合わせて読んでみてください。
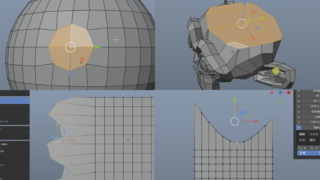
こちらもアドオンの使い方はこちらに記事を書いているので合わせて読んでみてください。
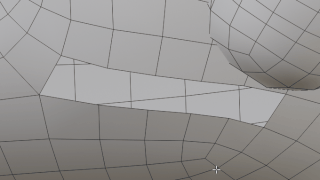
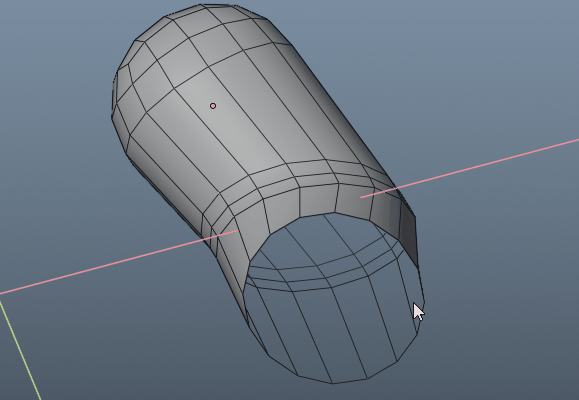
面を閉じたら、閉じた面を選んで「面を差し込む」ショートカット のiキーを押して内側に面を貼って、Alt+Mキーで中心にマージします。

エッジを選んで「ベベル」を使って黄色い丸を引っ張って、マウスを1回スクロールしてエッジを1つ追加して左下に表示されるベベルのプロパティから「側面」の数値を1にする事でパキッととしたエッジを追加する事が出来ます。
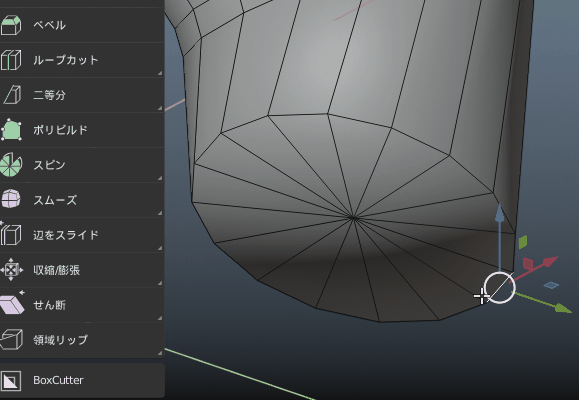
腕をミラーコピーする
片腕だけできたら反転コピーしてあげます。
腕を選んだら黄色い点のピボットの位置が腕の真ん中にあるので、ピボットを移動させます。
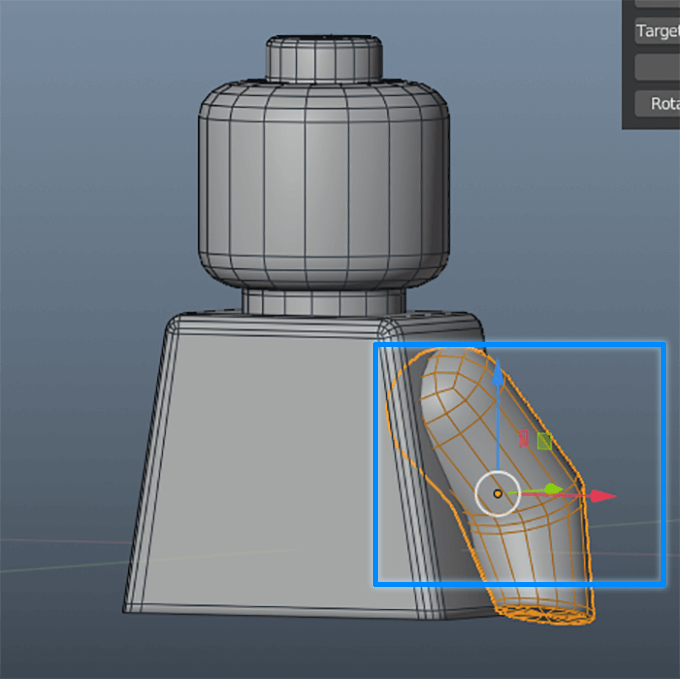
オブジェクト→適用→「全トランスフォーム」を押すと
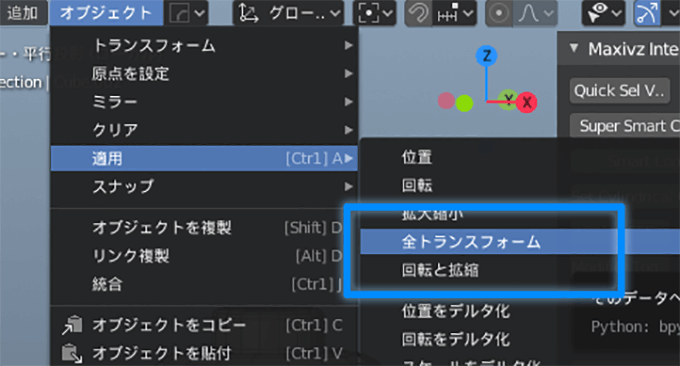
黄色いピボットが0、0、0の真ん中の原点に移動してくれます。
これで反転コピーしたら左側に腕が配置出来るようになるので、
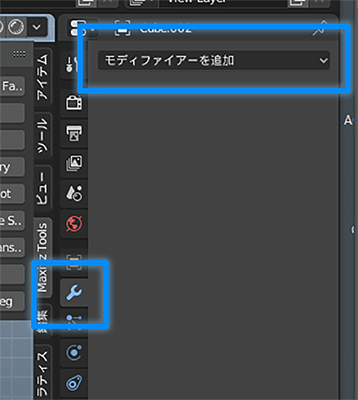
ミラーを選びます
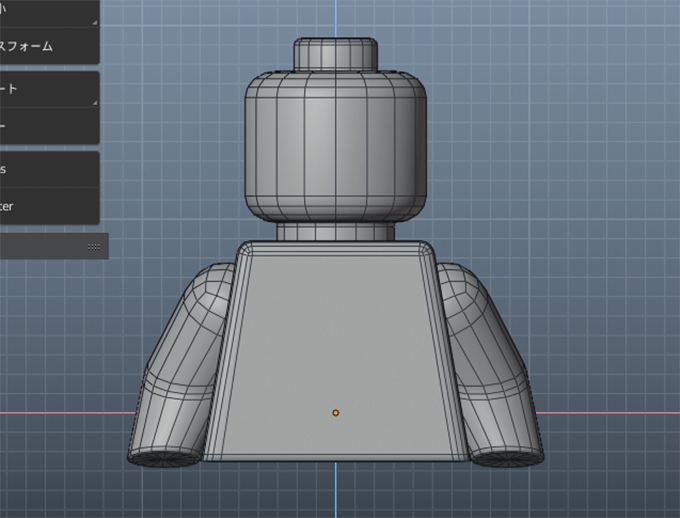
手を作っていきます
腕が出来たので次に手を作っていきます。
他のパーツがあると作業がしづらいので全部選んでHキーで非表示にします。
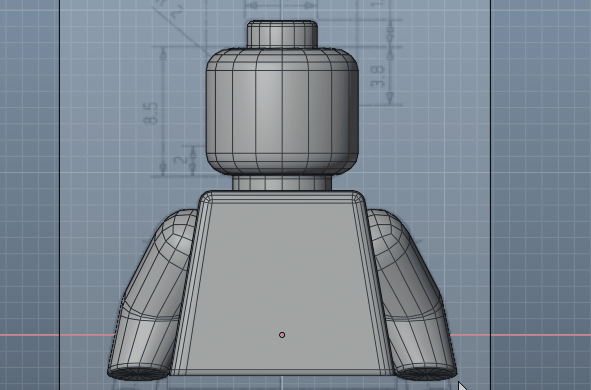
背景のあたり画像を回転させて腕を作りやすいようにしてから、shift+Aキーから手のベースとなる立方体を配置します。
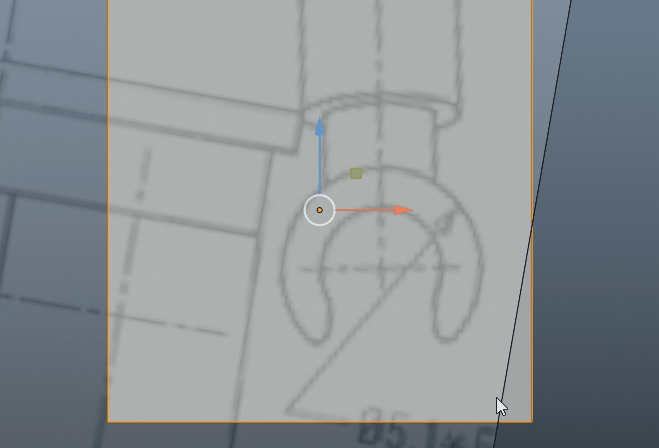
指の面を選んでshift+スペースキーを押してツールのショートカットを表示してから「押し出し」を選んで移動と回転を使って指の形を作っていきます。
先ほど同様ミラーコピーするので半分だけ作っていきます。
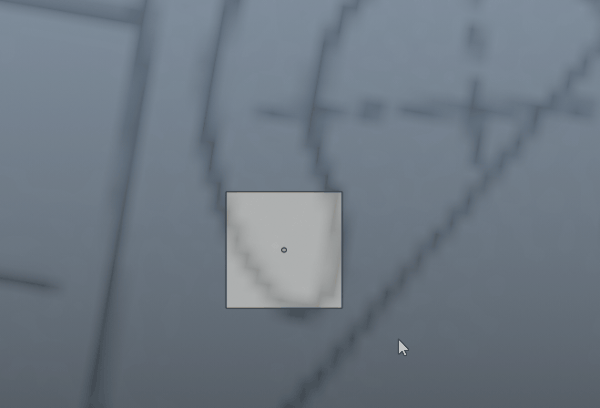
エッジの分割が足りないと思ったので、shift+スペースキーから「ループカット」を使ってエッジを追加して形を整えていきます。
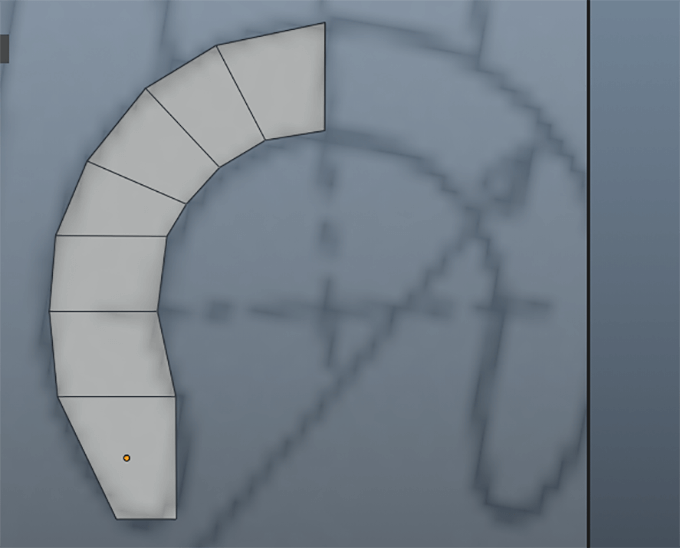
ミラーコピーして右側にもモデルを配置しますが、黄色いピボットの位置が変な場所にあるので、真ん中にコピーされる場所の頂点を2つ選んで無料アドオンの「Maxivz Interacitve Tools」のQuick Pivotを使って、選んでいる部分にピボットを移動します。
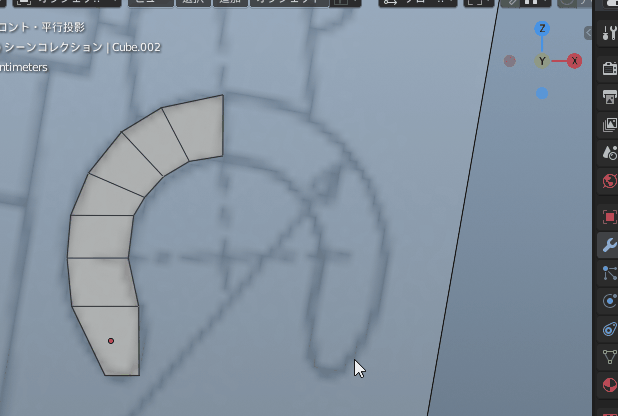
モディファイヤーから「ミラー」を使うとモデルがコピーされました。
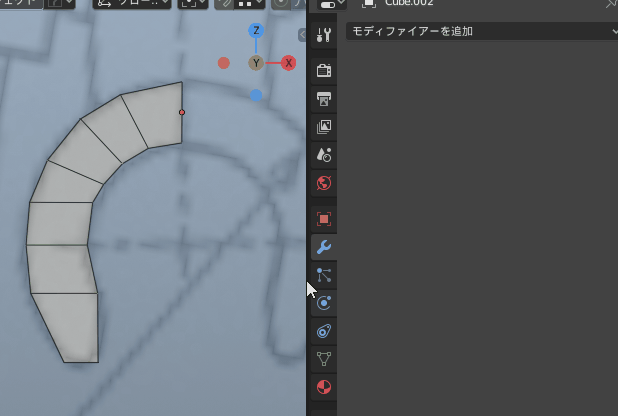
ミラーで繋がる部分にいらない面があったので選んで削除します。
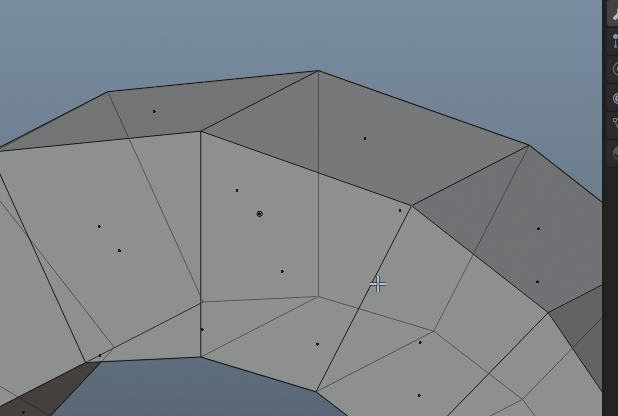
作業画面を横にして、モデルを移動して、頂点を移動して手に奥行きを作ります。
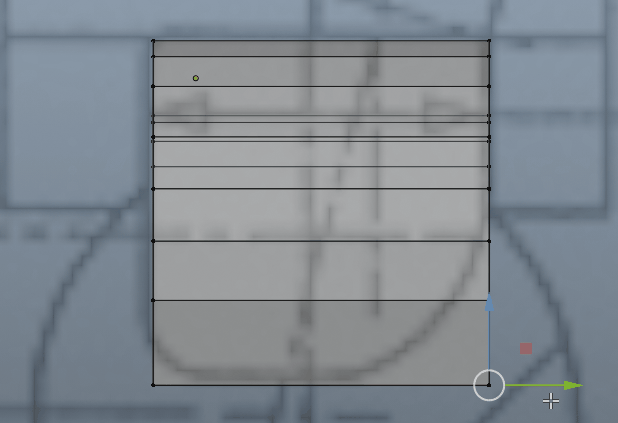
角に丸みを作るのにエッジが少なかったので、「二等分」を使ってエッジを追加します。
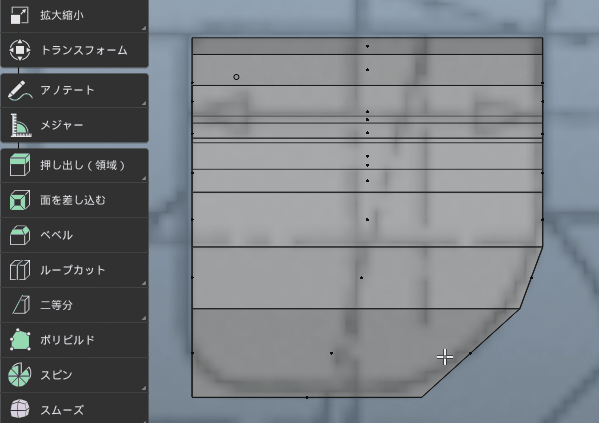
1つだけだと足りなさそうだったので、「辺をスライド」で上に移動させて
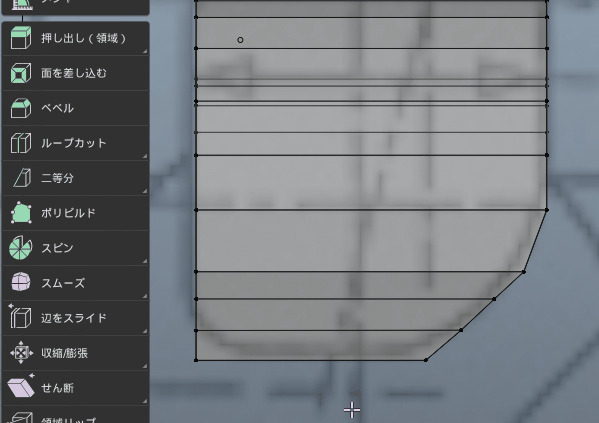
ベベル モディファイヤーを追加する
モデルに角をつけたいので、モディファイヤーを追加から「ベベル」を追加します。
そのままだと変にエッジが追加されていますが、
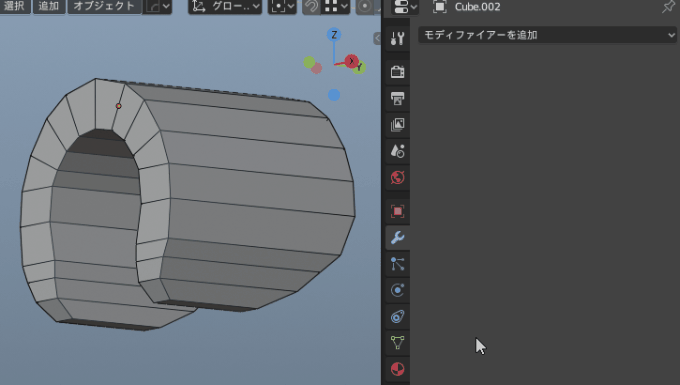
今回はパラメーターを下記に変更するといい感じにエッジが入ってくれました。
セグメント数:2
制限方法:角度:45度
側面:1

ワイヤーフレームを非表示にして、スペースキーからスムーズを選んで、Ctrl+2でサブディビジョンをつけてみるといい感じにになりました。
これで手が完成です。
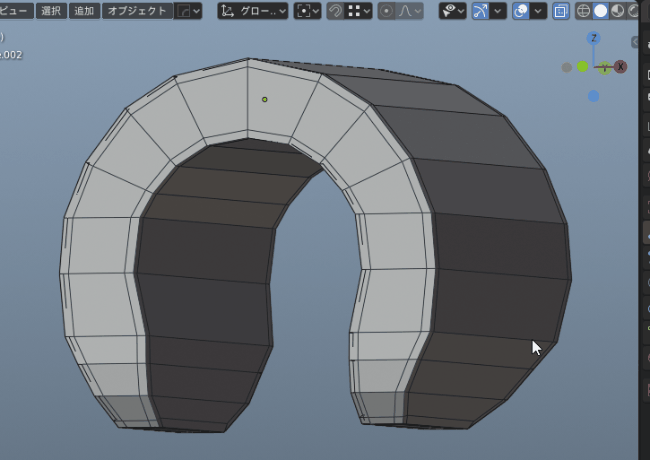
手首を作る
次に手首を作ります。shift+Aキーからメッシュ→円柱を選んで位置を移動して
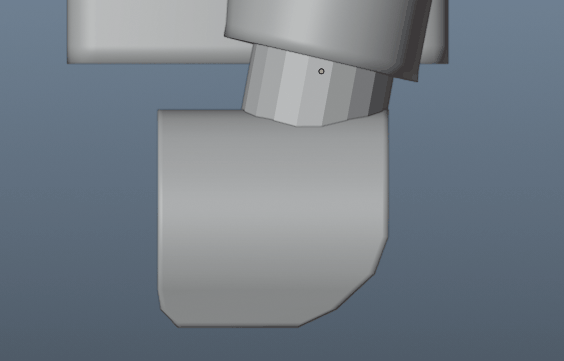
手と手首をミラーコピーする
手と手首が片方できたので、2つ選んでCtrl+Jキーで1つにします。
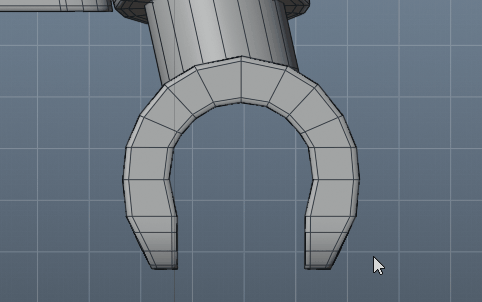
ミラーコピーしたいけど、黄色いピボットの位置が手首にあるので真ん中に移動します。
モデルを選んだ状態で、オブジェクト→適用→全トランスフォームを押すと黄色いピボットが真ん中の原点に移動してくれます。
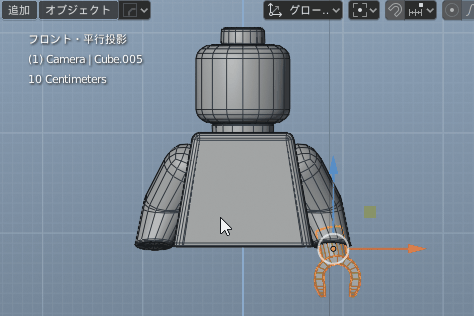
モディファイヤーからミラーを押すと、手と手首を反対側にも配置する事ができました。
これで腕の完成です。おつかれさまでした!
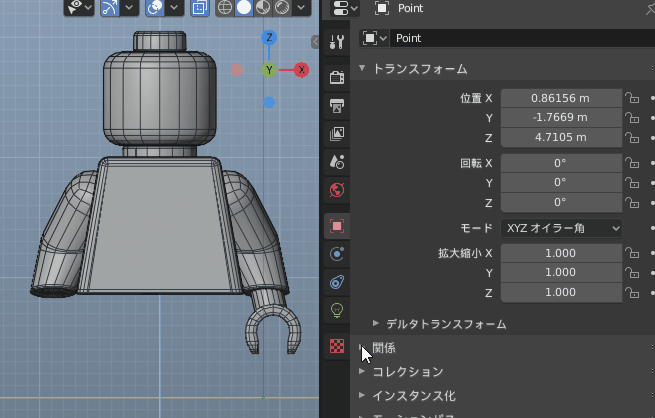
1からBlenderでLEGOのキャラクターをモデリングする方法
頭、おなか、腕、下半身の4つのパートに分かれてモデリング方法を紹介しています。





初めてblenderを勉強している人はこちらの記事もおすすめです