
BlenderでLEGOのキャラクターを作るチュートリアル記事ですが、前回まで「頭」「おなか」「うで」と続いて最後は「下半身」を作って今回の記事で全身のモデルが完成します。




おなかを作る
SHIFT+Aキーのショートカットから正方形を配置して
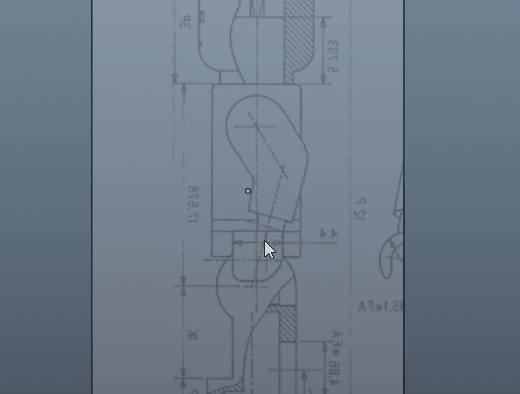
腰の形に頂点を移動して調整します。
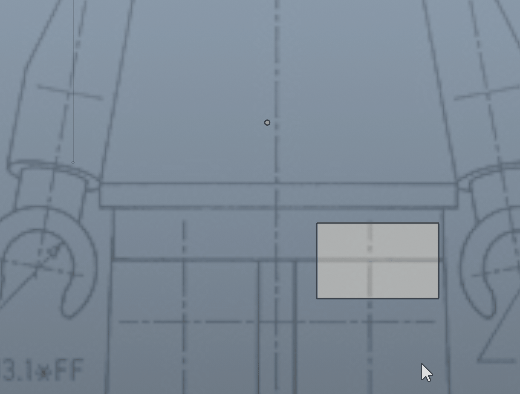
形を変形したので「おなか編」で紹介した時と同じくベベルを適用する場合はその前にオブジェクト→適用→「全トランスフォーム」を適用します。
「全トランスフォーム」をする意味を知りたい人は「おなか編」を読んでください。
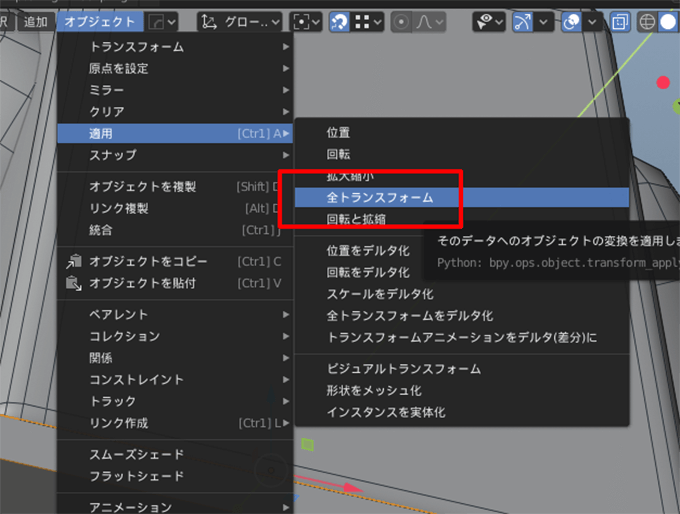
ベベルを使っている最中にマウススクロールでエッジの数を増やします
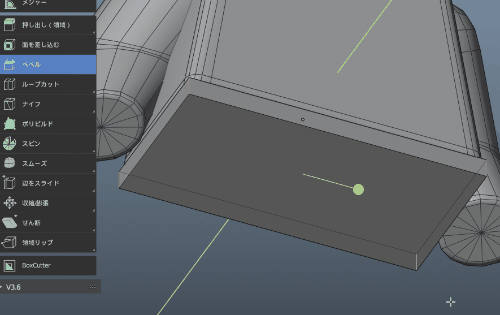
スナップさせて位置をピッタリ合わせる方法
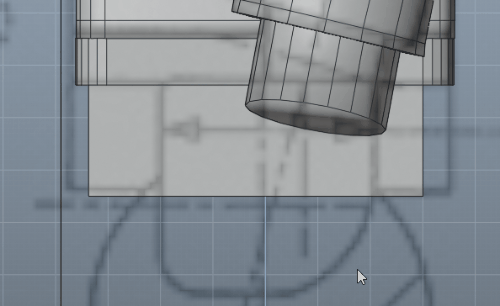
マグネットツールをオンにして「頂点」「近接」「移動」にチェックをして頂点を移動すると、他のモデルと位置をぴったり合わせる事が出来ます。
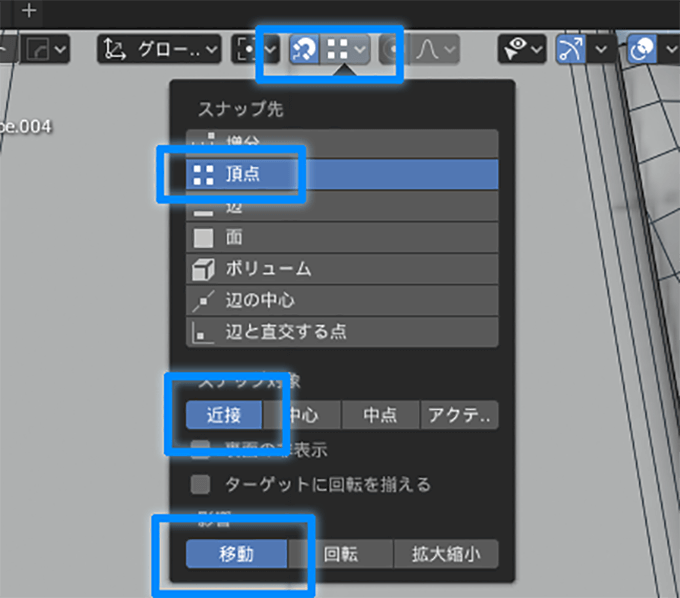
先程作ったお腹の下に腰部分となる正方形を作って同じように形を合わせて、ベベルをかけて丸みを付けます。
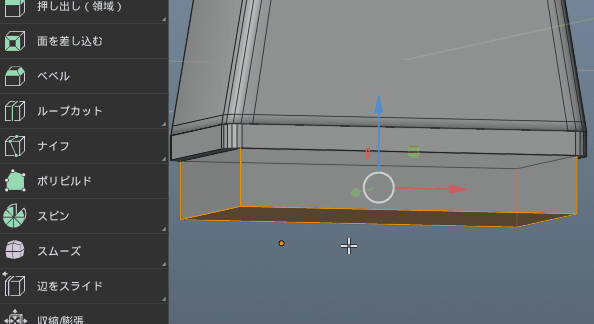
股を作る
股部分はSHIFT+Aキーから円柱を18角形で作ります。
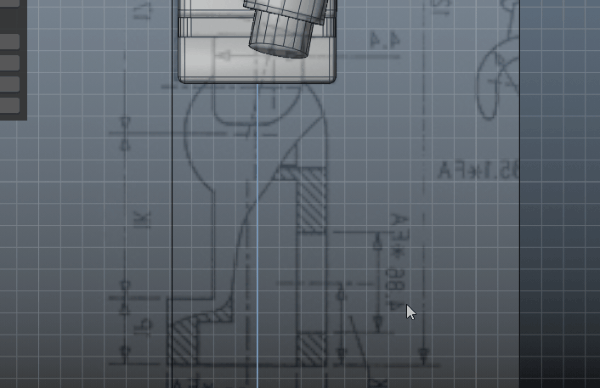
背景の画像を見ながら位置を移動して薄くしてサイズを合わせます。
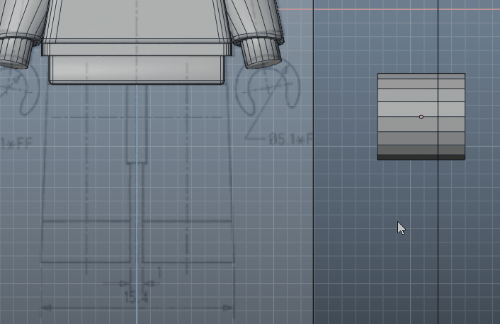
サイズを変更したらベベルをつけますが、その前に先ほどと同じく「全トランスフォーム」を適用します。
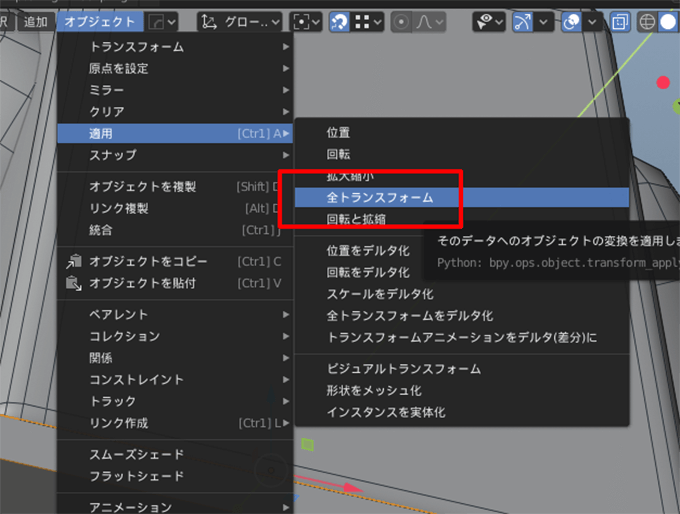
面を選んでベベルを適用してフチにエッジを2本追加します。
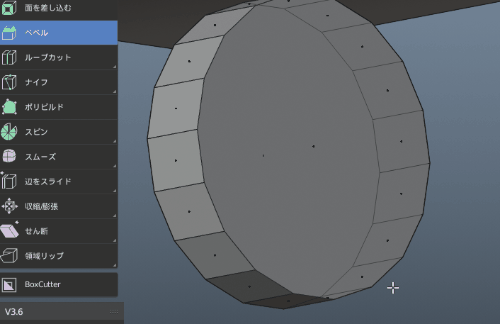
真ん中が多角形なので、真ん中の面を選んで、ショートカットのIキーを押して面を差し込みALT+Mキーから頂点を「中心に」を選んで頂点をまとめます。
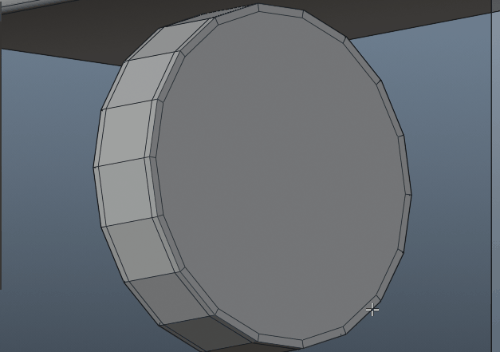
位置を調整します。
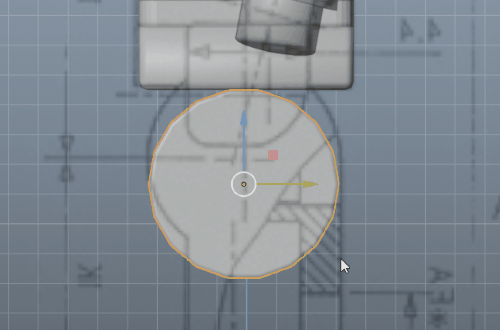
足を作る
先程作った股のパーツを選んでSHIFT+Dキーで複製して横に長く変形して
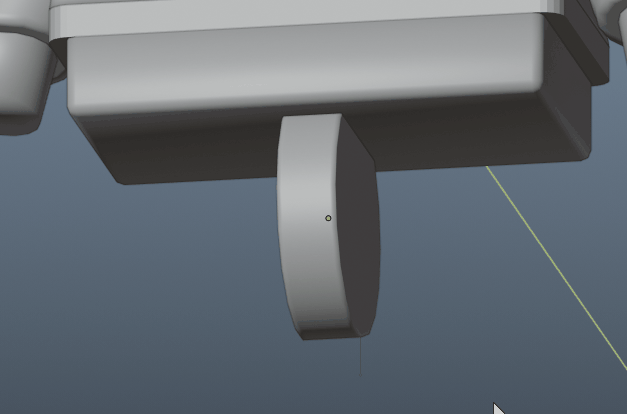
位置を合わせます。
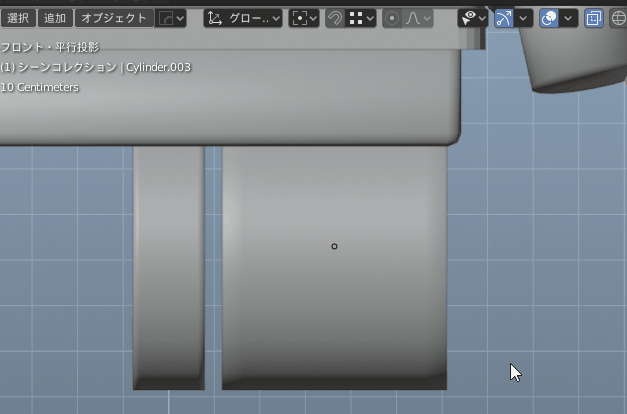
面を選んで、押し出し(領域)で下に引っ張りかかと部分まで移動させて拡大縮小ツールにして水平にします。
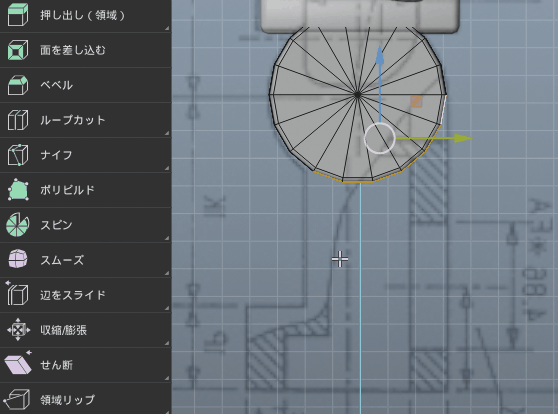
ループカットで切れ込みを入れて垂直にエッジを変更して足部分に移動します
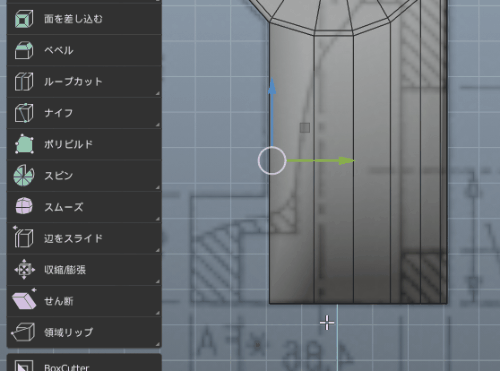
つま先部分の面を選んで、押し出し(領域)で手前に移動します。
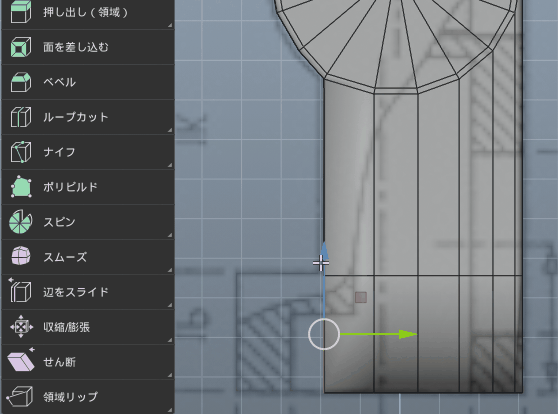
押し出したりして面の見え方が黒ずんでいる場合は右クリックから「フラットシェード」を選ぶと面をキレイにすることが出来ます。
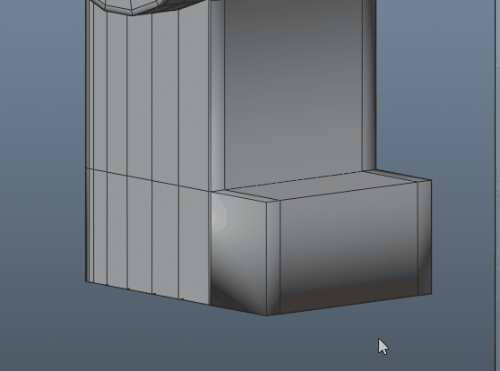
正面からみてループカットでエッジを真ん中に入れます。
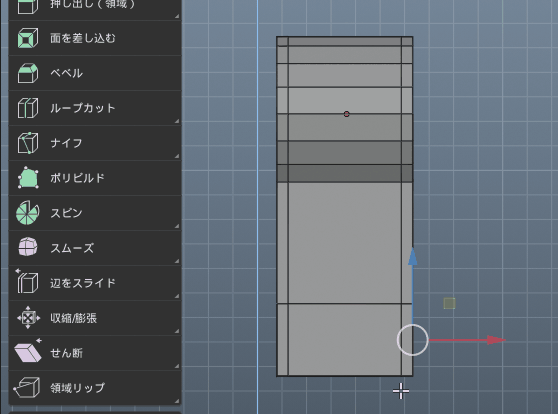
エッジを挿入する
サブディビジョンした時に丸みがつくようにエッジを整理します。
面を選んで「二等分」でエッジにラインを追加してカットしていきます。
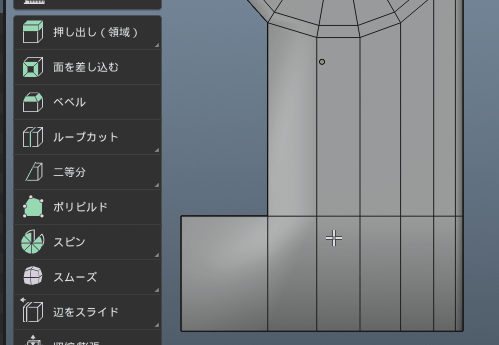
次々とラインを入れていきます。
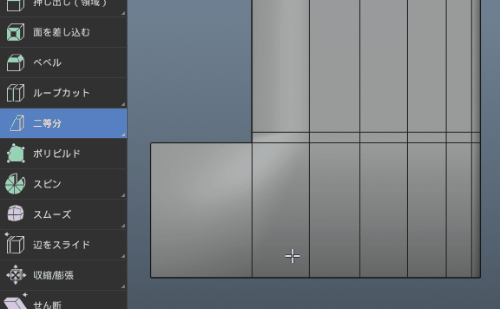
ラインを入れて
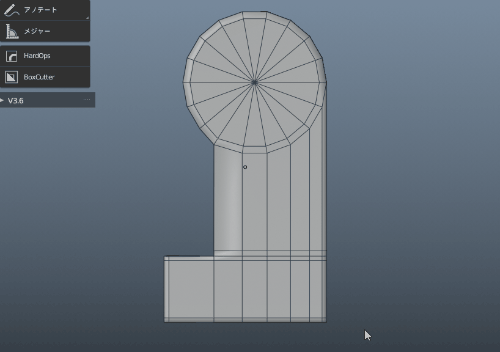
頂点を2つえらんでJキーを押すと選んだ2つの頂点の間にエッジが追加されます。
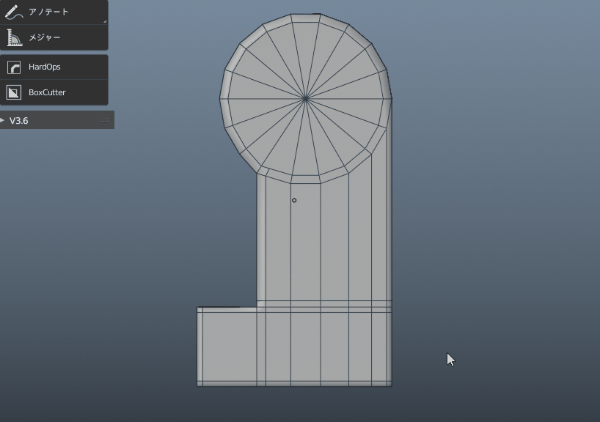
角の部分は2つの頂点を選んでJキーでエッジを追加して、不要なエッジを削除して、
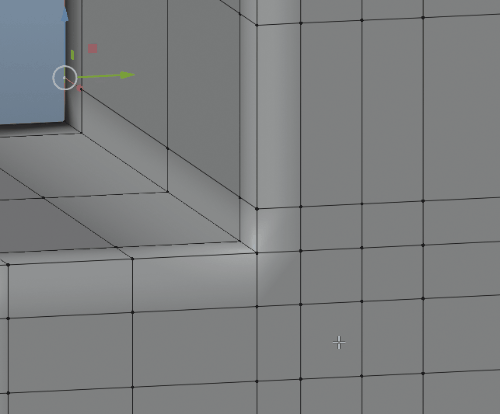
エッジを追加して整理してサブディビジョンをかけた時にきれいな丸みが出るように修正していきます。
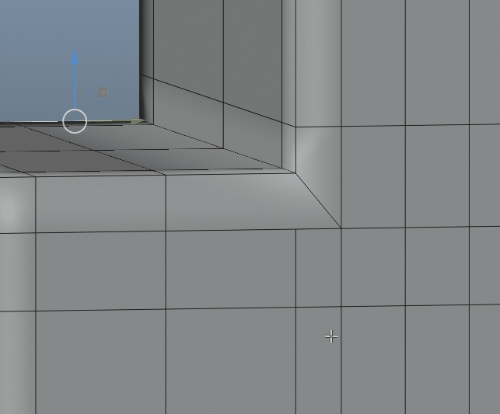
試しにCtrl+1でサブディビジョンを適用したら変なシワがよらないようになりました。
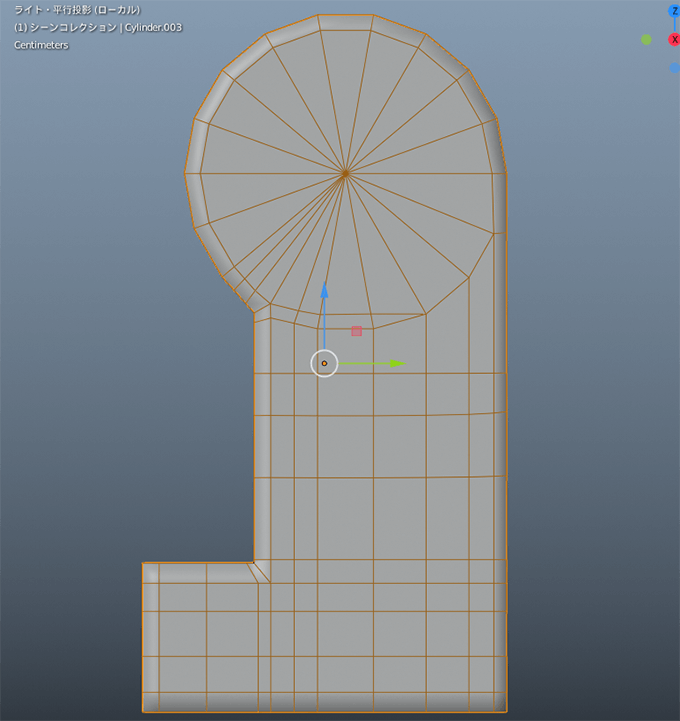
ラティスで形を変形する
ベースの足が出来ましたが、LEGOのあたり画像を正面から見ると右側に足が広がっているので、ラティスを使って大きく変形します。
ラティスは標準ツールを使うよりも、こちらの記事で紹介した「FAST LATTICE」アドオンを使うと簡単に使えるので導入する事をオススメします。
アドオンを導入したら、足を選んで「Create Lattice」をクリックすると囲われたラインが表示されます。
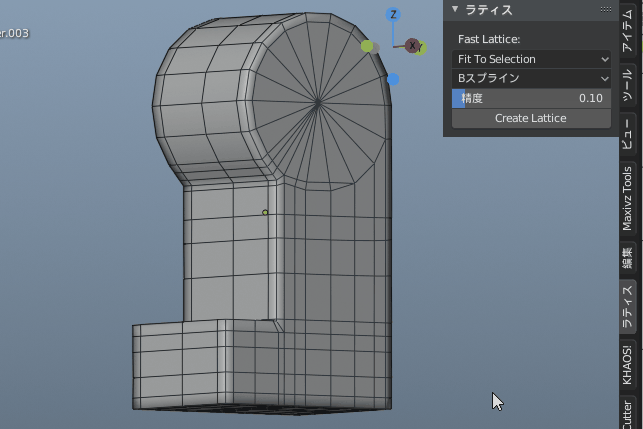
正面から見て右下のラティスの頂点を右に移動します。
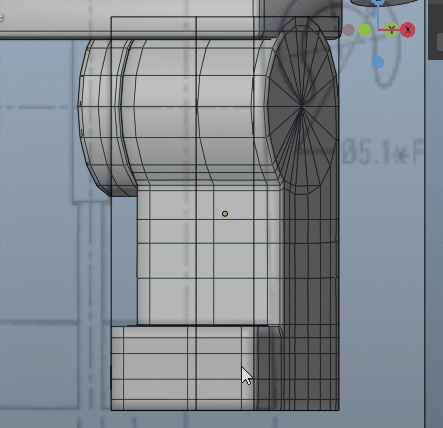
ラティス変形を確定したいので「Finished」を押します。
これでベースの足が完成しました。
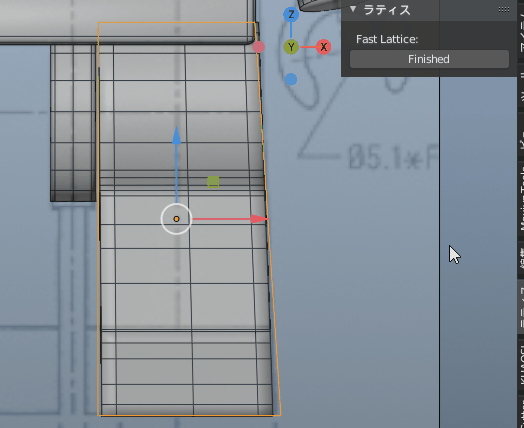
足の後ろに穴をあける
LEGOのキャラクターの足の後ろは穴が2つ空いているのでそれを作っていきます。
円柱から18角形を作って
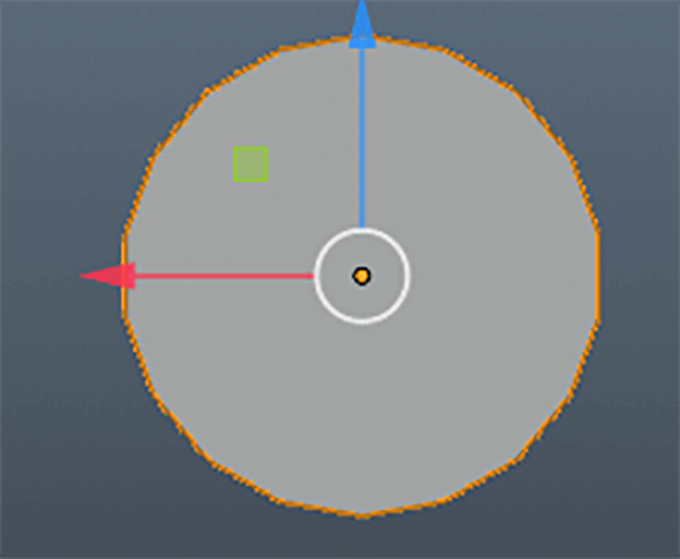
足の裏にループカットでエッジを左、真ん中、右に3つ追加して、18角形の円柱を穴を開ける部分に配置します。
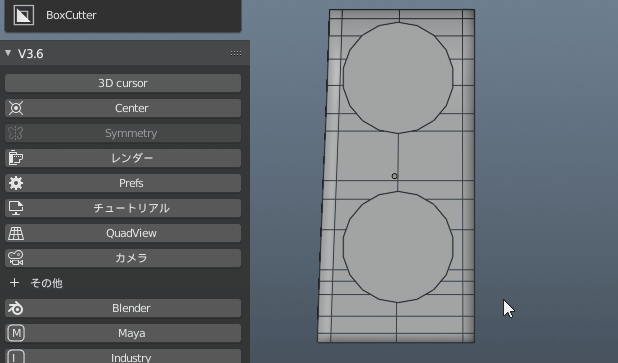
穴をあけるときはBlender標準搭載のアドオン「Bool Tool」を使うと便利です。
アドオンのインストール方法はこちらの「円の穴を開ける方法5選」の記事に書いてるのでインストールしてから使ってください。
インストールしたら円柱を選択してから、足のモデルを選んで、Bool Toolの「Difference」を押すと穴をあける事が出来ます。
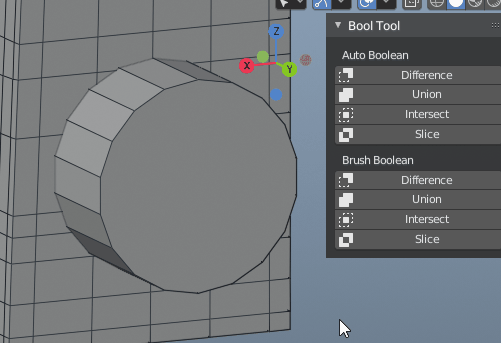
穴を開けたら頂点を整理する
穴をあけると頂点が汚いので、アクティブツールの「自動マージ」にチェックを入れると、頂点を移動させるだけで近くにある頂点が自動で結合されるので、結合しながら、エッジカットしつつ整理していきます。
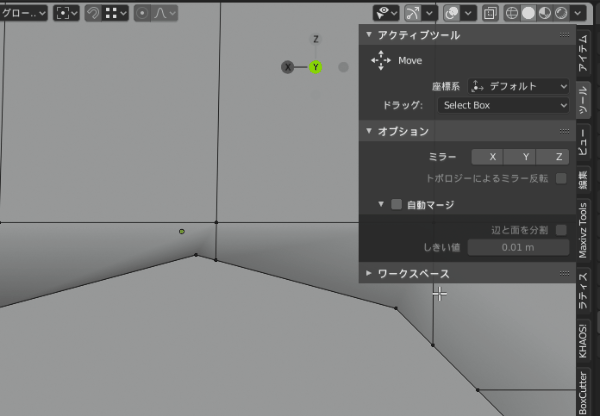
上もBool Toolで穴を開けます。
穴をあけると法線情報が変わって黒くなるので、
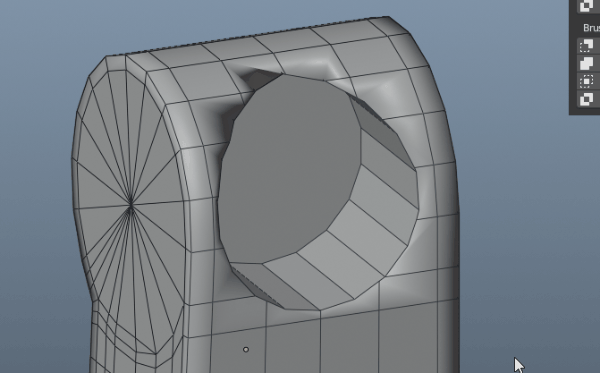
最終的にエッジを下の画像のように整理しました。
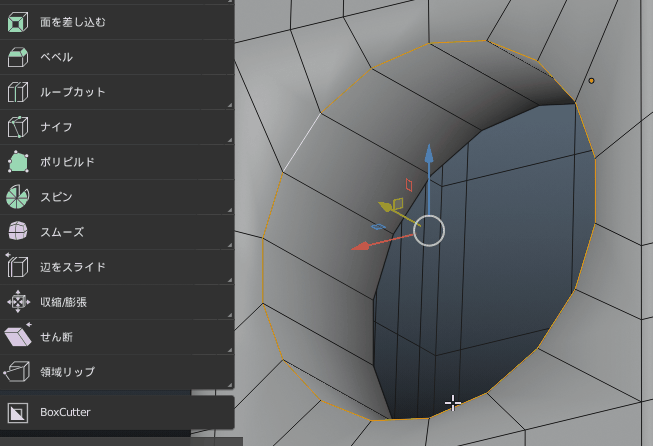
奥側の穴を閉じますが、過去にこちらの記事で紹介した「Mesh F2」アドオンを使うと簡単に閉じれます。インストールしたらエッジを1周選んでFキーで閉じてください。
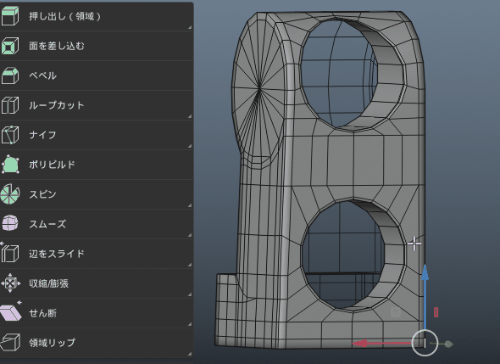
閉じたフチのエッジを選んでベベルで角をとって、
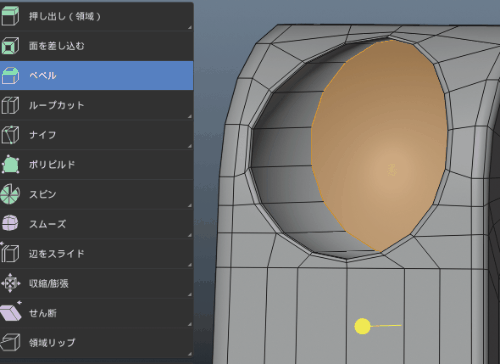
「面を差し込む」を選んでAlt+Mキーで頂点を中心に閉じて3角形にします。
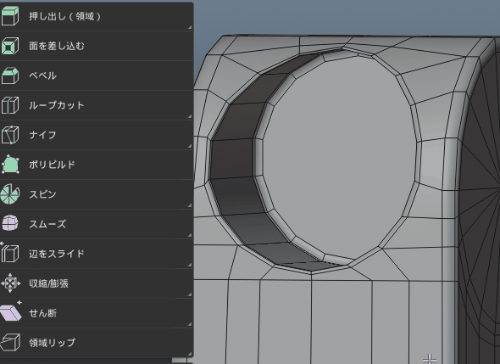
上下とも同じく調整出来たら、Alt+1キーを押すとサブディビジョンが適用されてきれいな形を確認出来たら足の完成です。
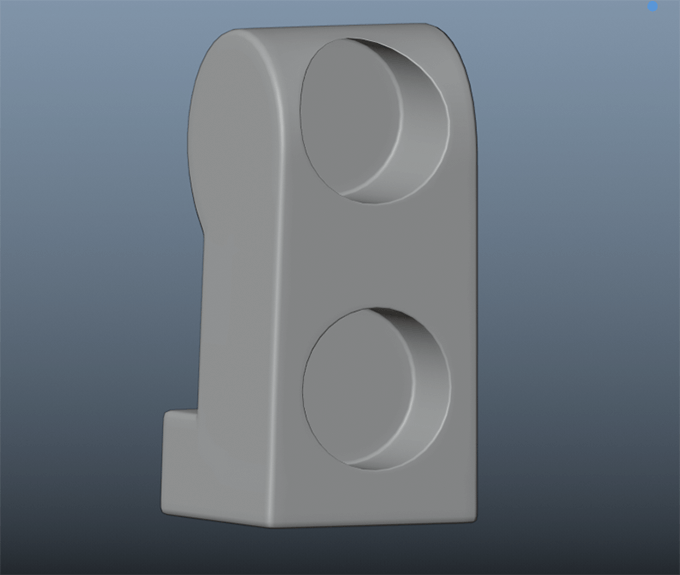
片方の足を選んだ状態で、モディファイヤーを追加から「ミラー」で足をもう片方作ってあげます。
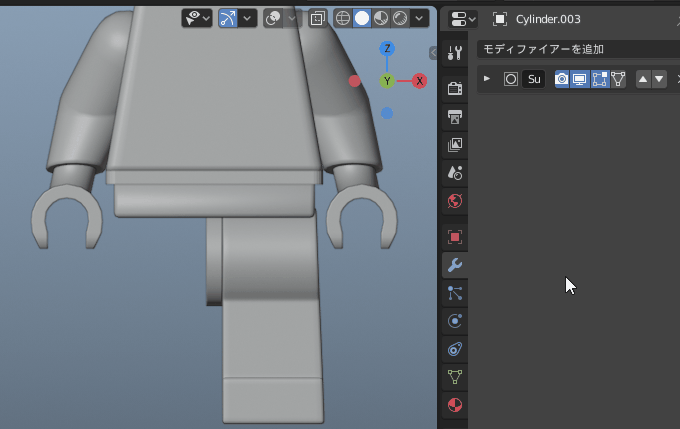
非表示して隠していた頭、体、腕、を表示したらLEGOキャラクターの完成です。
このモデルを使ってUV展開方法や質感をつける方法も今後記事を書こうと思っています。

1からBlenderでLEGOのキャラクターをモデリングする方法
頭、おなか、腕、下半身の4つのパートに分かれてモデリング方法を紹介しています。





Blenderでモデリングを勉強している人は合わせてこちらの記事もどうぞ



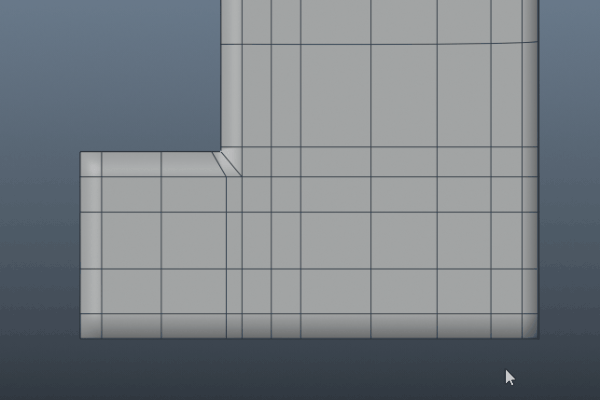
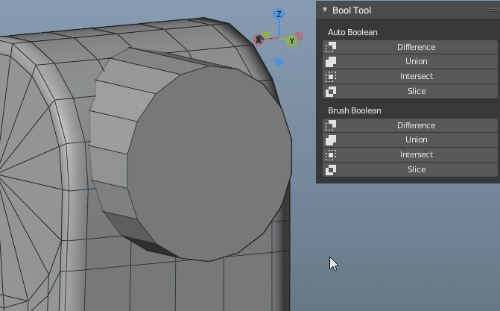
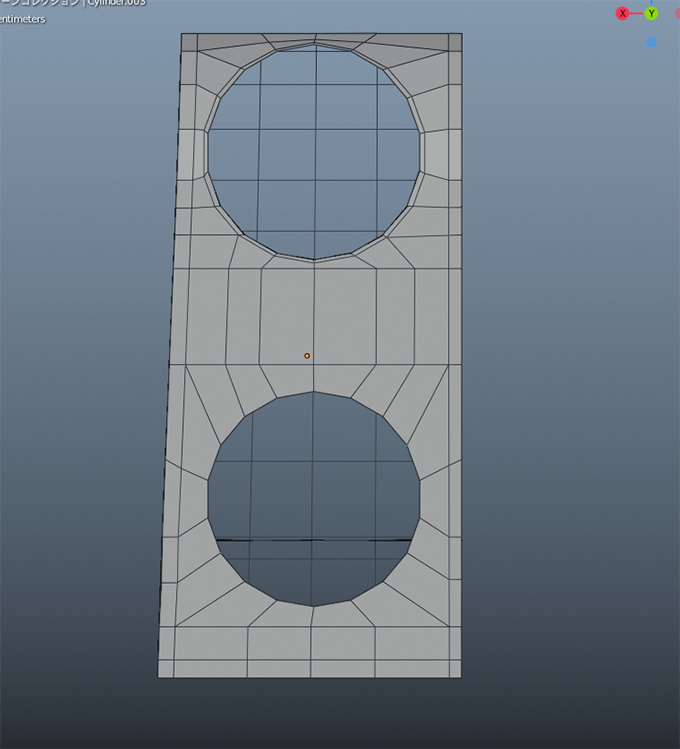


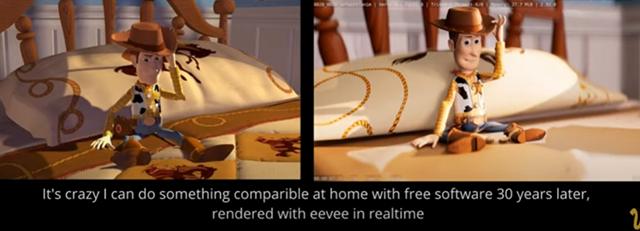

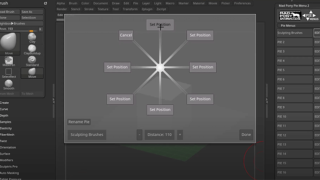

足部分を伸ばした後、垂直にする方法がわかりません。
追記したので確認してください。
ありがとうございます。