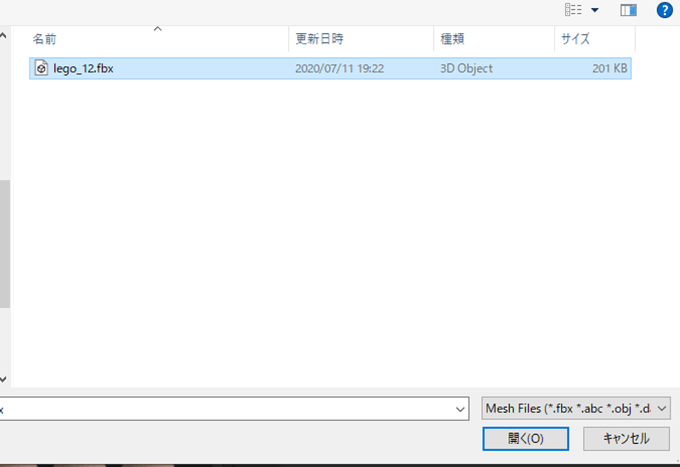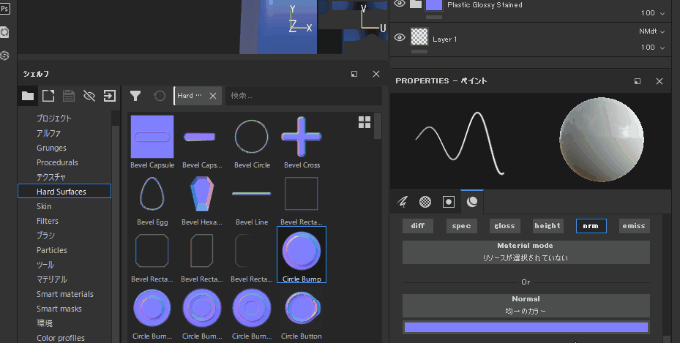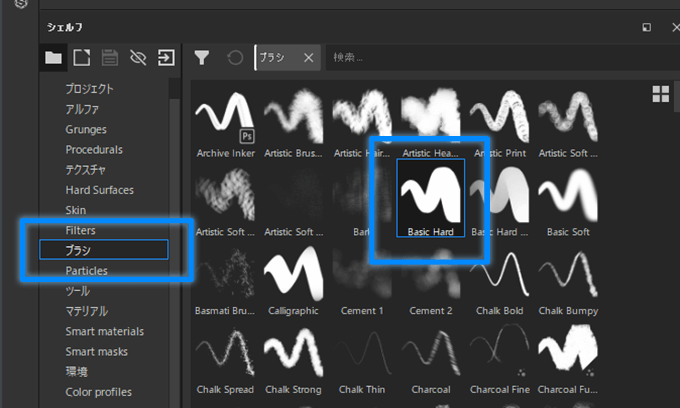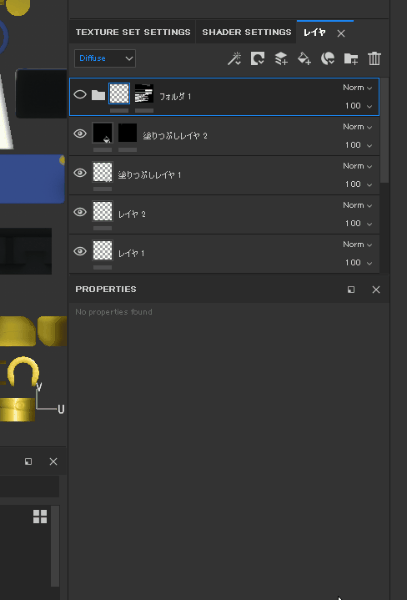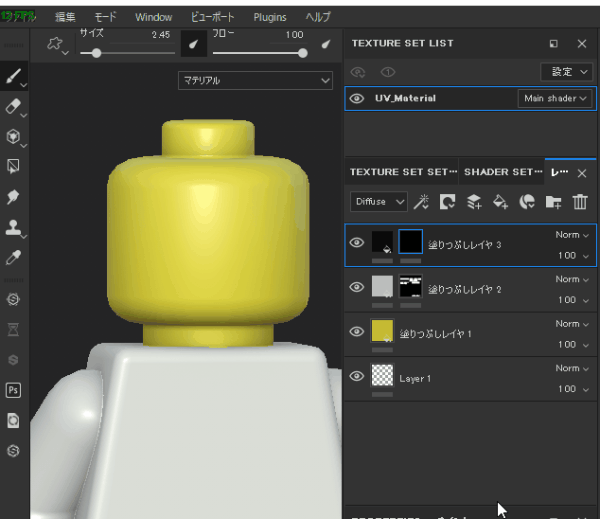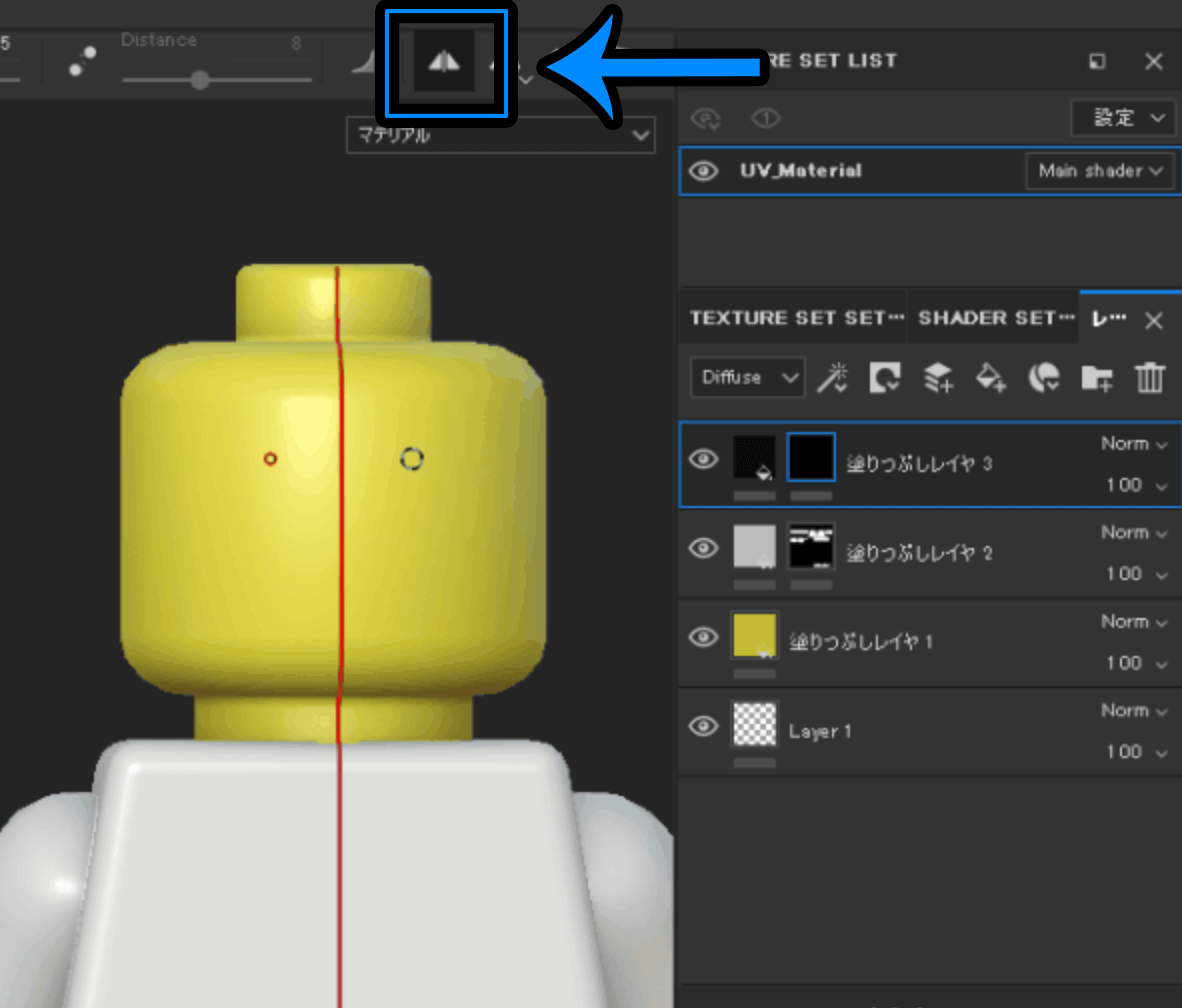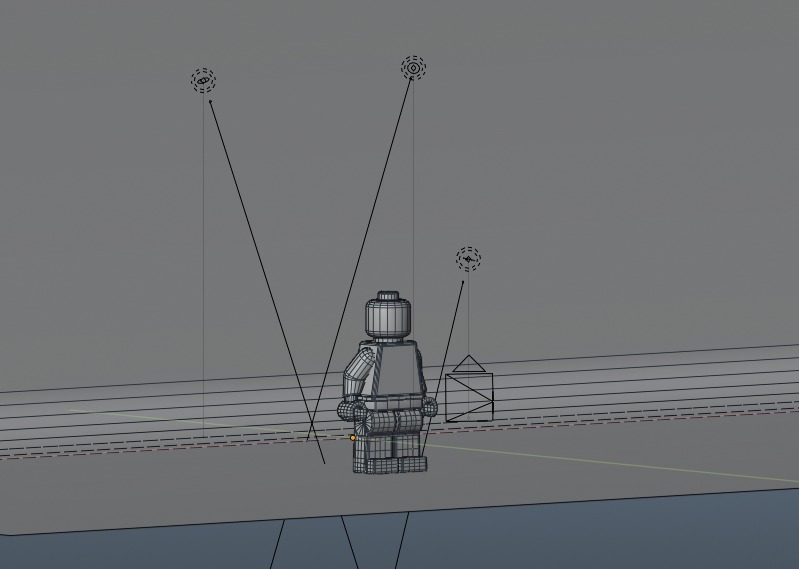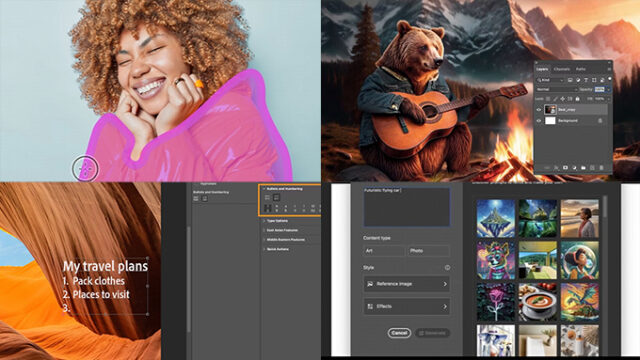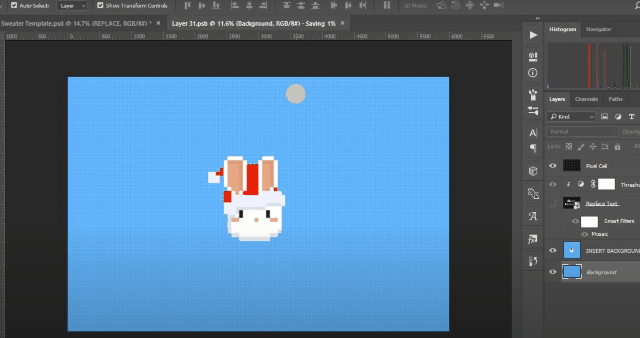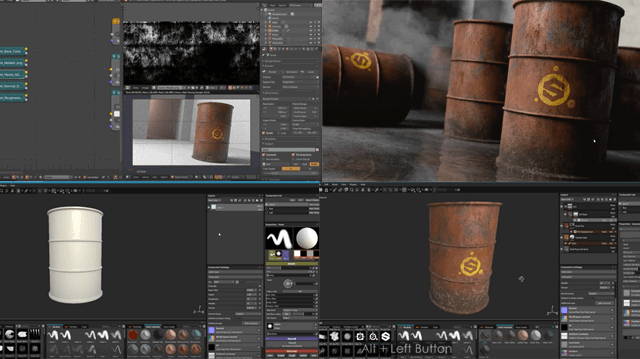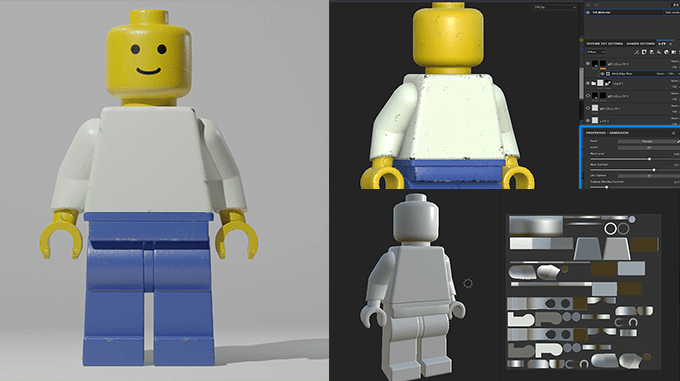
LEGOのキャラクターをBlenderでモデリングする記事を詳しく書いてきましたが、今回はそのモデルにサブスタンスペインターでテクスチャを作って貼り付ける方法を記事にしました。
LEGOのキャラクターをモデリングする方法はこちらの記事から参考にしてください。

テクスチャを作って完成したモデルはこちらです。
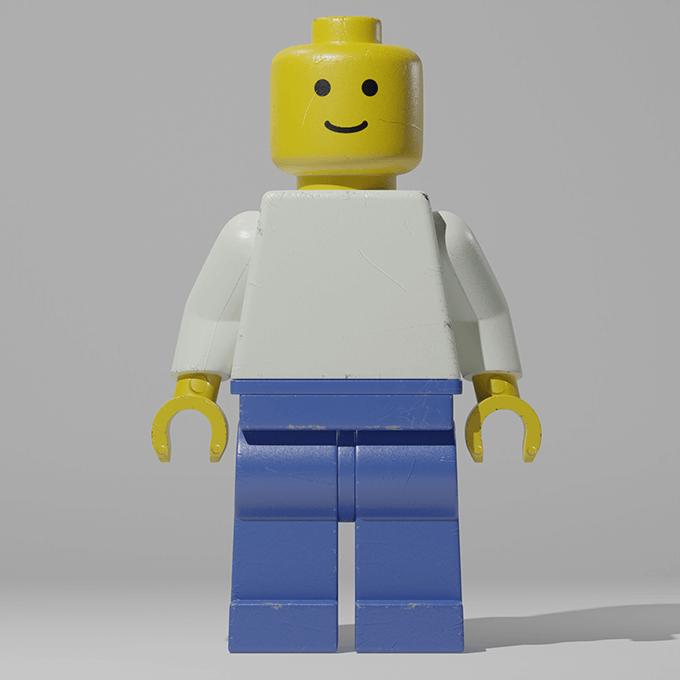
BlenderでUVを展開する
モデルが完成したらテクスチャーを貼り付ける為にUVを展開します。
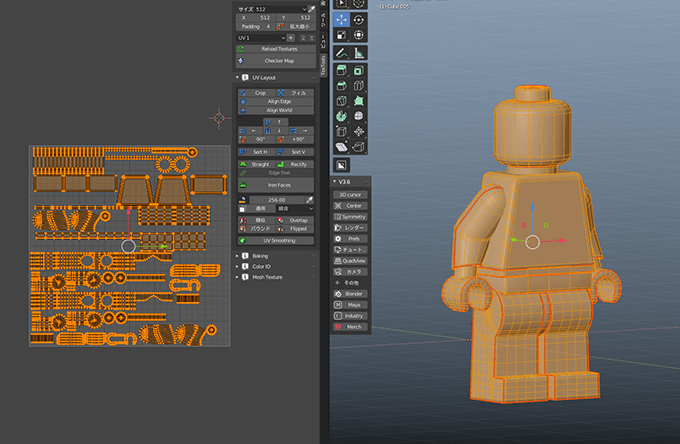
使った機能は、エッジを選択して「シーム」を作って「展開」してUVをどんどん開いて行くだけで、特に難しい機能は使っていません。
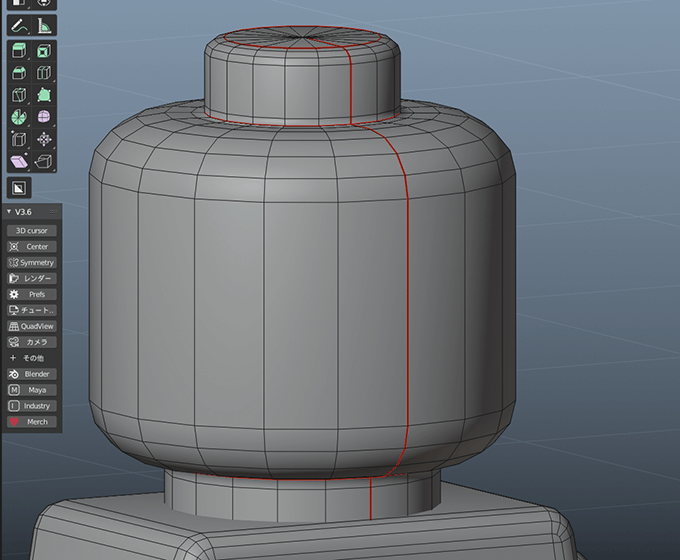
BlenderのUV展開について分からない人はこちらの記事を参考にしてください。
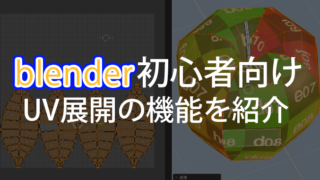
サブスタンスペインターに読み込む
サブスタンスペインターを起動して、左上の「ファイル」→「新規」をクリック
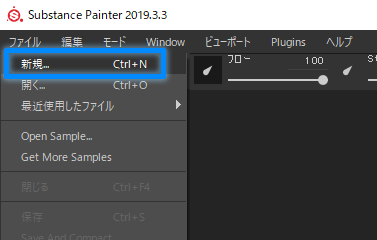
New projectが開くので、Templateを使うCGソフトによって変更して、今回はSpecular Glossinessを選び、テクスチャサイズは1024から2048に変更して、FileのSelectをクリックして、
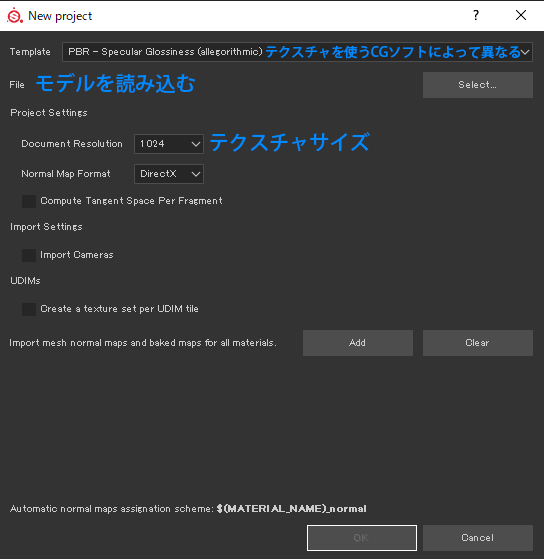
Blenderでエクスポートして書き出したFBXファイルを選んでインポートします。
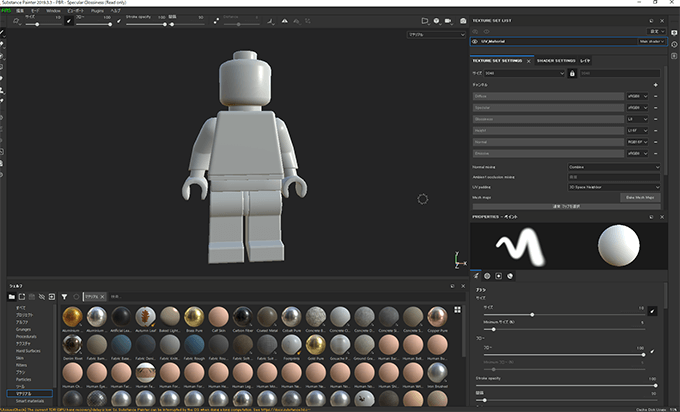
ボディーカラーを変更する
キャラクターの体に色を付けたいので右側のタブから「レイヤ」を選んでから、「バケツマーク」を選んで、新しく塗りつぶしレイヤを作ってから、「PROPERTIES」の中にある「Diffues」のグレー色をクリックして黄色に変更します。
すると体全体が黄色に変わりました。
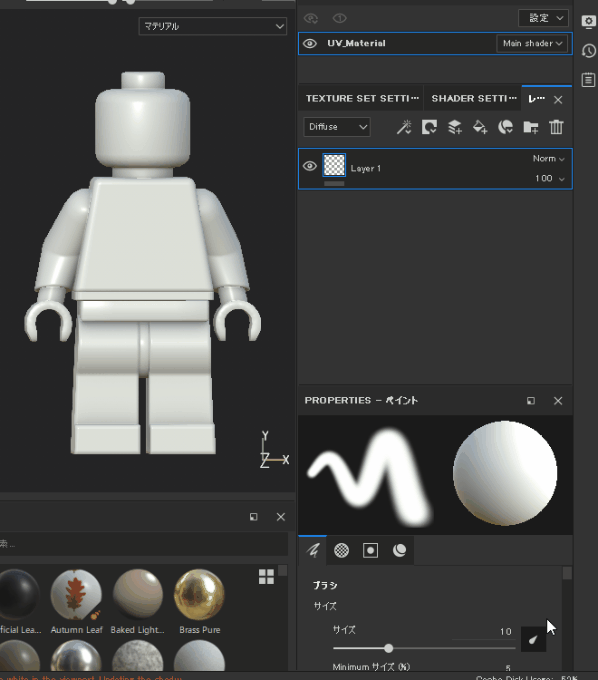
マスクを使って洋服にだけ色を塗る
今度は洋服部分にだけ色を付けたいと思います。
先ほどと同じく「バケツマーク」から「塗りつぶしレイヤ」を作りますが、今度はその塗りつぶしレイヤを「右クリック」して「黒のマスクを追加」を押します。
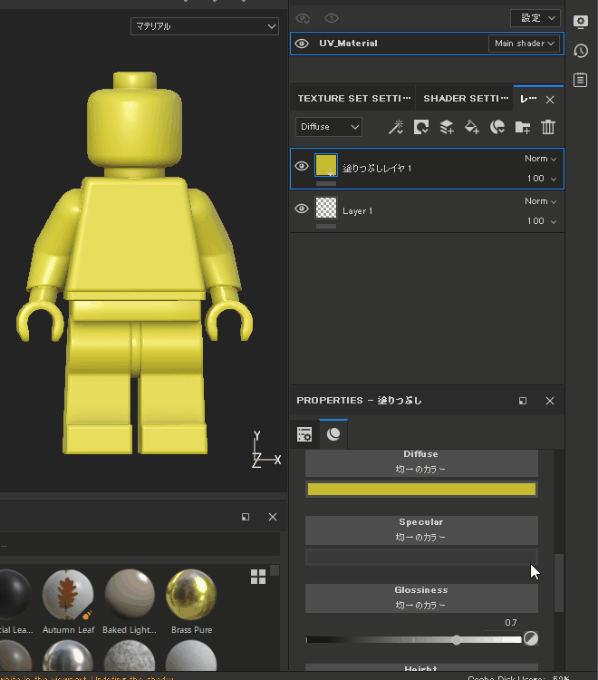
黒いマスクを選んだ状態で、左側から「ペイント」を選んで体をペイントすると黒いマスクが白くなった部分だけ色が表示されるようになります。
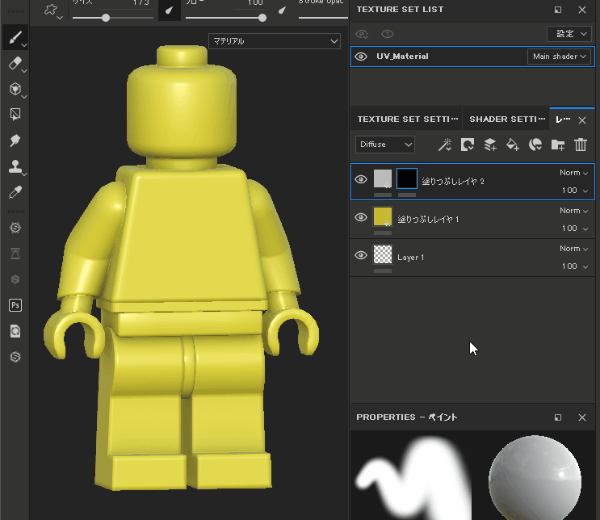
ただ今回は洋服を綺麗に一色の色で塗りつぶしたいので、そんな時は手でペイントすると塗り残しもあるかもしれません。
ポリゴンパーツだけ全て塗りつぶす方法
そんな時は、左側にあるツールの上から4番目にある「Polygon fill」を選んでから、右下のPROPERTIESから「Fill mode」を「Mesh fill」にしてクリックすると、ポリゴンで分割されたパーツだけ全て塗りつぶす事が可能になります。
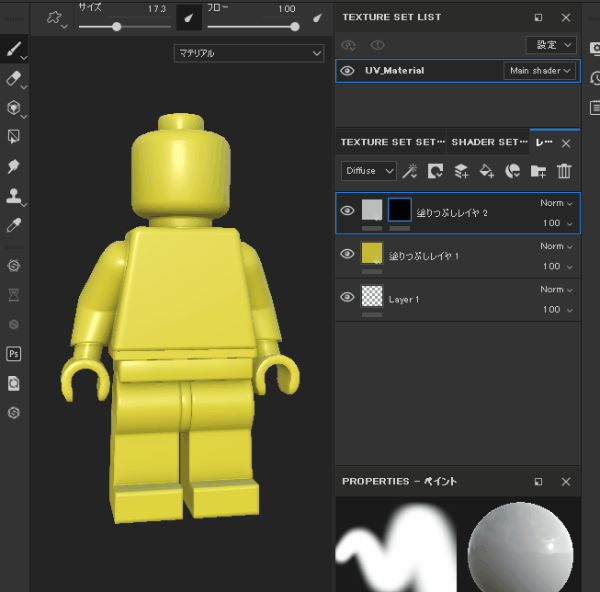
小キズを付ける方法
プラスチックのLEGOはよく見ると小キズがついてる事がありますが、そんな小キズを付ける方法です。
右側のタブを「レイヤ」にして、+マークからレイヤを作ります。
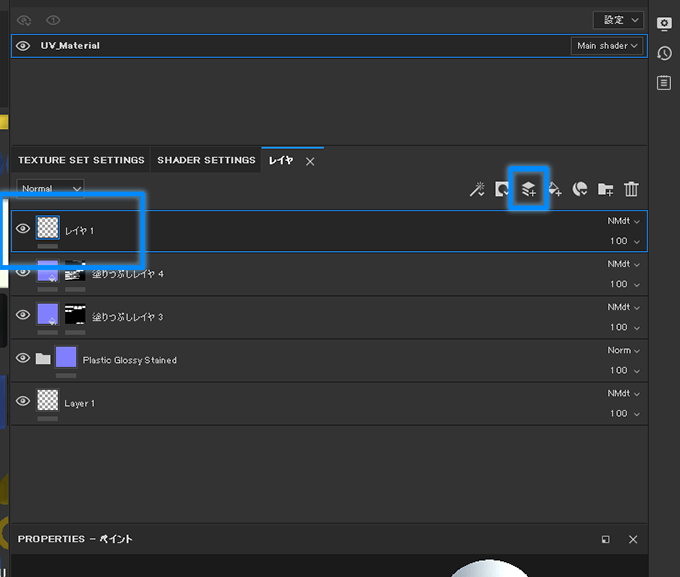
PROPERTIESの下の方にスクロールしていくと、マテリアルと書かれている部分に
diff
spec
gloss
height
nrm
emiss
と書かれているので、nrm以外をクリックしてグレー状態にしてノーマルマップだけが適用される状態にします。
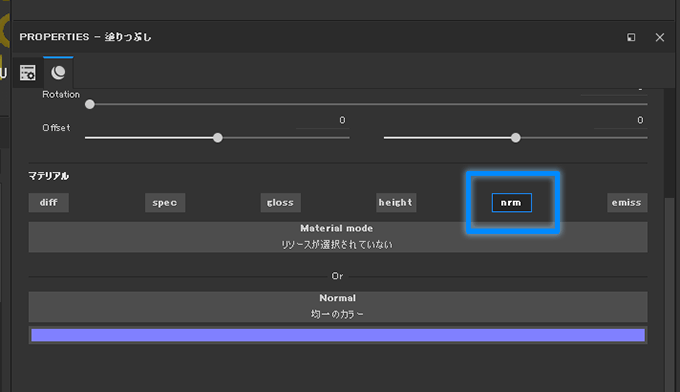
シェルフのHard Surfacesの中にある丸い画像を先程のPROPERTIESのNormalの部分にポイッと入れて、
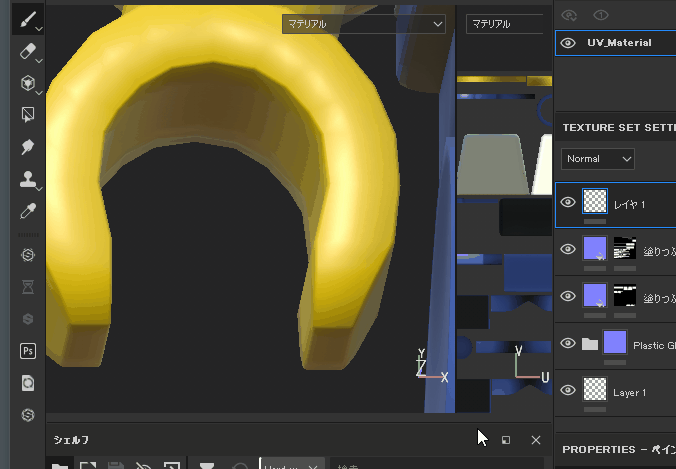
ブラシのサイズ変更はキーボードの「 [ 」「 ] 」で大きくしたり小さくしたり出来るので、体に小キズを表現する事も出来ます。面倒ですが今回は手書きでチクチク描きました。
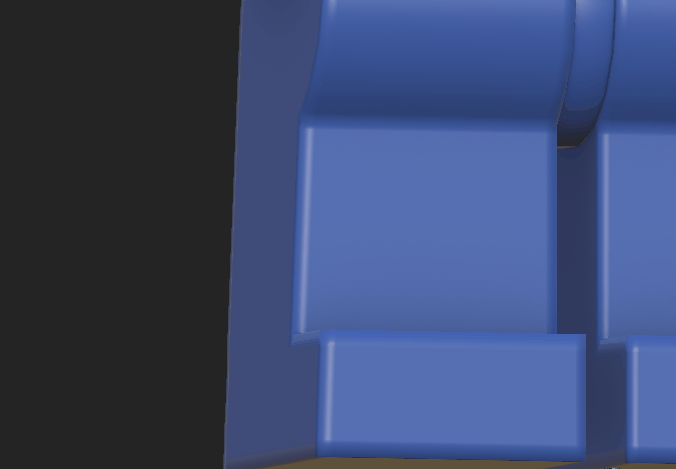
自動で汚れを付けれるスマートマテリアルを使う方法
サブスタンスペインターには便利な「スマートマテリアル」というプリセットのマテリアルが存在します。
これを使うと、いい感じにキワだけに溜まった汚れを簡単に付ける事が出来ます。
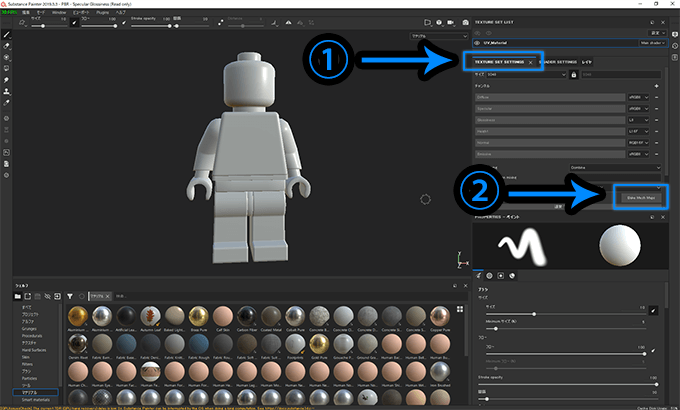
スマートマテリアルを使う前には事前準備が必要です。
①TEXTURES SET SETTINGSのタブにして
②Bake Mesh Mapsをクリックします
準備はこれだけです。
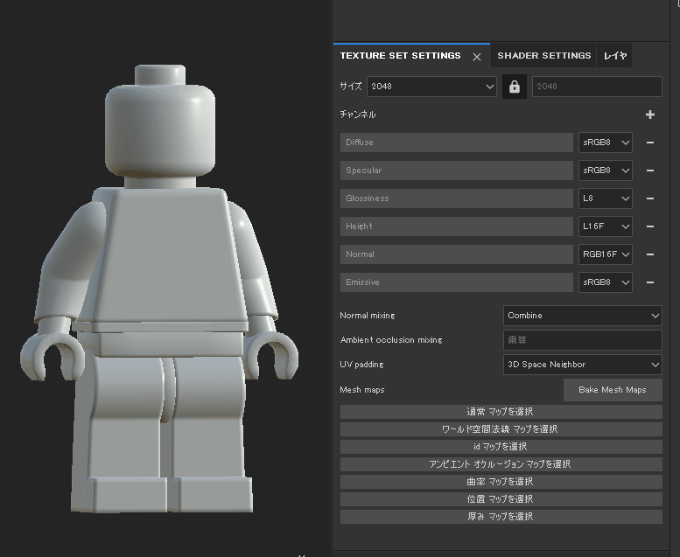
シェルフから「Smart materials」の中にあるマテリアルをポイッとレイヤに持ってくると、Bake Mesh Mapsをやったおかげでキワ部分にいい感じに溜まった汚れが表現出来ているのが分かります。

また、スマートマテリアルはフォルダの中をクリックしていくと汚れをパラメーターで調整する事が可能です。
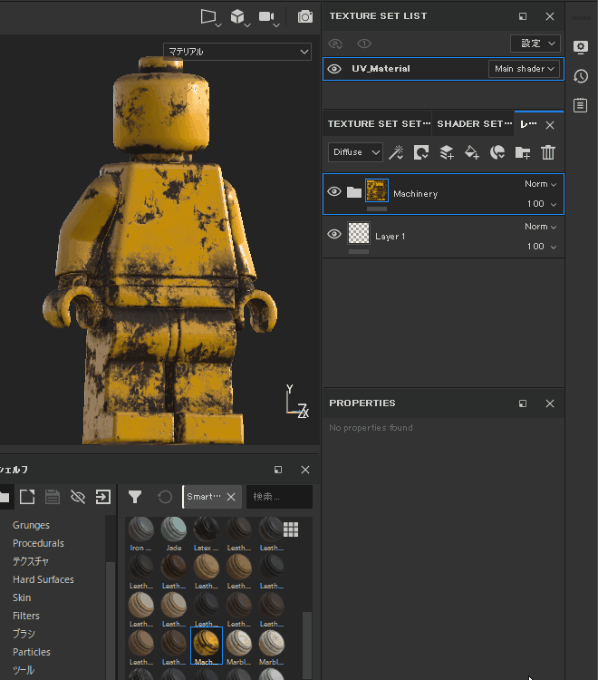
洋服のキワに溜まった汚れを追加する方法
Bake Mesh Mapsを使うと、スマートマテリアルを使わなくても1から洋服のキワに溜まった汚れを追加する方法があります。
Bake Mesh Mapsを作成してから、塗りつぶしレイヤで黒を作ります。
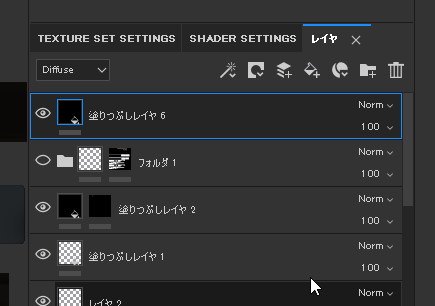
マスクを選んだ状態で「Add Generator」をクリックすると、PROPERTIESの中に「Generator」という文字が表示されるのでそこをクリックすると、汚れ具合が表示されているマテリアルがあるので、今回は試しに「Metal Edge Wear」を選んでみると
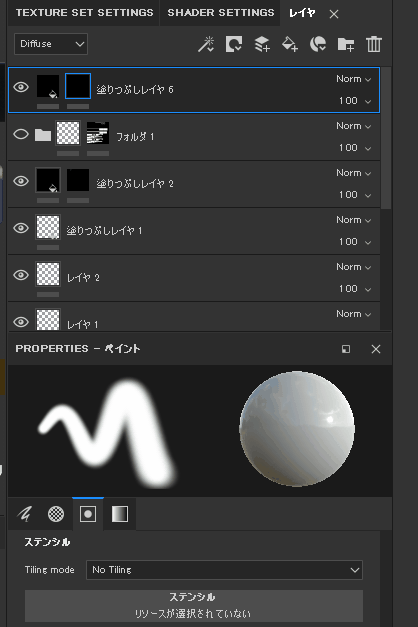
自動でキワに溜まったような汚れが表示されます。
ただこれだと汚れが不自然にたまりすぎているので、

パラメーターの中を調整してあげることで少しだけキワが汚れているような表現にしてあげることが出来ます。自分で1から手で描くより簡単に汚れを付けることが出来ます。
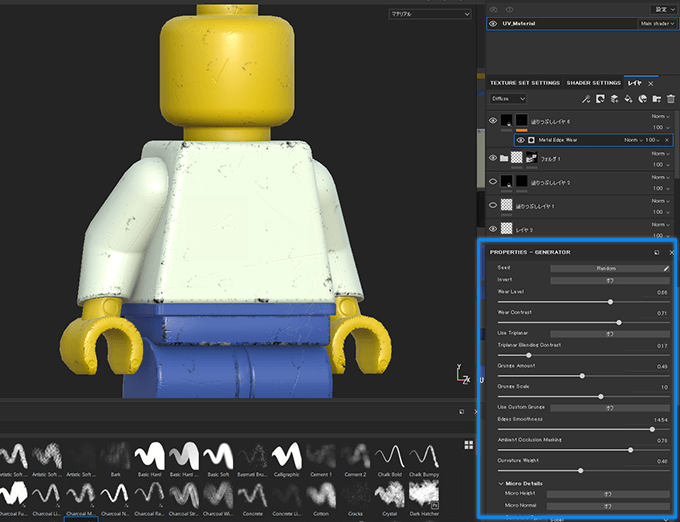
左右対称に顔を描く方法
塗りつぶしレイヤで黒ベタを作り、右クリックから黒いマスクを作ります。
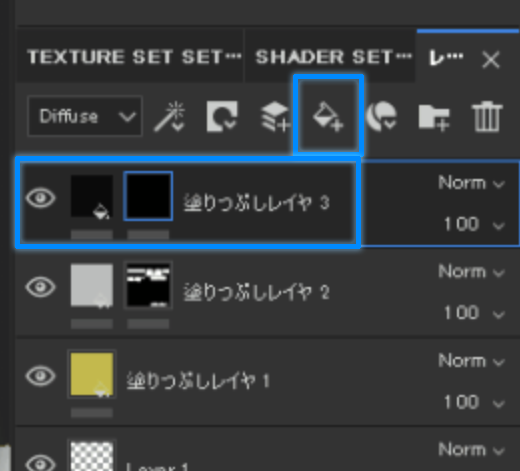
マスク部分を選んで「ペイント」を選ぶとモデルに直接ペイントする事が出来ますが、
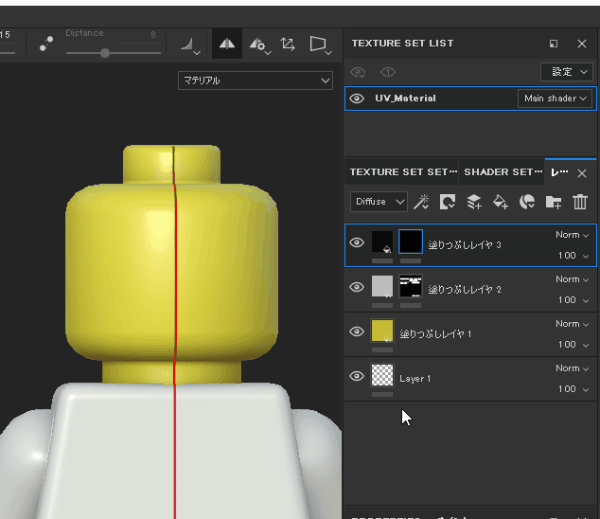
ブラシの形は「シェルフ」の中にあるブラシを変える事で変更可能です。
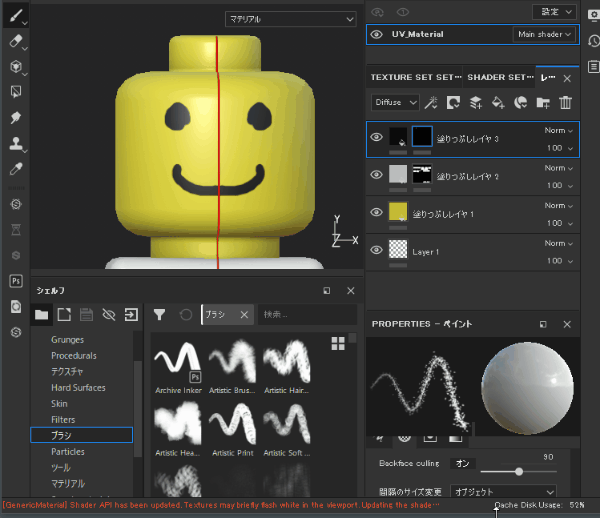
サブスタンスペインターでテクスチャ作業が完了したら、「Export Textures」をクリックしてテクスチャを書き出して、
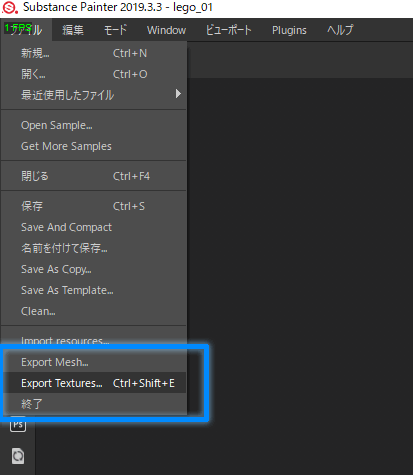
ブレンダーでテクスチャを繋げて、(blenderでテクスチャとマテリアルの繋げ方などはこちらの記事を参考にしてみてください)
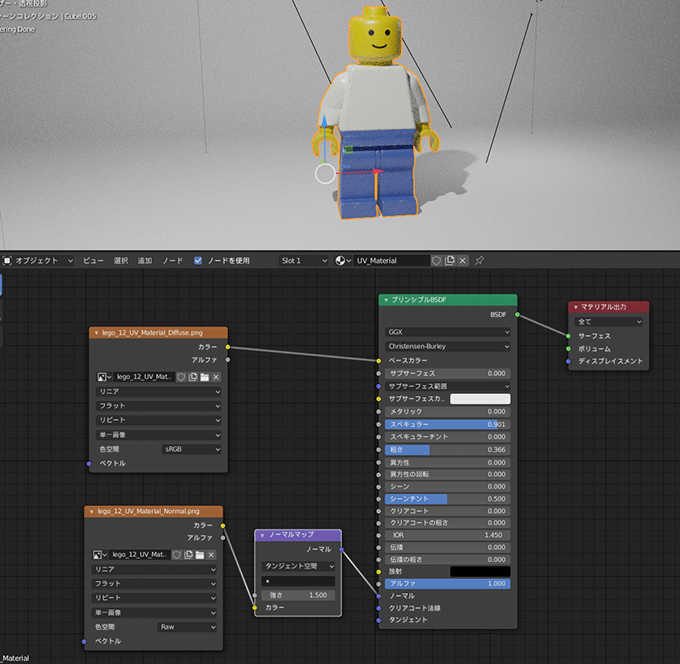
ライトを設置してレンダリングはCyclesにしてF12番キーを押してレンダリングしたら


1からBlenderでLEGOのキャラクターをモデリングする方法
頭、おなか、腕、下半身の4つのパートに分かれてモデリング方法を紹介しています。Blenderでモデリング方法を勉強したい人はこちらの記事も参考にしてみてください。