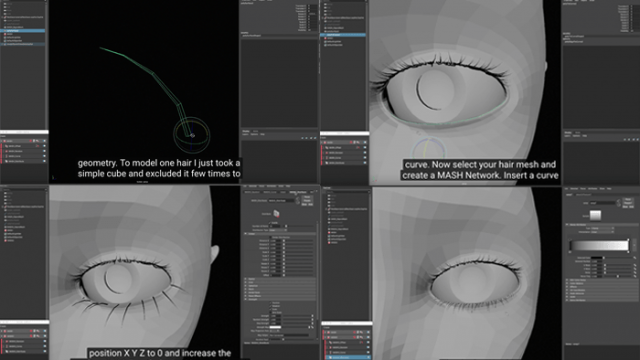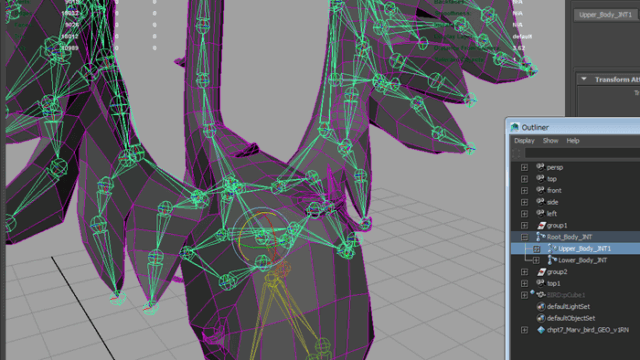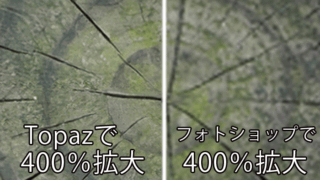これからMAYAを1から勉強していく人向けに初歩的な作業画面の操作方法を記事にしました。
見る視点を回転する
【Altキー】を押しながらマウスをぐるぐる回転させる
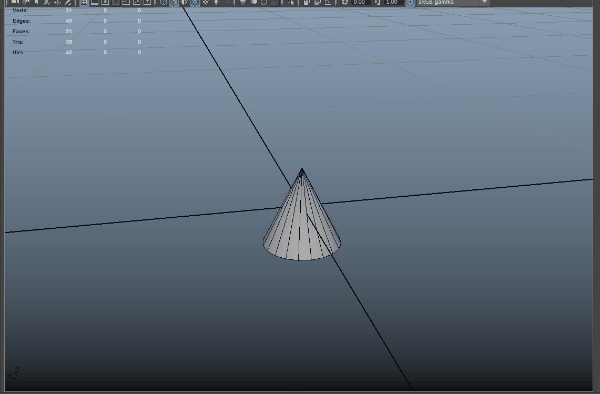
ズームする
【Alt+右クリック】でマウスを動かすと寄ったり引いたり出来る
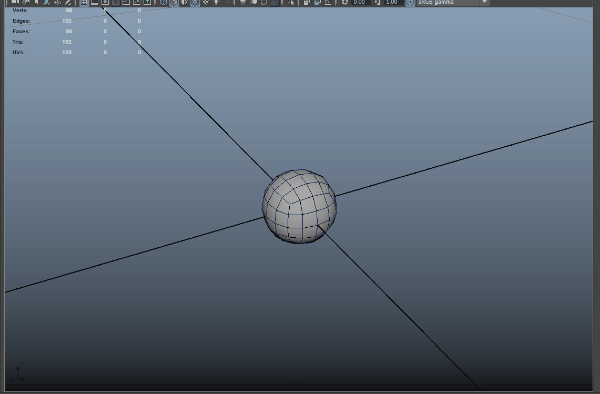
選択したオブジェクトにだけ寄る
アイテムを選択して【Fキー】を押す(ギュイーンとアニメーションが加わる解除方法はこちらに書いています。)
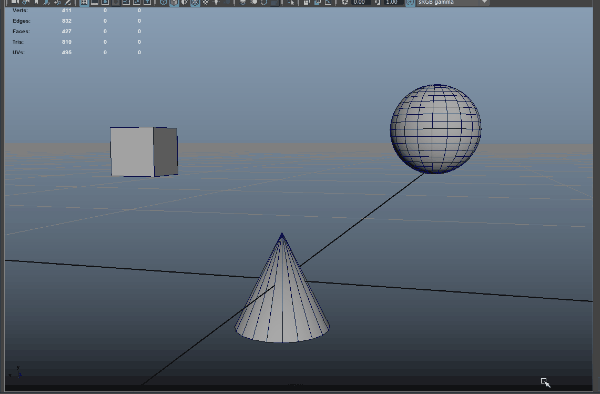
作業画面を正面、横面、上面、に変える方法
【スペースキー】を押して、【Maya】と書かれている文字部分をマウスでクリックしたまま表示させたい方向の文字を選択します。(慣れるまでちょっと苦労しますが慣れると使いやすいです)
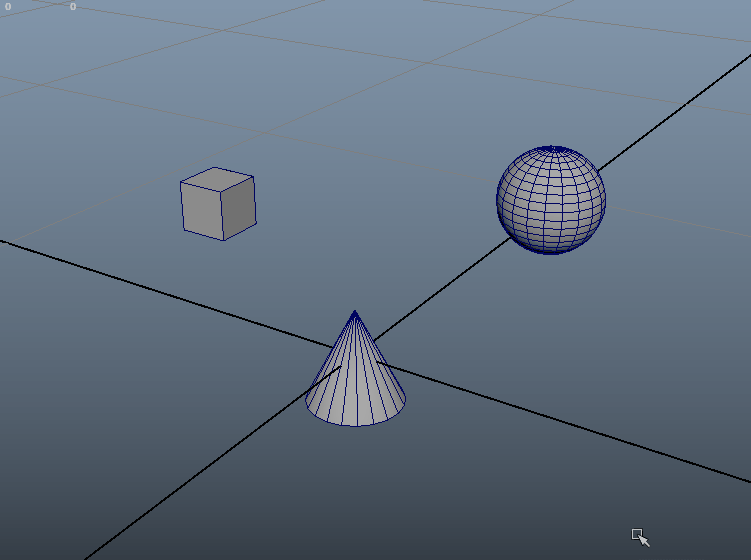
画面を4分割や1分割に変更する方法
作業画面で【スペースキー】を押すと画面が分割されますが、4分割ではなくて2分割にする方法はこちらに書いています。
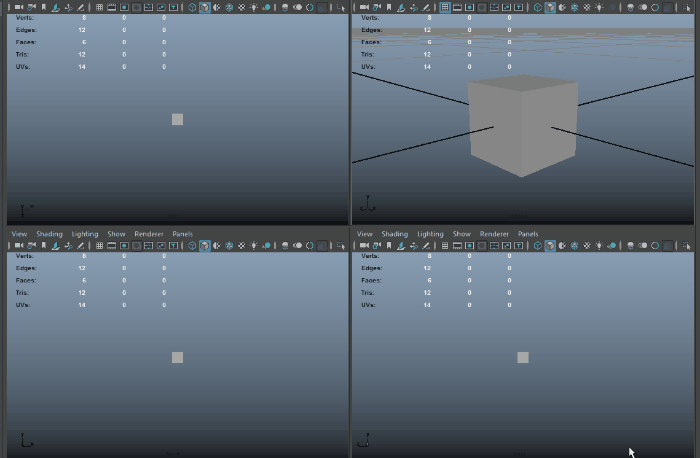
作業画面を広くする方法
【Cntrol+Space】を押すと、左右上下のパネルが隠れて大きな画面で作業出来るようになります。
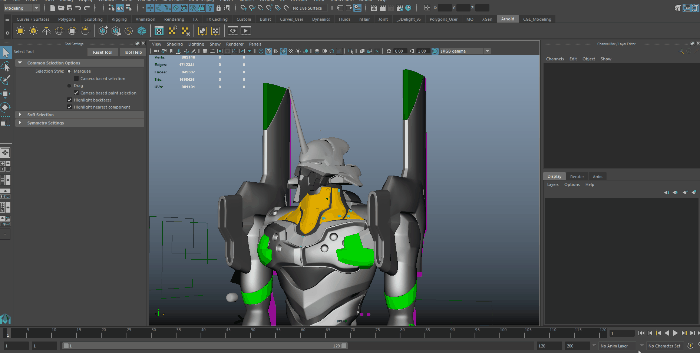
作業画面の色を変える方法
作業画面の色は【Alt+Bキー】を押すことで、青、黒、グレー、薄いグレーの4種類に簡単に変更する事が出来ます。
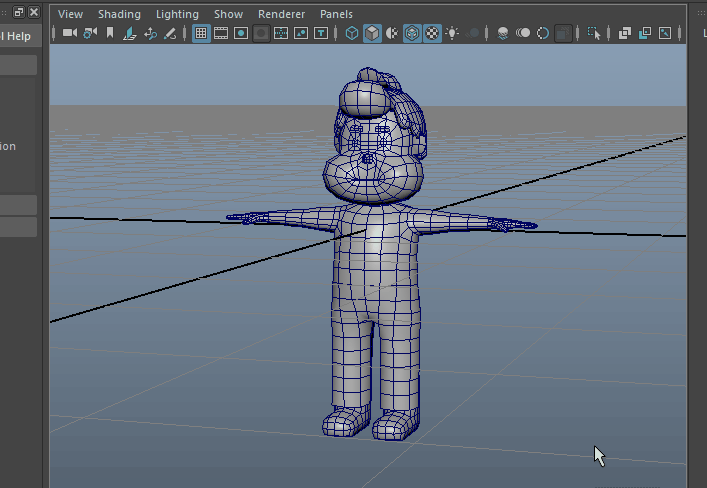
作業画面にグリッドを表示させる方法
作業画面上にある小さな格子状のボタンをクリックすると作業画面錠にグリッドを表示したり非表示にしたり出来ます。
またこのグリッドにはモデルを選択した状態で【Xキー】を押すとスナップさせる事が出来るので原点の0位置に持ってくる事が出来ます。
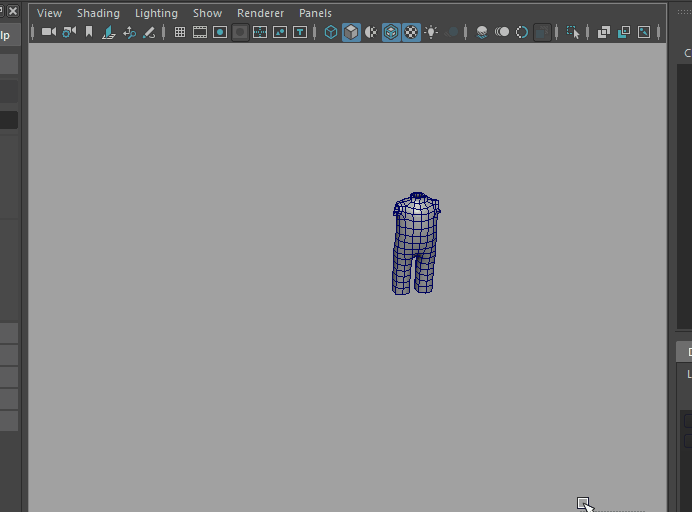
カメラの画角を変えてモデリングしやすくする
MAYA起動時のままだと作業画面上でモデルを作るとカメラの画角である【Focal Length】が35になっているのでモデルに寄って作業する時に膨張して作業しずらくなりますが、【Focal Length】を35から80に変更するとパースが弱くなり作業しやすくなります。
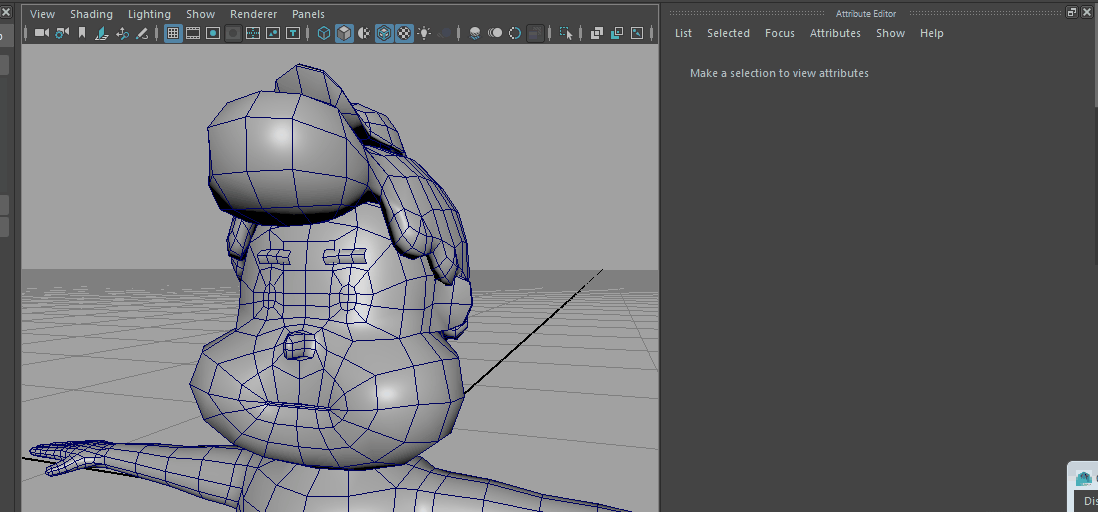
MAYA初心者記事一覧
・作業画面の便利な使い方9選
・モデリングの基本的な操作方法
・モデリングで使う基本操作2
・ピボットの使い方
・データ整理に使うアウトライナの使い方