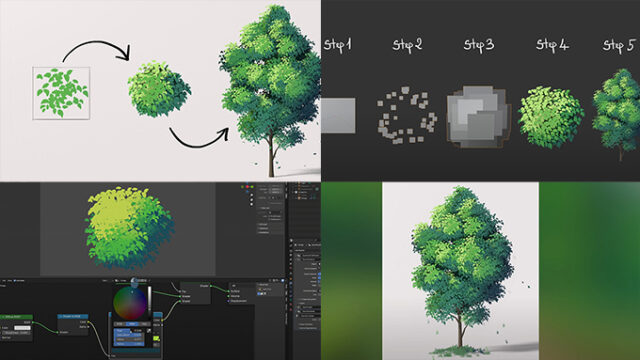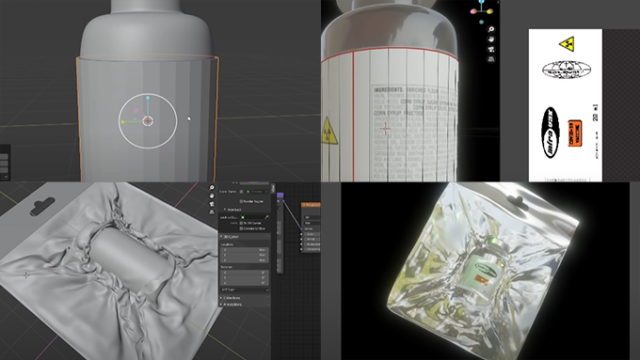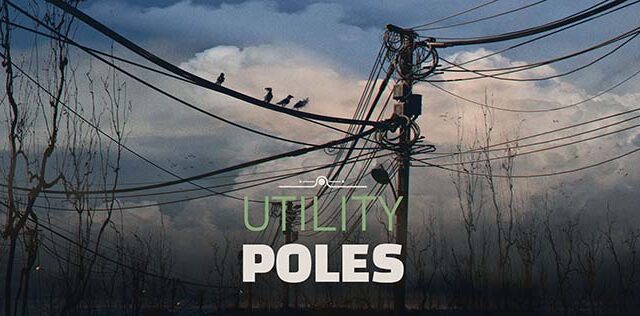今回はblender2.8を使ってどのようにモデリングしていくのか1回目に続いて基本的な使い方第2段目を記事にしました。
blenderを初めて触ってモデリングする人はどんな機能を使ってモデリングしていくのか参考にしてみてください。

こちらの記事は過去に紹介したblenderをmayaと同じように操作できるアドオンを導入したショートカットを使っているので注意してください。blender2.8をインストールしただけでは以下のような使い方にはなりません。
複数の面、頂点、エッジを選ぶ
「shiftキー」を押しながら面や頂点、エッジを選ぶと連続して選択する事ができます。
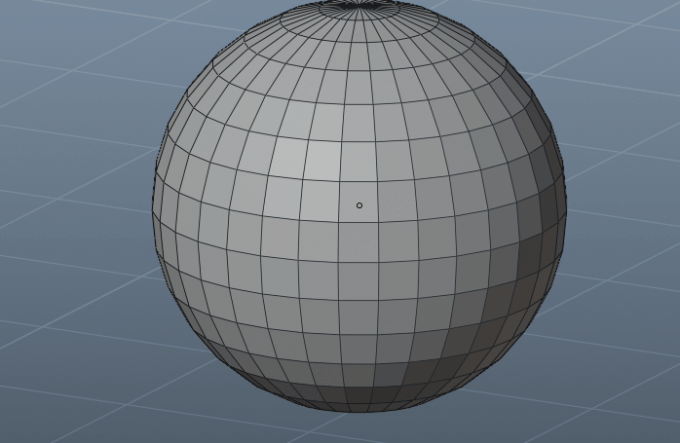
なぞるだけで選ぶ方法 Cキー
Cキーを押して面を選ぶとクリックしなくてもなぞるだけで多くの面を一度に選ぶ事ができます。選んでいる時にマウスホイールをスクロールすると白い丸枠の大きさが変更されて選ぶ範囲を変更できます。
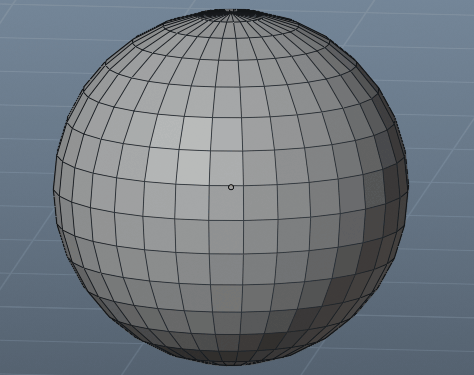
面・エッジ・頂点の選択を変更する方法
面、エッジ、頂点を選んでいる状態で右クリックのパイメニューから面、エッジ、頂点を押すとそれぞれ選択する項目を変更する事ができます。
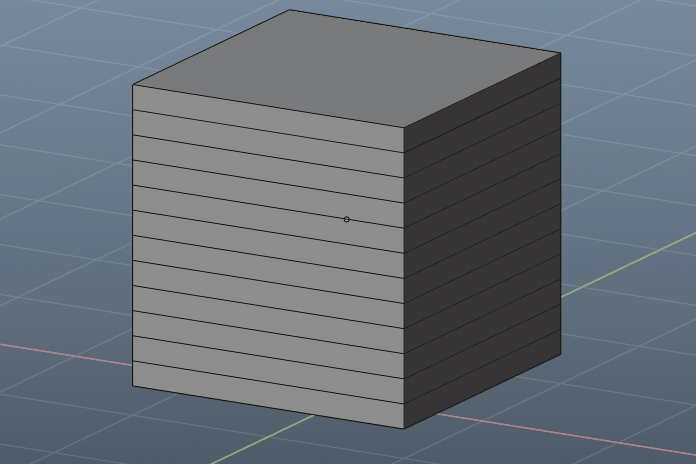
連続して複製する方法
モデルを選んでいる状態で「モディファイアー」の「配列」を追加するとモデルを複数配置しながら、モデルの間を開けたりする事ができます。
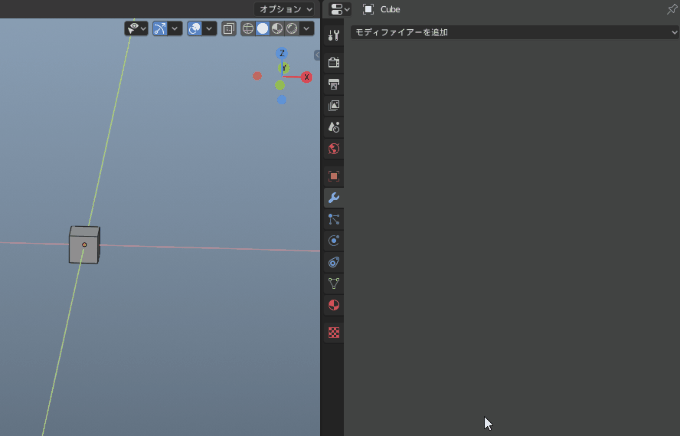
入力した数値分ずつ回転する方法
回転させている途中にキーボードで数値を入力すると左上に入力した数値が表示されその分だけモデルが回転します。
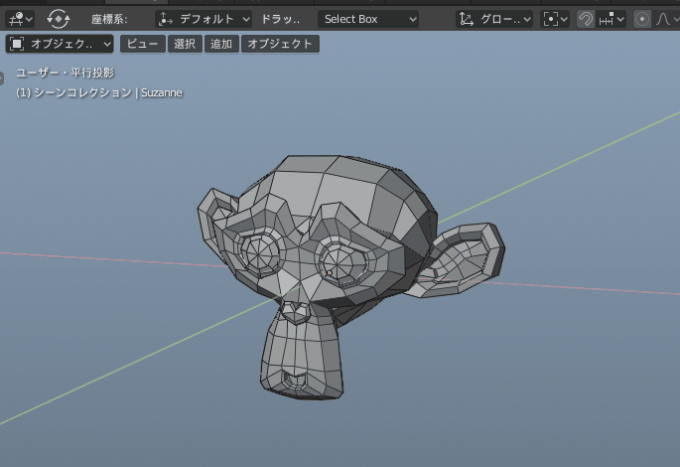
左右対称に面・頂点・エッジを動かす方法
左右対称に作られているモデルを選び、エディットモードにすると右上にX、Y、Zのアイコンが表示されるのでクリックすると左右対象モードになるので、片方だけのモデルを調整すると反対側も調整されます。
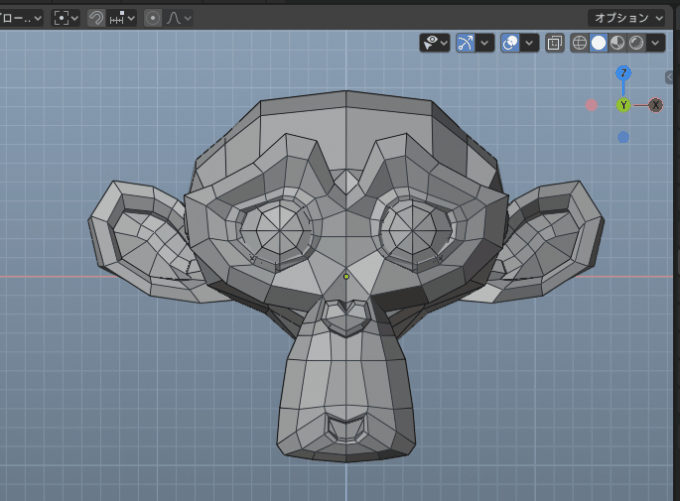
エッジを伸ばす方法 押し出し
エッジを追加して伸ばしたい場合は、「押し出し(領域)」を使うとエッジを伸ばす事が出来ます。
黄色いプラスマークは1回クリックしたらそのまま引っ張るのではなく、1度クリックしたら移動ツールで動かした方が調整しやすいです。
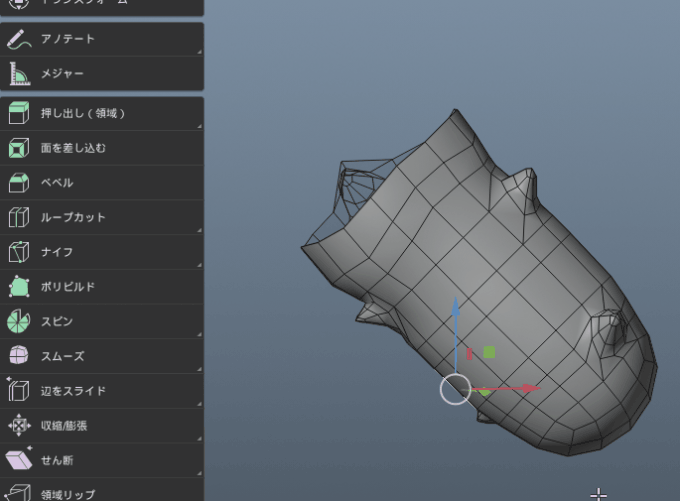
押し出し(カーソル方向)
エッジを選んでクリックした場所に次々エッジが伸びていく機能もあります。カーブを配置しなくてもパイプ形状を作る時に使えます。
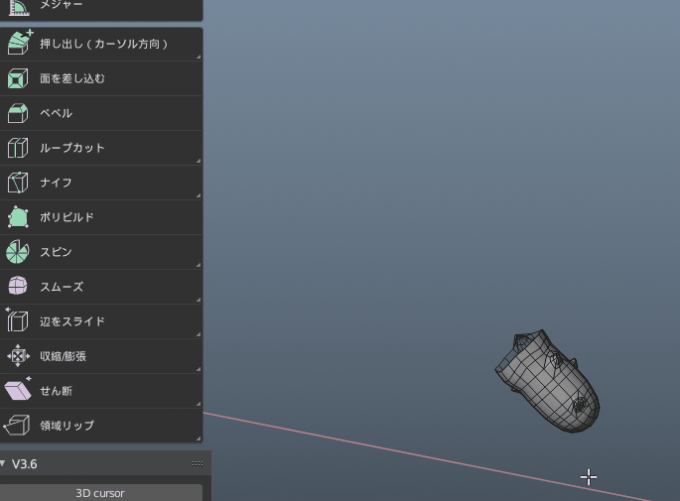
面を押し出す方法
面を選んで「押し出し(領域)」からプラスマークを選んで移動すると面を押し出す事が出来ます。
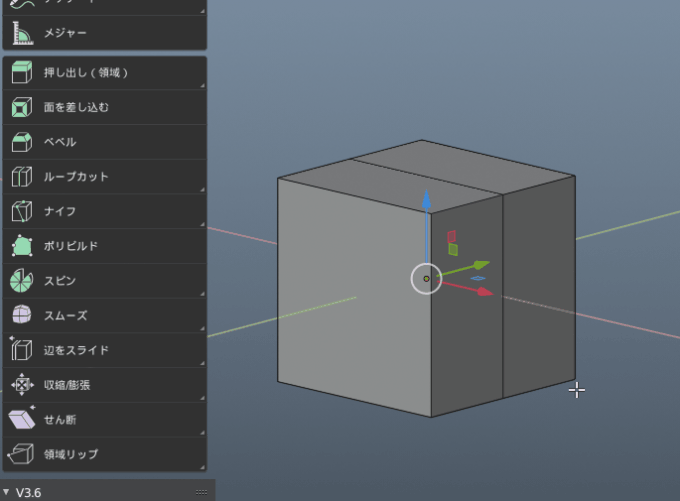
エッジに切り込みを入れて面を分割する Kキー
ナイフツール(Kキー)を選んでエッジと面を選択すると切れ込みを入れて分割する事が出来ます。
切れ込みを入れ終わったらスペースキーでエッジが分割されます。
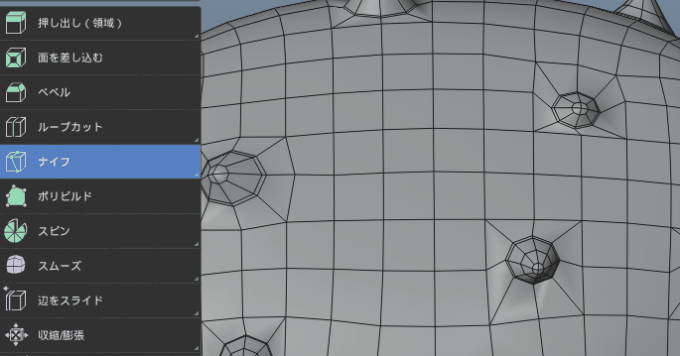
穴同士をつなぐ ブリッジツール
面同士を接続するにはエッジを選んで「shift+右クリック」のショートカット から「Edge Special」→「辺ループのブリッジ」を押すと繋げる事が出来ます。
エッジではなく面同士を繋げる場合は無料アドオンの「Loop Tools」のブリッジを使うと繋げる事が出来ます。
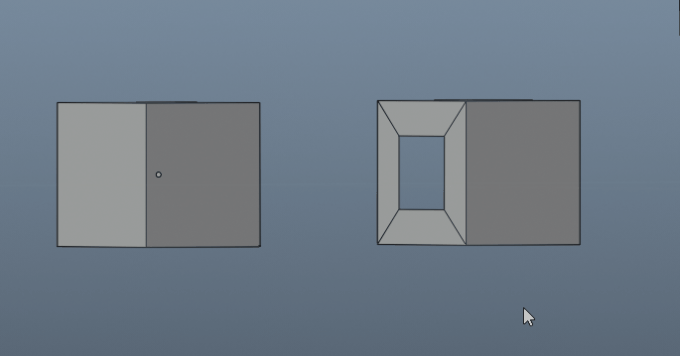
穴の空いてる面を分割しながら埋めてくれる グリッドフィル
穴の空いてるエッジを選んで、「面」→「グリッドフィル」を適用するとエッジを分割しながら面を埋めてくれます。
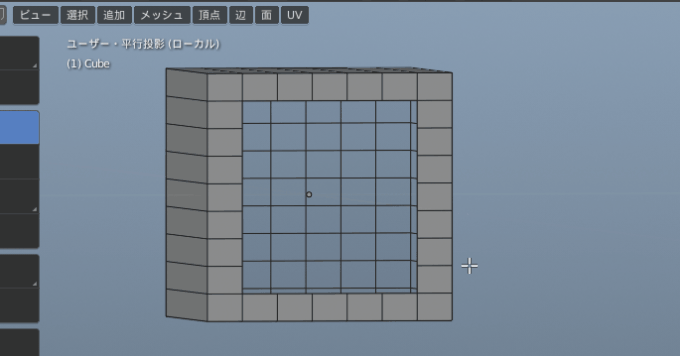
ポリゴン数を確認する方法 右下の数値を見る
右下の小さな枠に「ポリゴン数」「頂点数」「三角形の数」「オブジェクトの数」は常に右下に表示されています。
オブジェクトモードだとそのシーンに表示されている全てのポリゴン数が表示されますが、
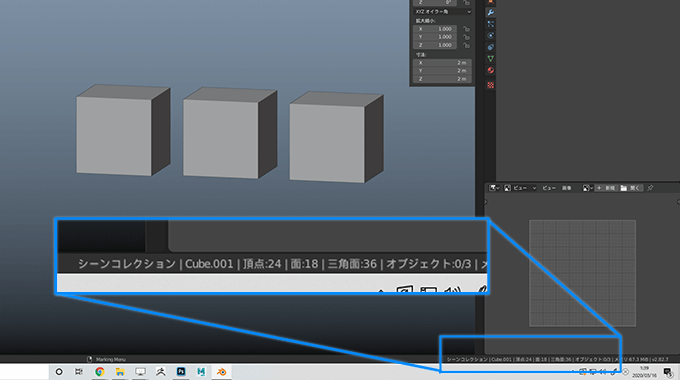
1つのポリゴン数を知りたい場合はエディットモードにして選択すると表示する事が出来ます。
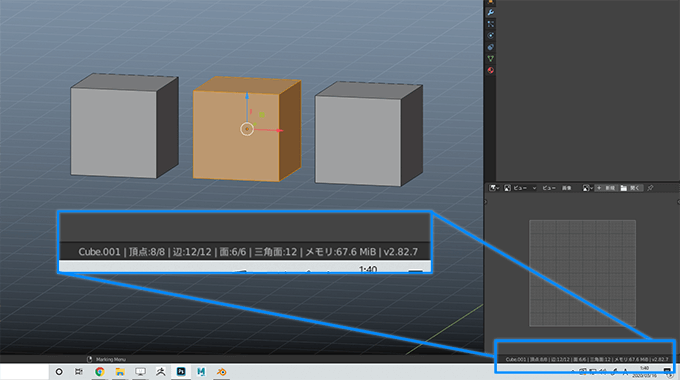
モデルを結合する CTRL+J
いくつかのパーツに分かれているモデルを1つにするにはCTRL+Jキーを押すと1つに結合されます。
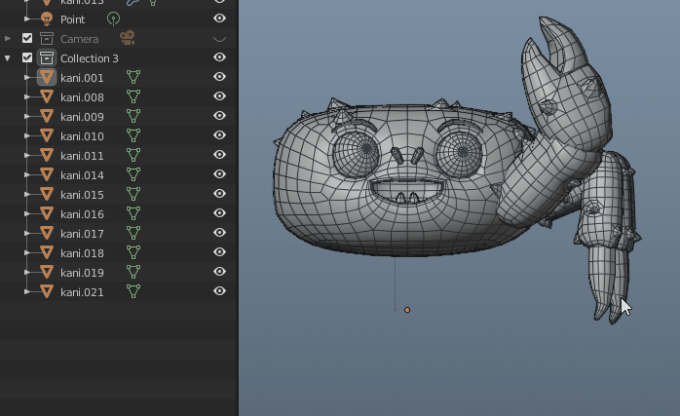
モデルを分割する Pキー
結合されたモデルをやっぱり1つ1つのモデルに分割したい場合はモデルを面で選択した状態で「Pキー」から「構造的に分離されたパーツで」を選ぶとバラバラになります。
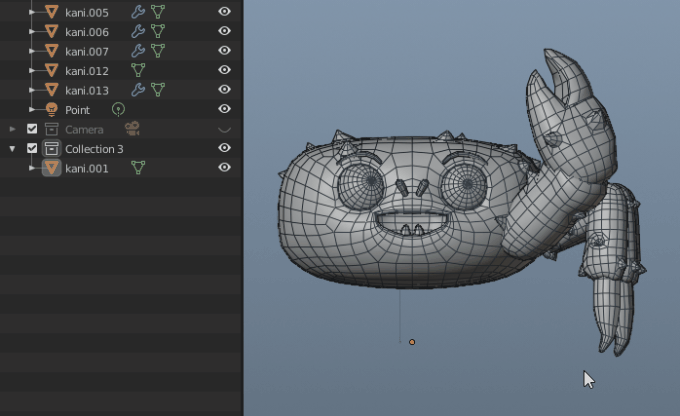
水色のラインを消す
モデルに水色のラインが表示される事がありますがこれはシェーディングで「辺をシャープに」が適用されている状態です。水色のラインを消したいなら「メッシュ」→「シェーディング」→「辺をスムーズに」を選ぶと表示を消せます。
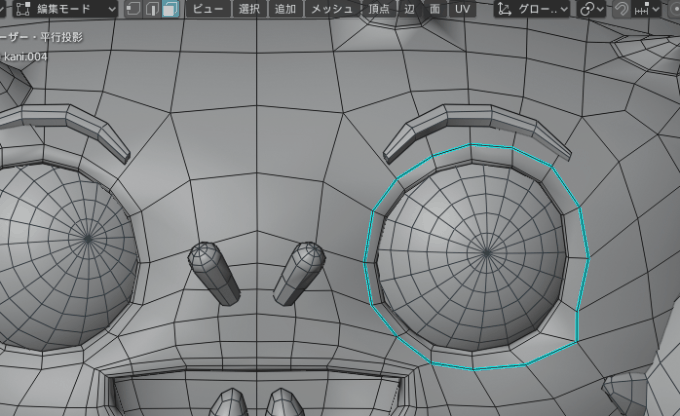
ポリゴンをへこませずに綺麗に整理する
スカルプトモードから「スライドリラックス」を選びSHIFTキーを押しながら綺麗にした場所をなぞると、ポリゴンをへこませずに綺麗に整理する事が可能です。
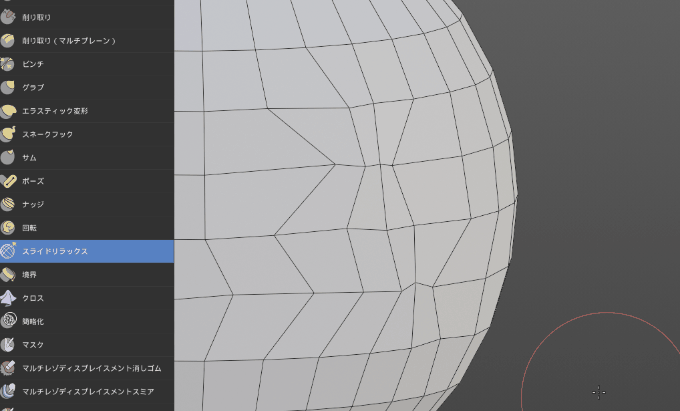
blender初心者記事一覧
- モデリングの基本的な操作方法1
- Blender2.8をMAYAと同じ操作にする方法
- ベジエカーブの設定方法13選
- カメラの使い方 11選
- 円を作ったり頂点の整列が簡単になるアドオン
- 左右対称にするミラーモディファイアーの使い方