
MAYAでモデリングする上でフェース・エッジ・頂点の色々な選択方法を記事にしました。知っておくとモデリングをスムーズに進める事が出来るので是非覚えてみてください。
①フェース・頂点・エッジの選択方法
モデルの上で右クリックからフェース・頂点・エッジを選んでクリックします。
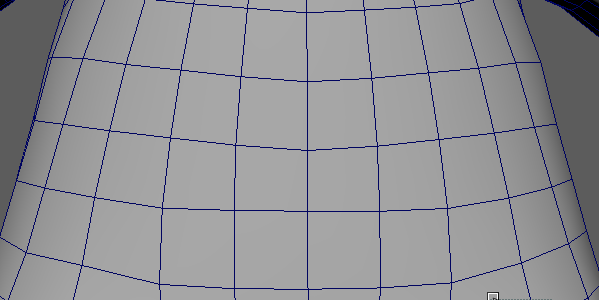
②連続してフェースを選ぶ方法
右クリックでフェースを選んでからshiftキーを押しながらクリックすると連続して面を選択する事が出来ます。
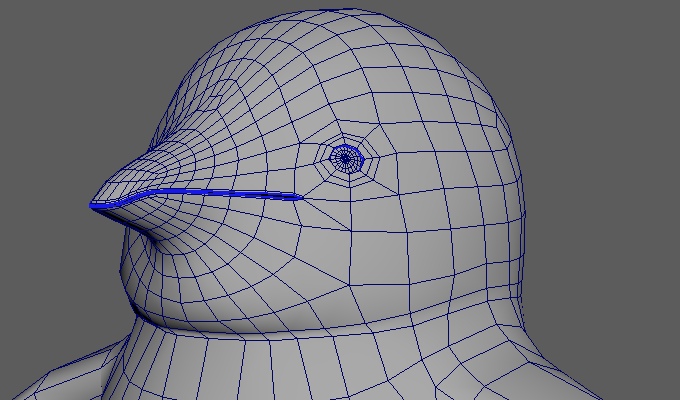
③フェースを拡大・縮小する方法
選んだ面を拡大したり縮小するには「shift+>」又は「shift+<」を押します。
「shift」+「>」=拡大
「shift」+「<」=縮小
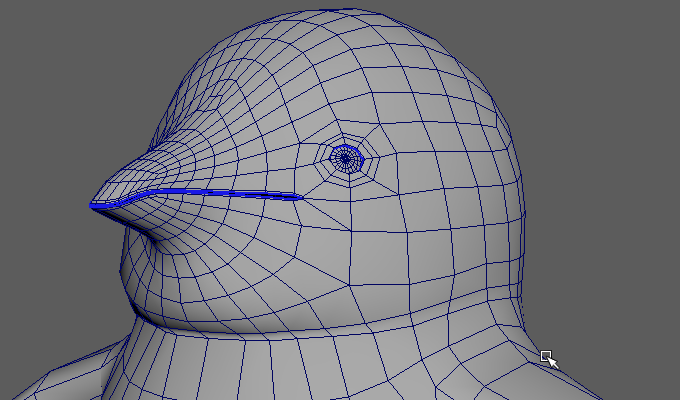
フェースの拡大・縮小は1つずつ選択するより簡単に選ぶことが出来ます。
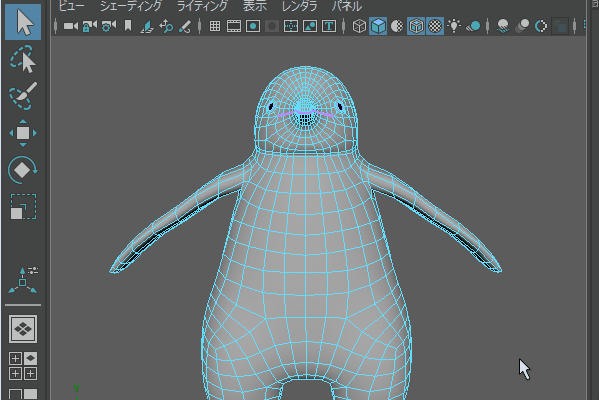
④長方形・投げ縄・ペイント選択
フェースを選ぶ時は、長方形、投げ縄、ペイント選択で選ぶことが出来ます。
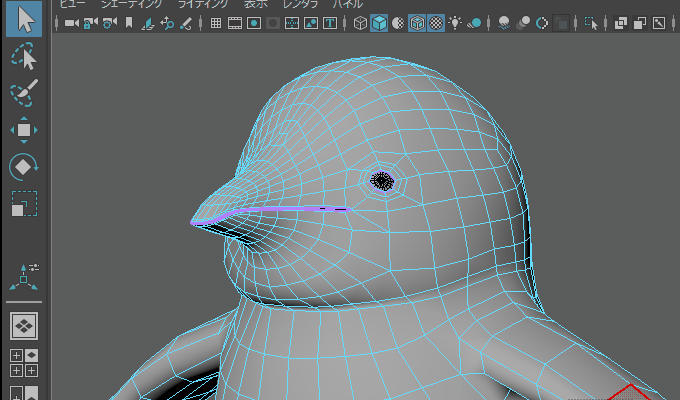
⑤長方形を移動させる
長方形選択ツールを押しながらaltキーを押すと長方形を移動出来て、離すと選択されます。
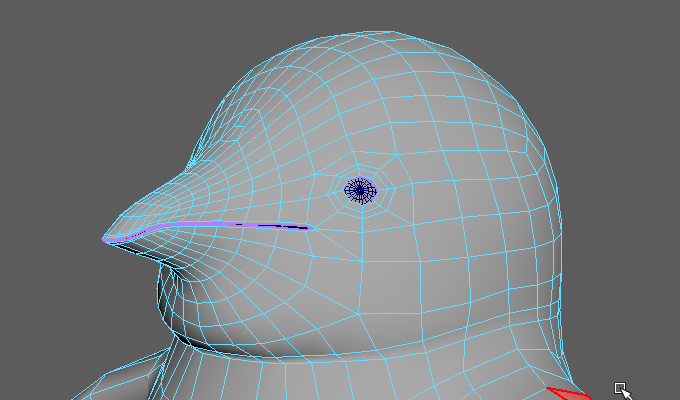
⑥長方形選択ツールで選択範囲を増やす方法
長方形選択ツールで選択範囲を増やす場合は「shift+Ctrl」を押しながら選択すると増やす事が出来ます。
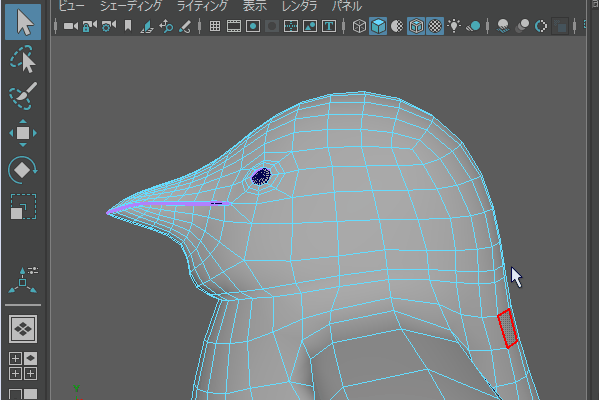
⑦長方形選択ツールで選択範囲を減らす方法
Ctrlを押しながら範囲を選ぶと部分的に減らすことが出来ます。
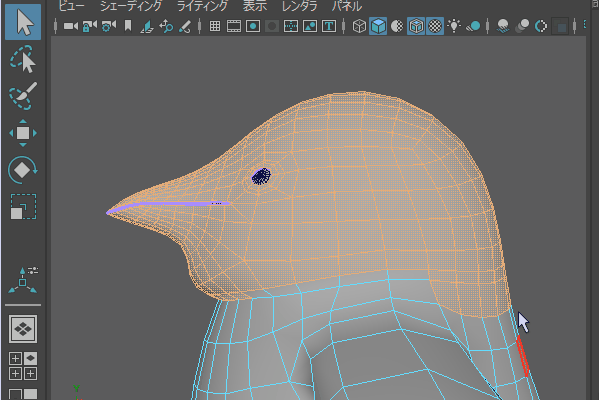
⑧フェースの間を自動で選択する方法
間を開けてフェースをダブルクリックするとその間が自動で選択されます。
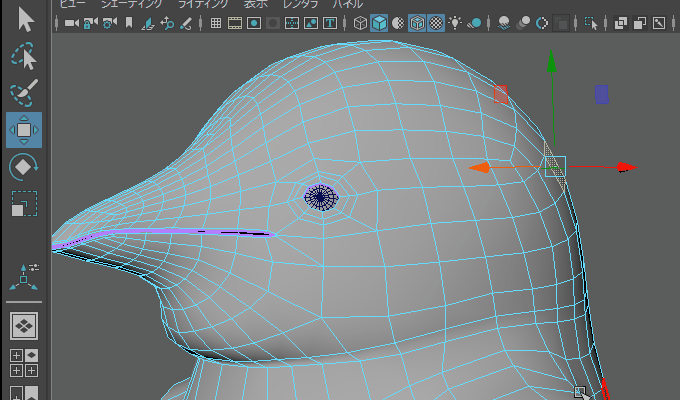
⑨一周ぐるっと選択する方法
間を開けて選ぶとその間が自動で選択されますが、2個連続でフェースを選んでダブルクリックするとぐるっと1周選択する事が出来ます。
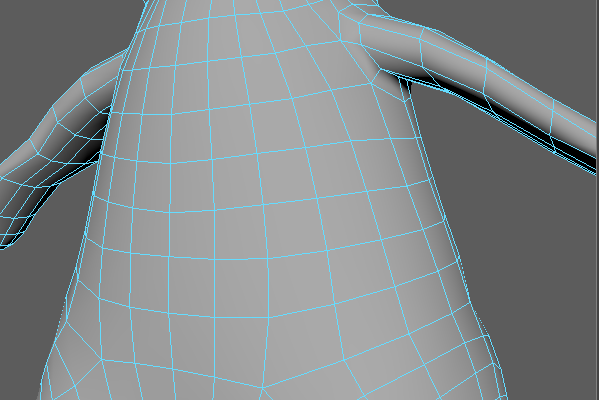
フェースだけでなく、エッジや頂点も同じく一周選択する事が出来ます。
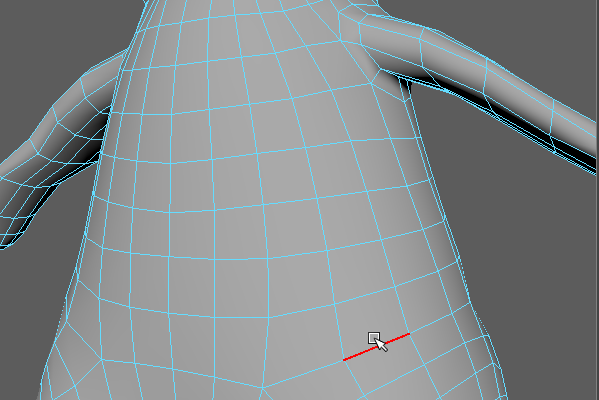
⑩裏側の面を選択しない方法
通常の選択ツールだとカメラから見えている面を選択しても、裏側のフェースも自動で選択されますが、
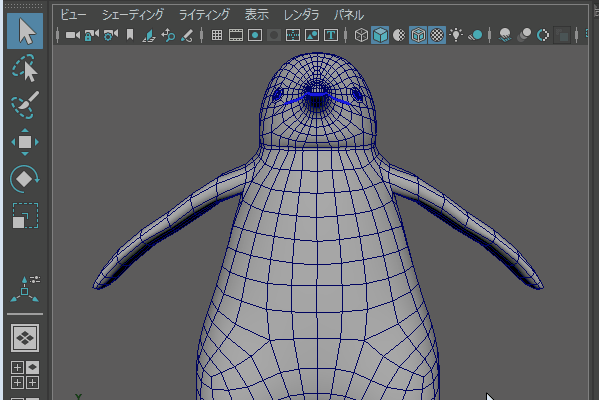
セレクションボックスの「カメラベース選択」にチェックを入れると、カメラから見えている部分を選択すると反対側は選択されなくなります。
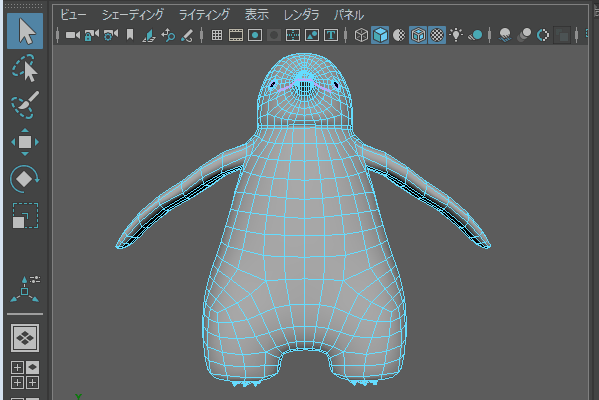
⑪モデルごとに選択する方法
面をダブルクリックすると、モデル毎に選択できます。
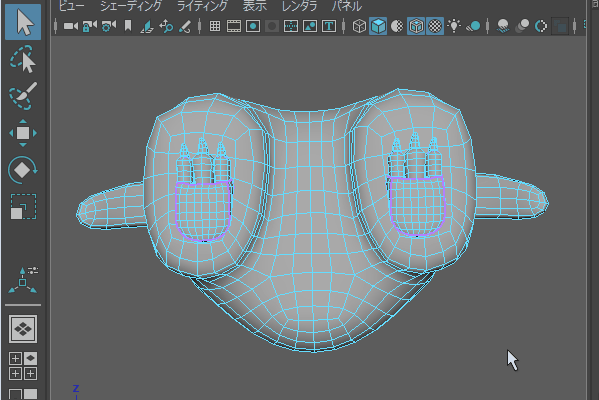
⑫選択したいモデルを反転する方法
足のモデルだけを全て選びたい時は、体のモデルを選択してから、shiftキーを押しながら長方形選択ツールで体全体を選ぶと、体の選択が外れて、足だけを簡単に選択する事が出来るようになります。ちょっと癖がありますが、覚えるととても素早くモデルを選択出来るようになるので是非覚えてください。
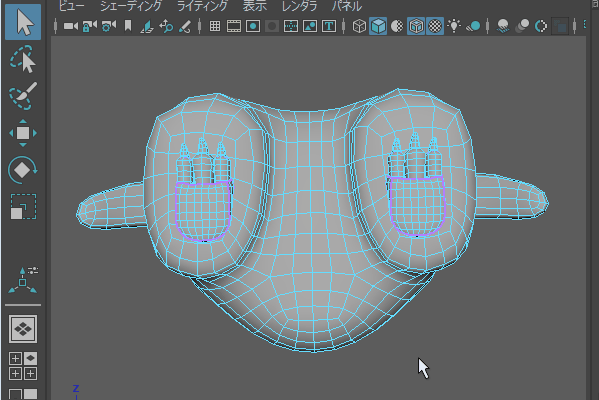
例えば、真ん中のキャラクターだけを選びたくない時は、1つ1つ周りのキャラクターを選んでたら時間がかかりますが、真ん中のキャラを選んでから全部のキャラクターをshiftキーを押しながら長方形選択ツールで選ぶことで反転して選択する事が出来ます。
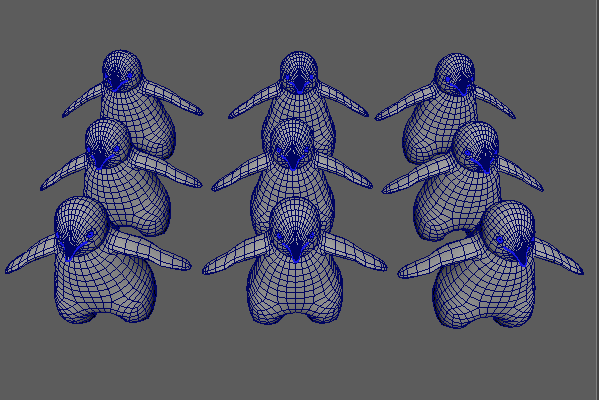
⑬フェース・頂点・エッジを切り替える方法
選択したフェース・頂点・エッジはCtrl+マウスの右クリックで切り替える事が出来ます。
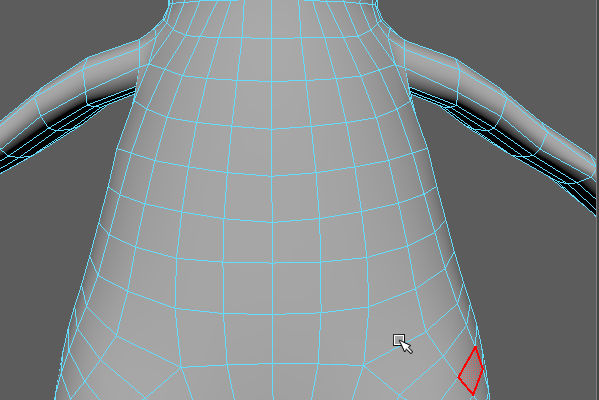
⑭左右対称に選択する
UVツールキットの「シンメトリ」にチェックを入れると左右対称に選択出来るようになります。

⑮なめらかに選択する方法
フェースを選択した状態でBキーを押すとソフト選択モードになり、緩やかに形状変更出来るようになります。
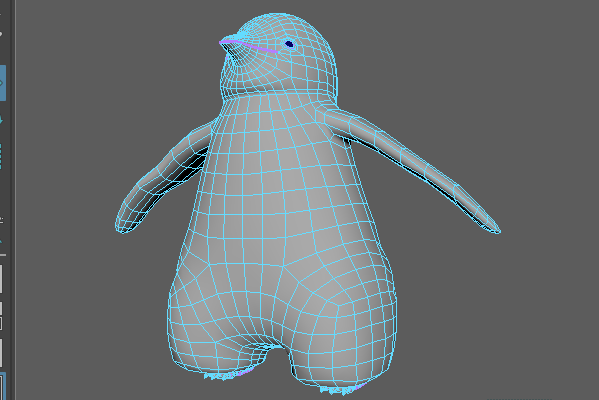
⑯アウトライナーの名前を検索して選択する方法
右上から「名前別に選択」を選んでアスタリスクの記号「*」で名前を囲ってエンターを押すとアウトライナでつけている名前でモデルを選ぶことが出来ます。
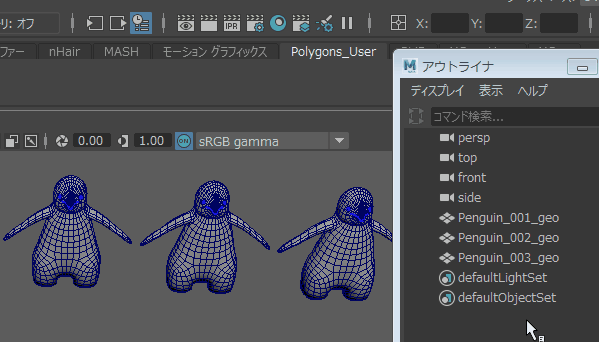
⑰何度も同じモデルやフェースを選択する時にsetで選ぶ方法
何度も同じモデルやフェースを選択したい時は、「選択」→「セット」→「セット」を押すと、アウトライナーに「set1」が作られるので、右クリックから「セットメンバーの選択」を選ぶと1度に3つのモデルが選択出来るようになります。
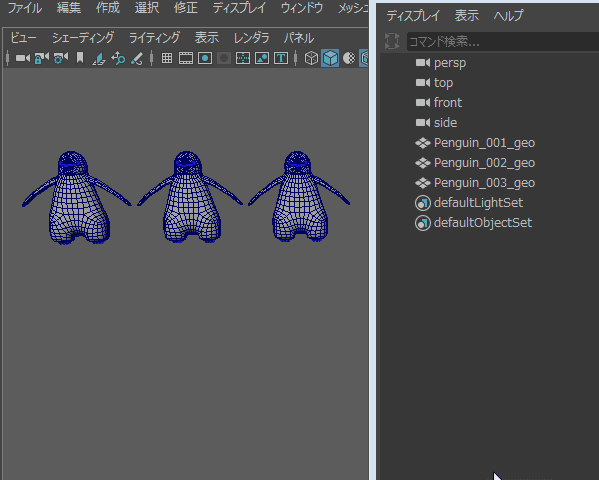
モデルだけではなくて、フェースを覚えさせる事も出来るので、何度も調整したい箇所がある時はセットを作っておくと楽に修正する事が出来ます。
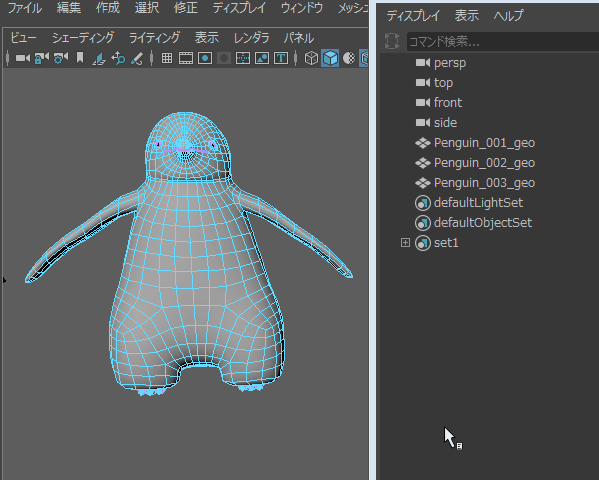
⑱コンストレインでハードエッジを選択する方法
「選択」→「コンストレイントを使用」を押してから、モデルを選択して「すべておよび次」にチェックをいれて、右クリックからエッジにして「スムージング」を「ハード」にすると、ハードエッジだけ選択する事が出来るようになります。ただしこの方法で選んでパネルを閉じるとエッジやフェースが他に選択出来なくなるので、解除したい時は必ず「リセット」を押してすべて無効化にしてください。
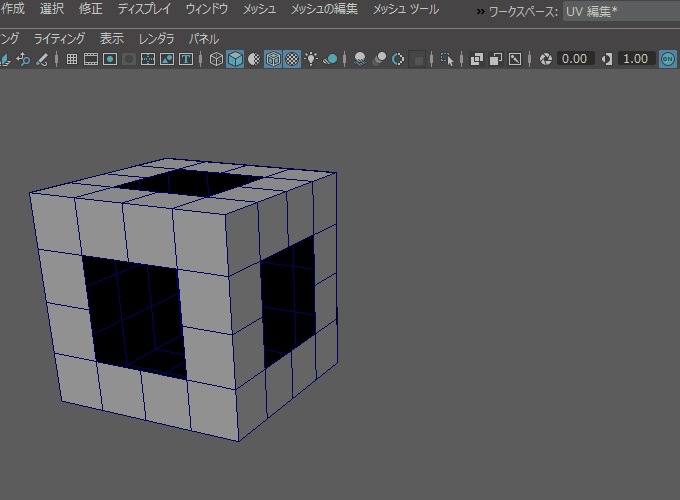
⑲UVからモデルを選ぶ方法
UV展開しておくと、テクスチャを描くだけではなくて、腕や体、顔だけを選択したい時に簡単に選ぶ事が出来ます。モデルが選択じずらい時はUVから選べる事も頭に入れて置くと作業がはかどるようになります。
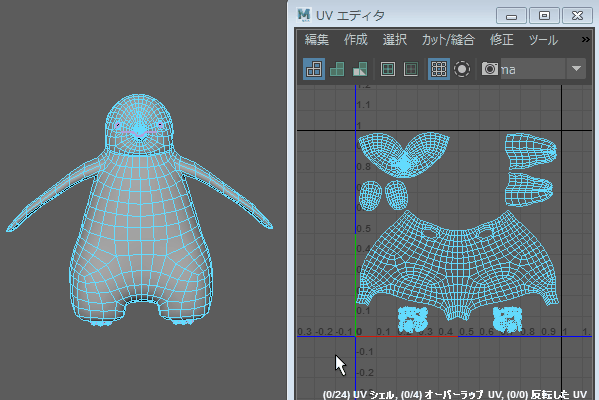
MAYA初心者記事一覧
・作業画面の便利な使い方9選
・モデリングの基本的な操作方法
・モデリングで使う基本操作2
・ピボットの使い方
・データ整理に使うアウトライナの使い方


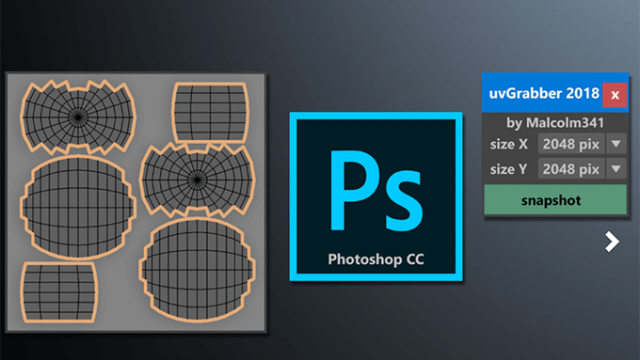
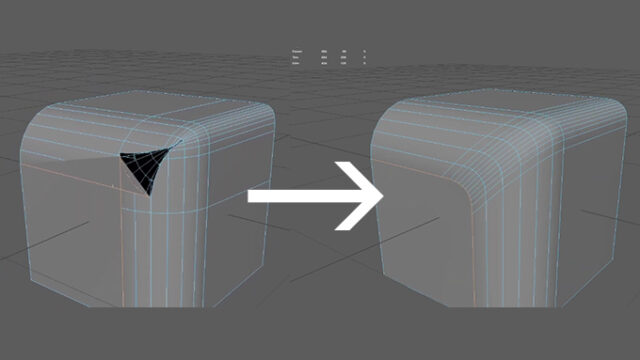

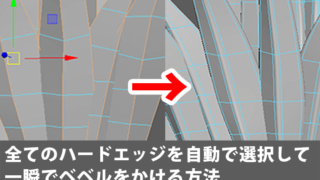
こちらって、Ctrl+右クリックですかね…?
>⑬フェース・頂点・エッジを切り替える方法
牛乳さん こんにちわ。管理人です。
ご指摘ありがとうございます。訂正いたしました。